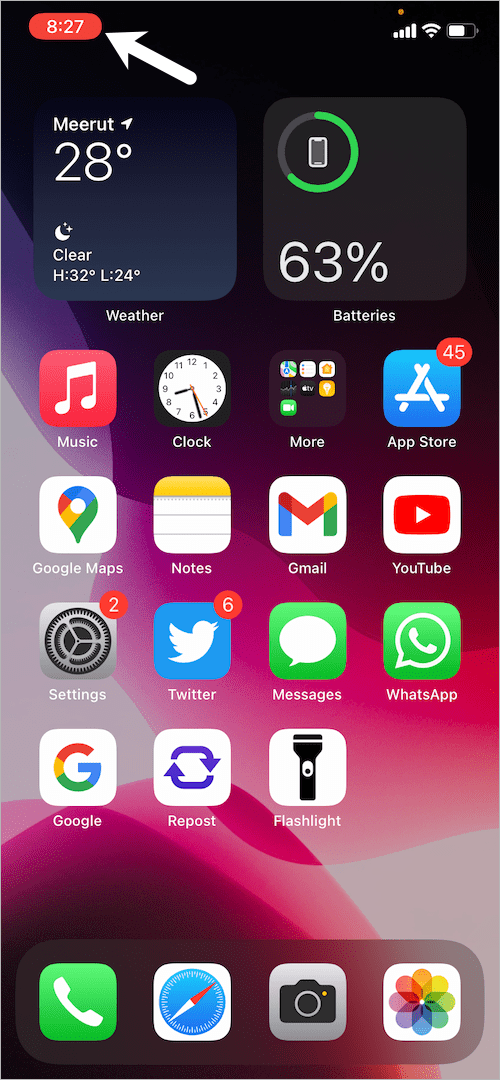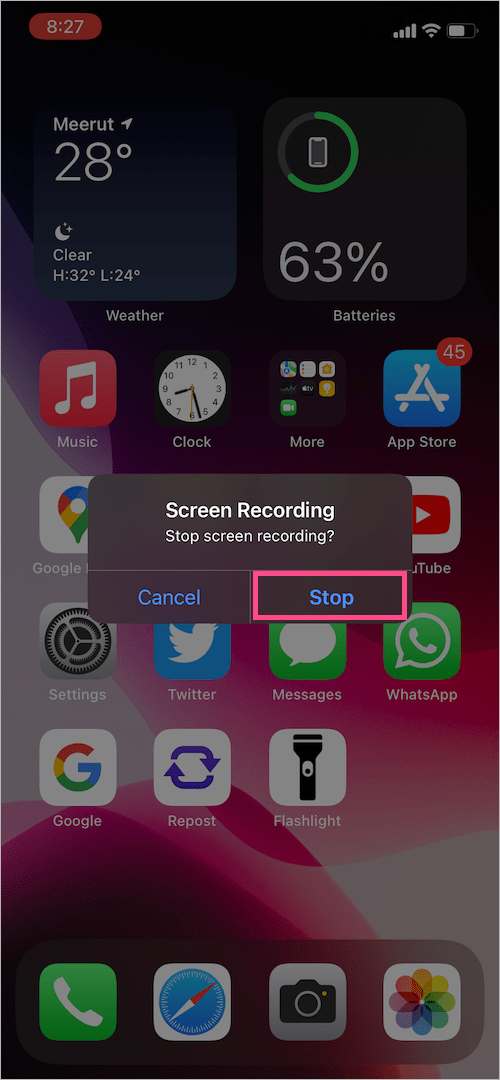Are you looking to record a video tutorial, troubleshooting video, or gameplay on your iPhone? Thankfully, iPhones running iOS 11 or later offer native functionality to record the screen. The integrated screen recorder works great and eliminates the need to install a third-party app. It lets you capture both the video and audio on your iPhone. Moreover, you can record internal as well as external sounds from the microphone.
Does iPhone 13 have screen recording?
Yes, there is a hidden screen recording feature on iOS and iPadOS that many users aren’t aware of. That’s because, unlike Clock and Calculator, there is no dedicated app on the home screen to access the built-in screen recorder on iPhone. Hence, if you’re new to the iOS ecosystem then you might struggle while trying to screen record on iPhone 13.
Thanks to native screen-recording support, iPhone users can record screen without an app. Let’s find out how.
How to record screen on iPhone 13 and 13 Pro
How do I record the screen on iPhone 13 since there is no screen recording app on my iPhone? Well, you first need to add screen recording to Control Center as the particular control isn’t there by default. To do so,
- Go to Settings on your iPhone.
- Tap “Control Center”.
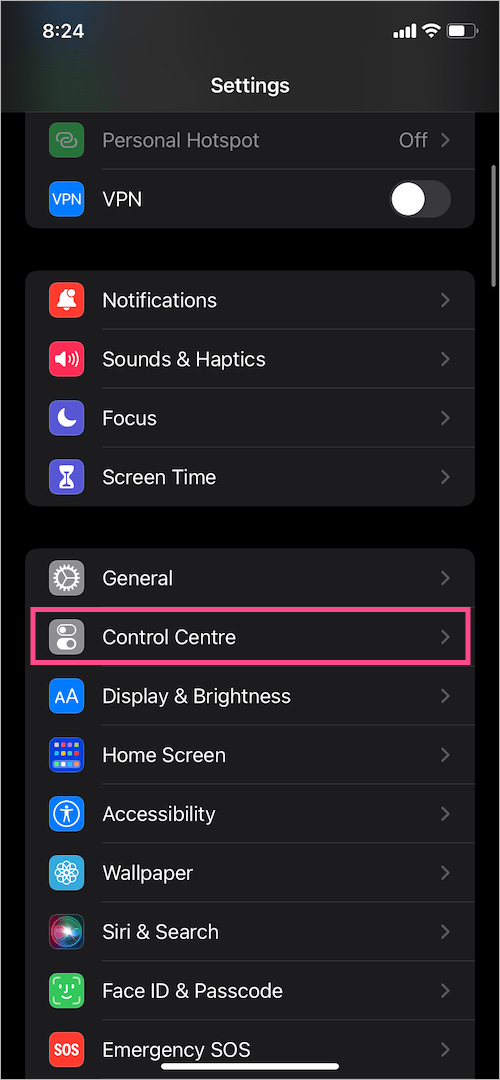
- Scroll down and look for “Screen Recording” under the ‘More Controls’ section.
- Tap the + green button next to the ‘Screen Recording’ control. The screen recording shortcut will be added to your Control Center.
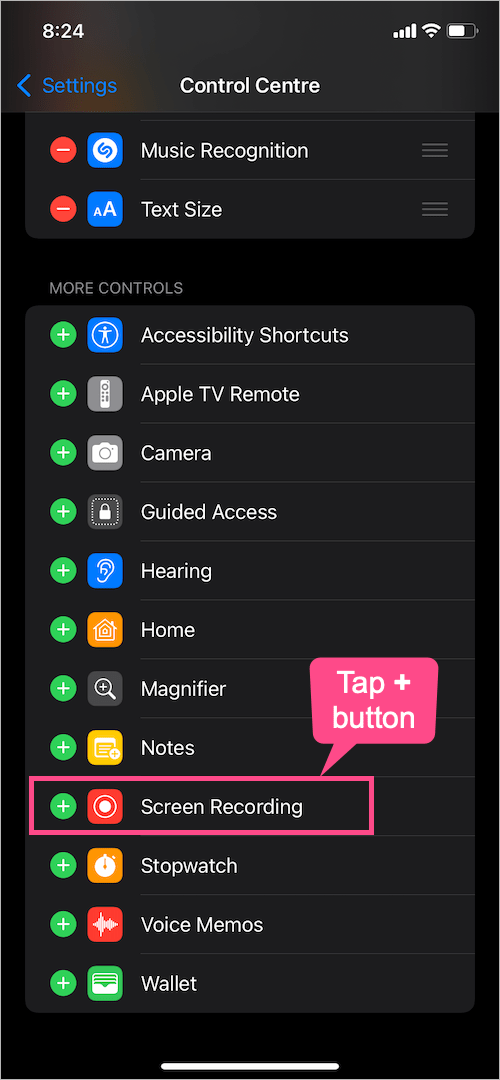
- Swipe down from the top-right corner of the screen to open the Control Center.
- Tap the ‘Screen Record’ button to start the recording. A 3-second countdown will appear before the recording begins.
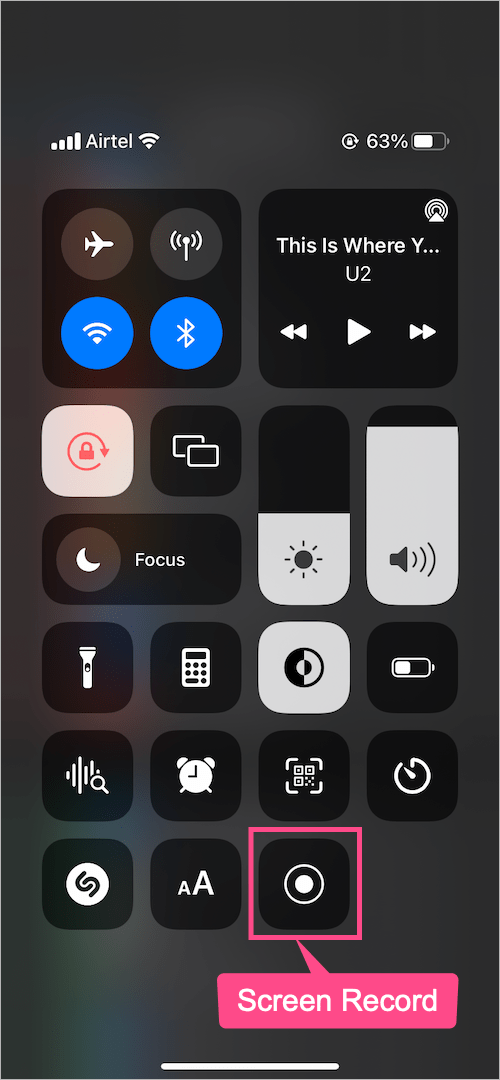
Control Center on iPhone - To stop the recording, tap the red icon at the top left of the status bar. Then tap ‘Stop’.
The screen recording video is automatically saved to Photos. To find all your recorded videos, go to the Photos app > Albums > Screen Recordings.
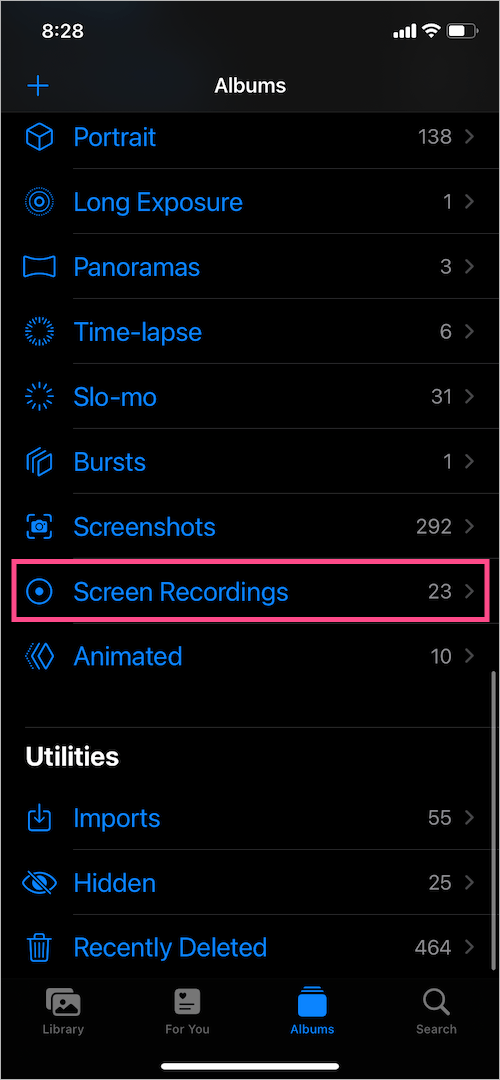
TIP: Since everything on your screen including notifications is recorded, you can enable Do Not Disturb mode while recording the screen to avoid any interference.
How to screen record with sound on iPhone 13
By default, only the internal audio on your iPhone is recorded such as sounds from games and other apps. In case you also want to add your voice while recording the screen then that’s possible.
To record the screen with external audio from the microphone, follow the steps below.
- Go to the Control Center.
- Press and hold the ‘Screen Recording’ button.
- Tap the “Microphone” icon. The microphone button will now turn red and show ‘Microphone On’.
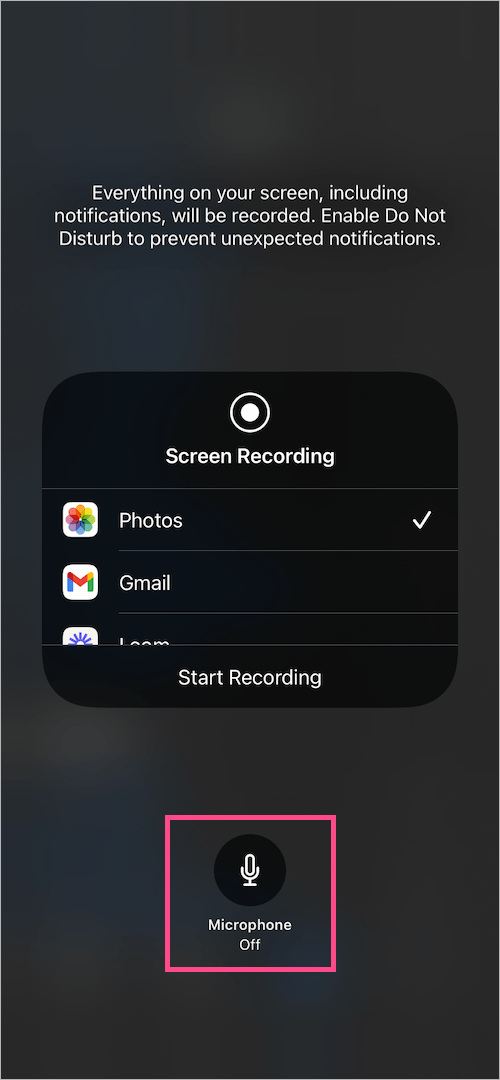
- Tap on “Start Recording”.
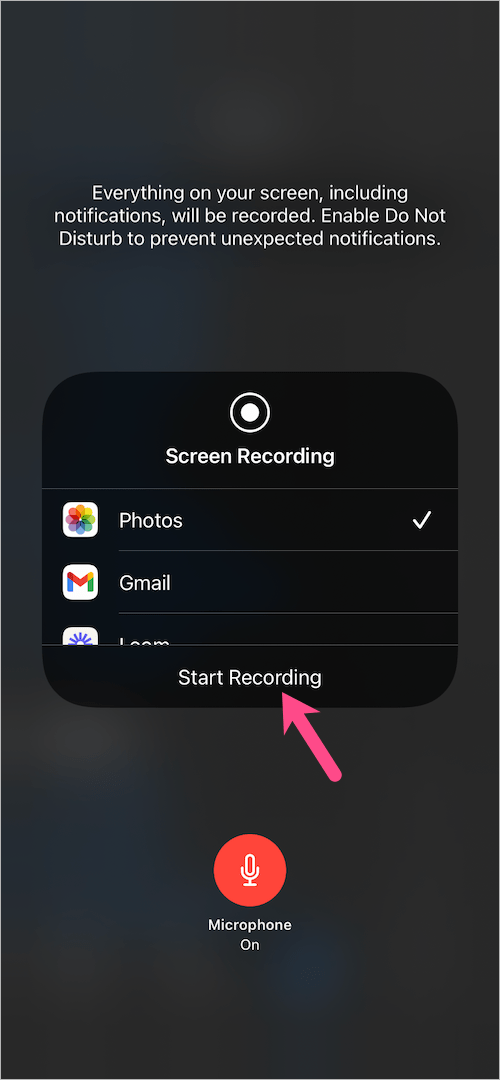
- You can now talk or narrate your screen recording using the built-in mic on your iPhone.
- To stop the recording, open the Control Center and tap the ‘Screen Recording’ icon.
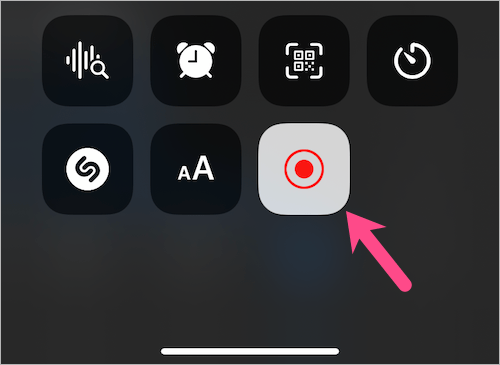
You may also like: