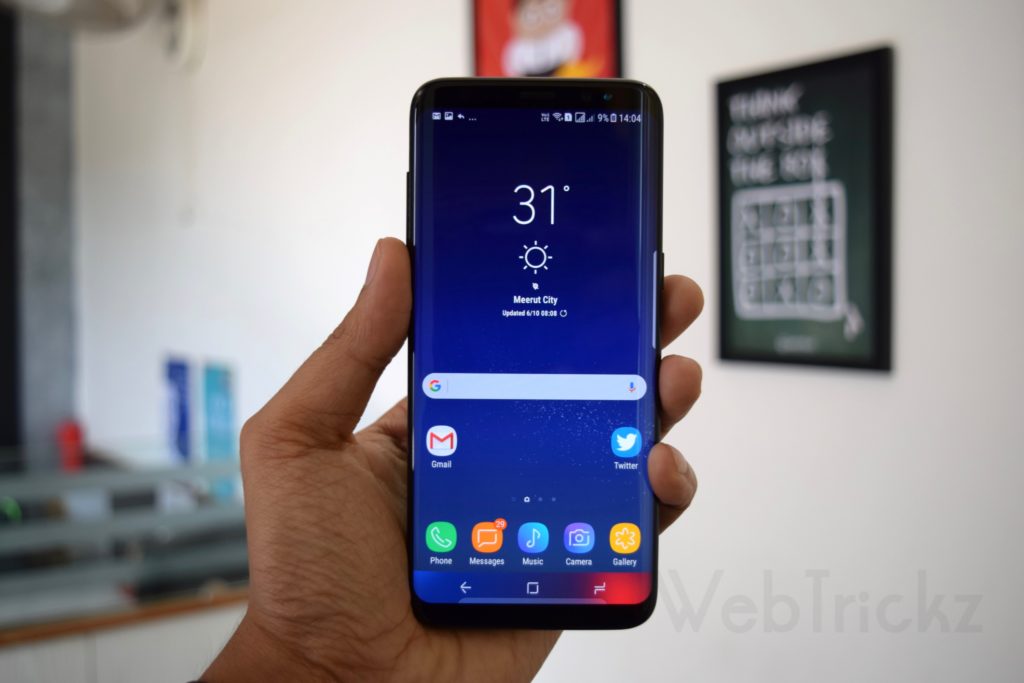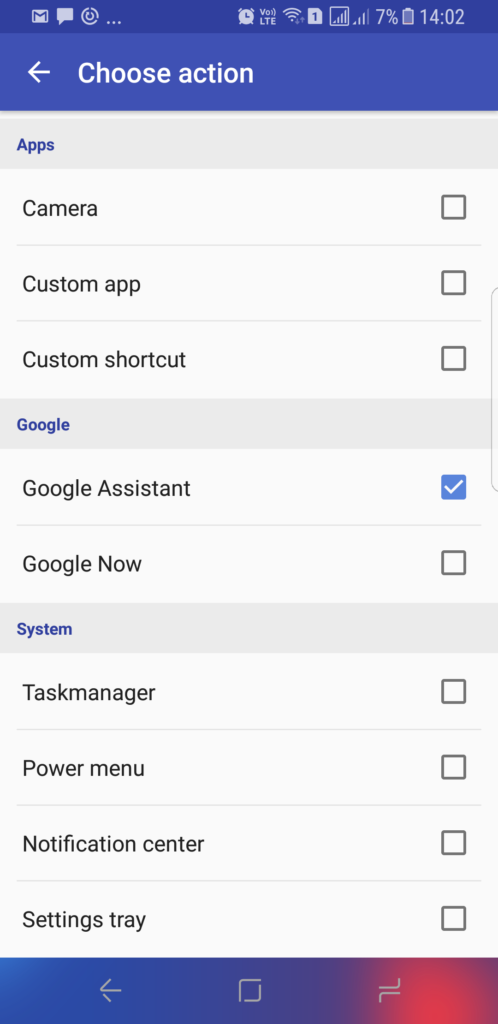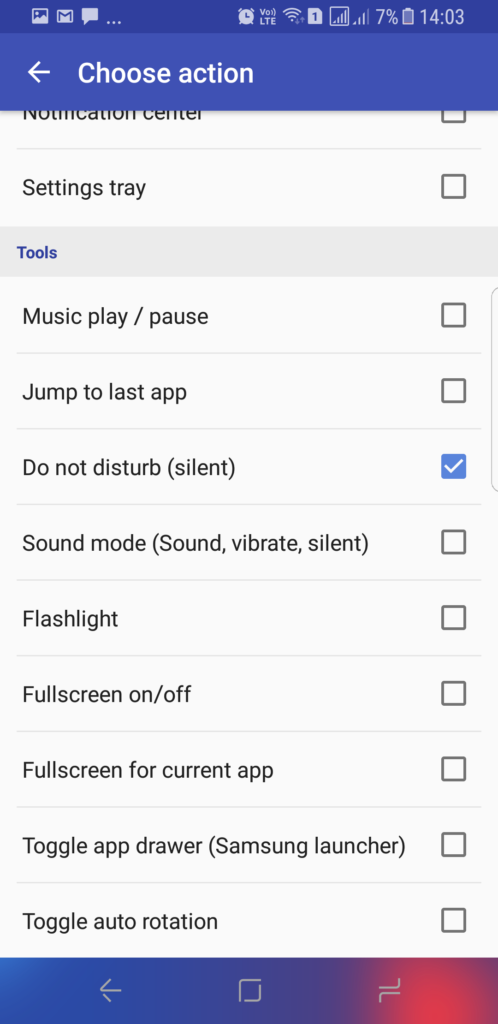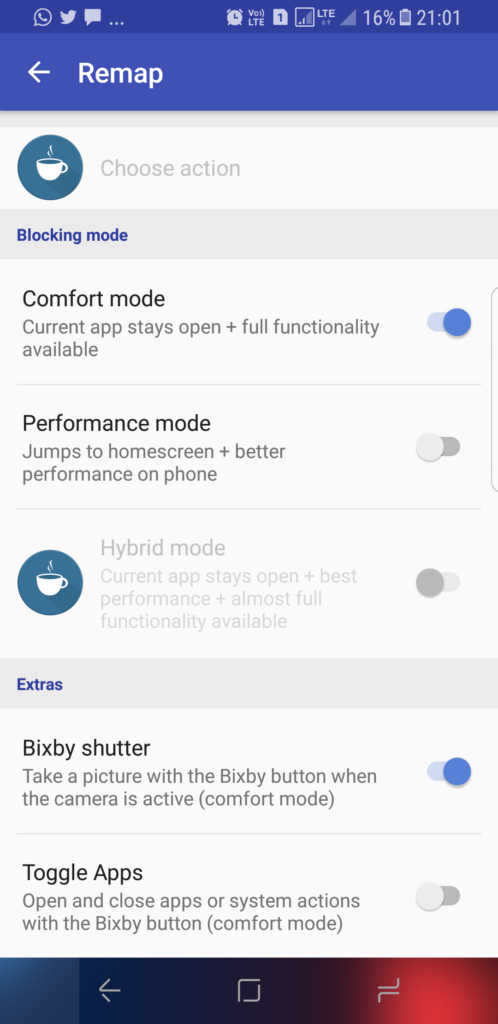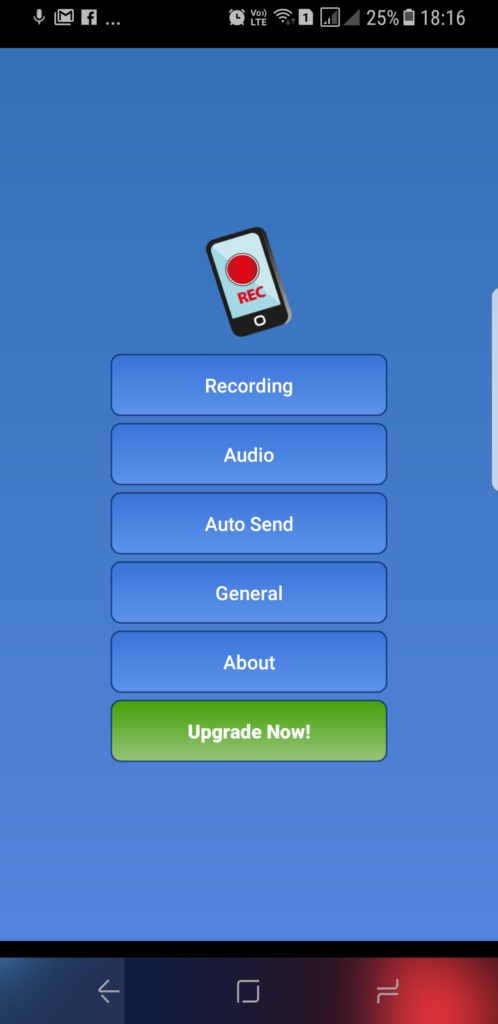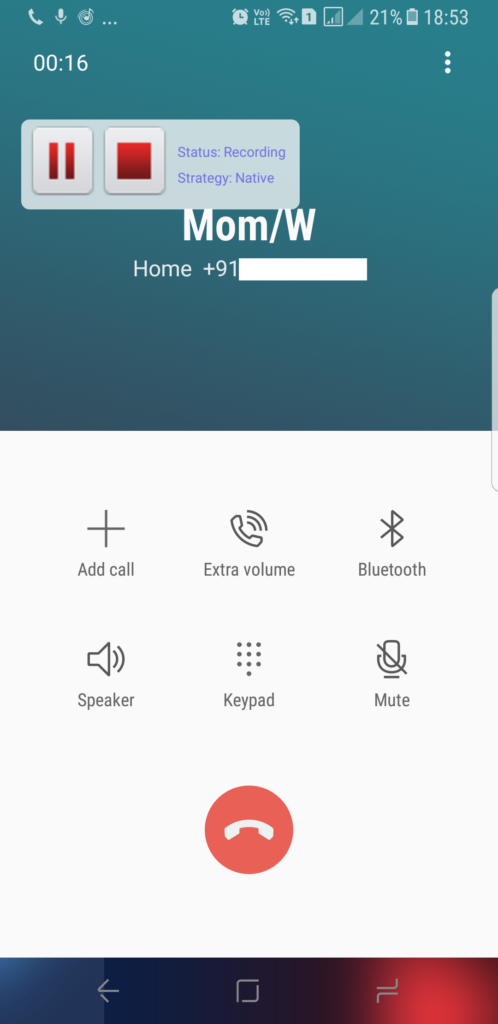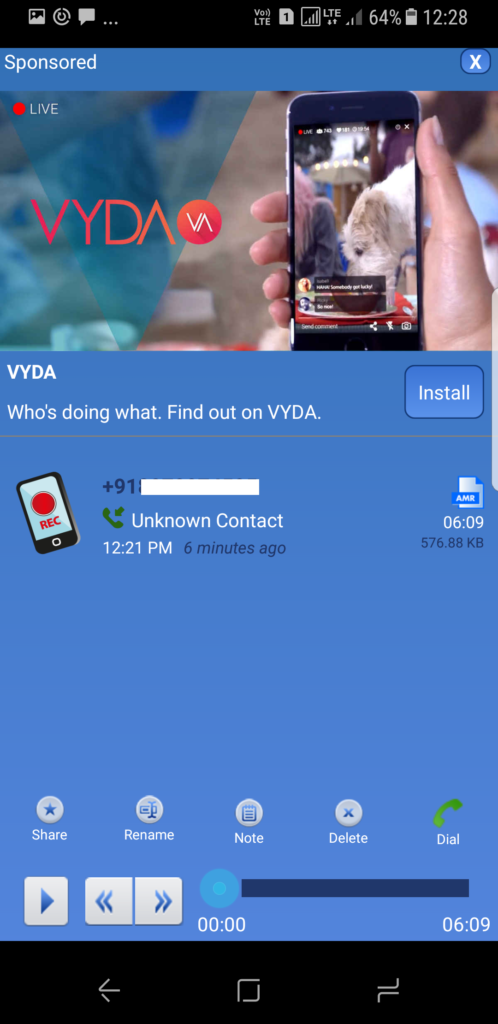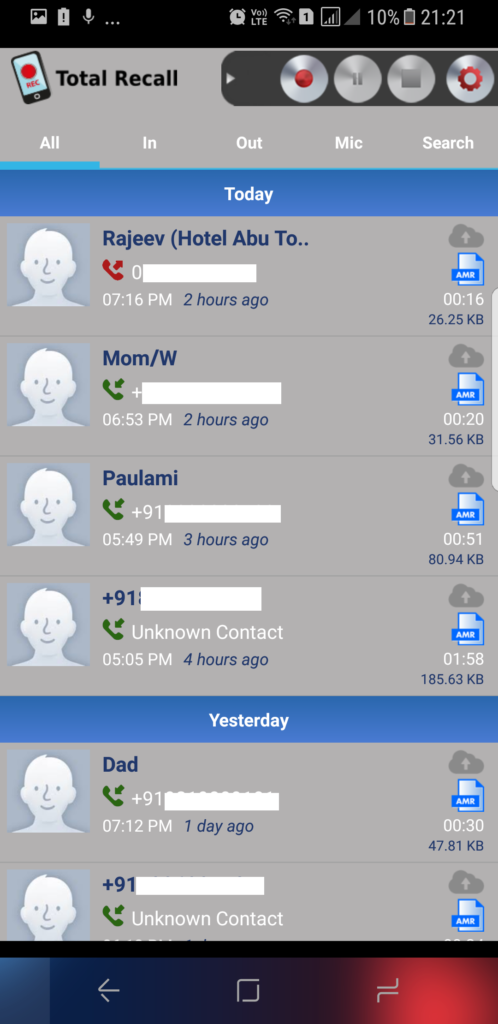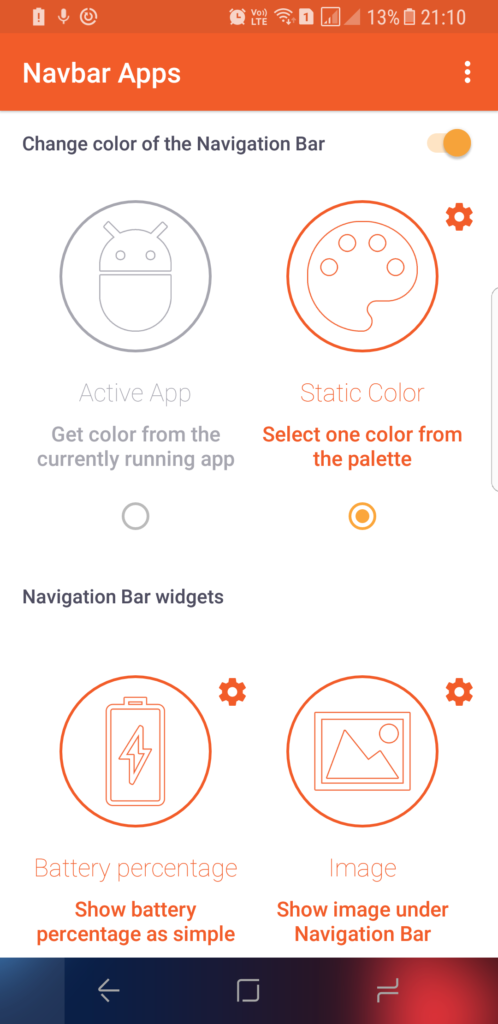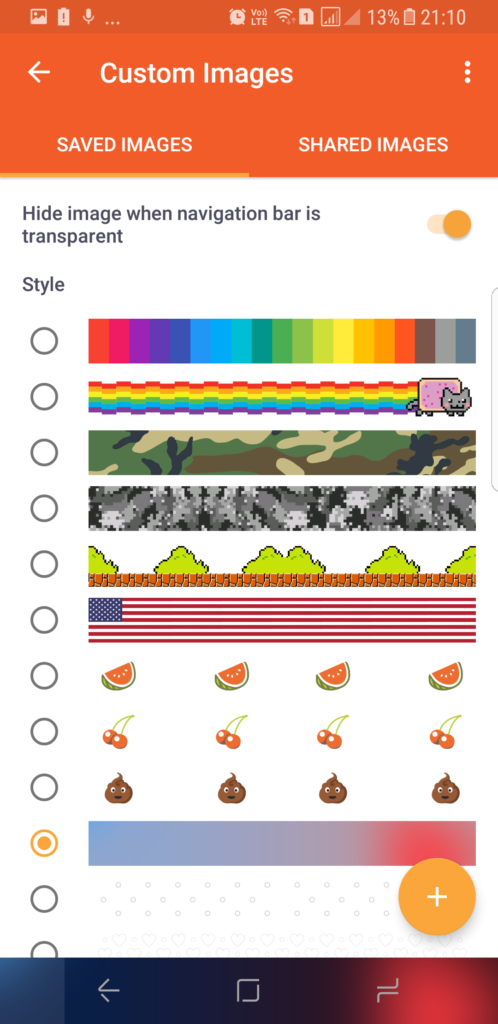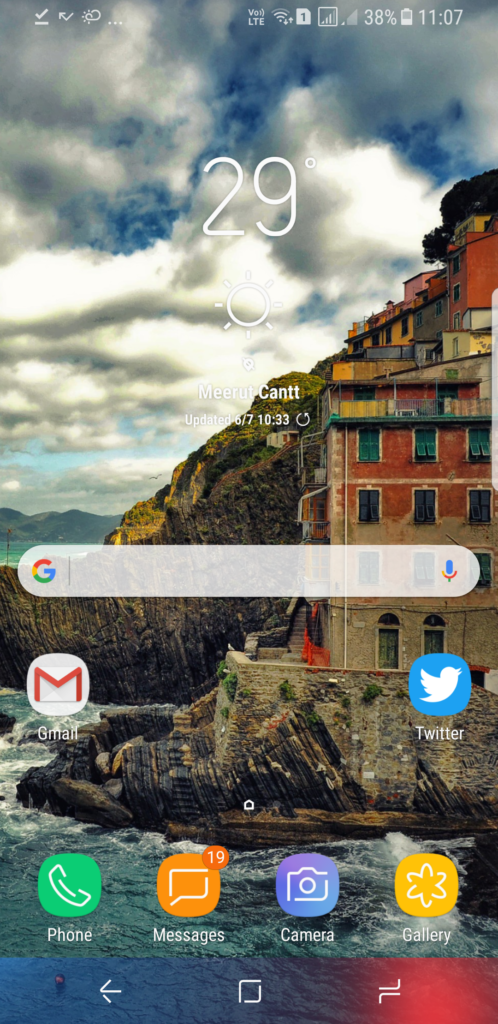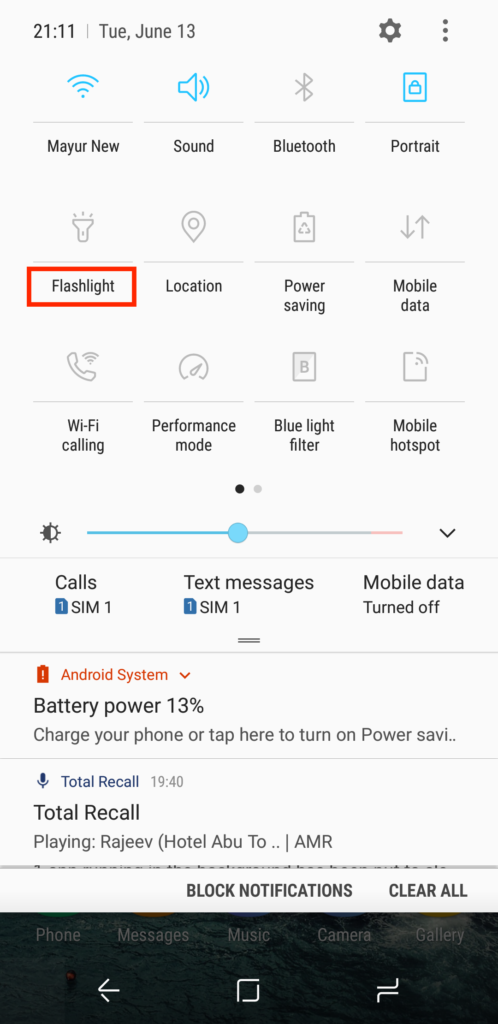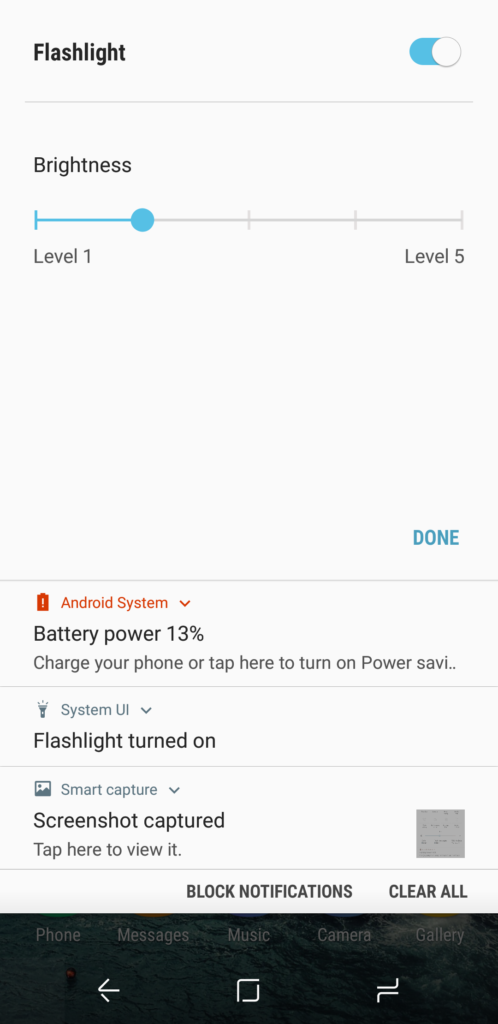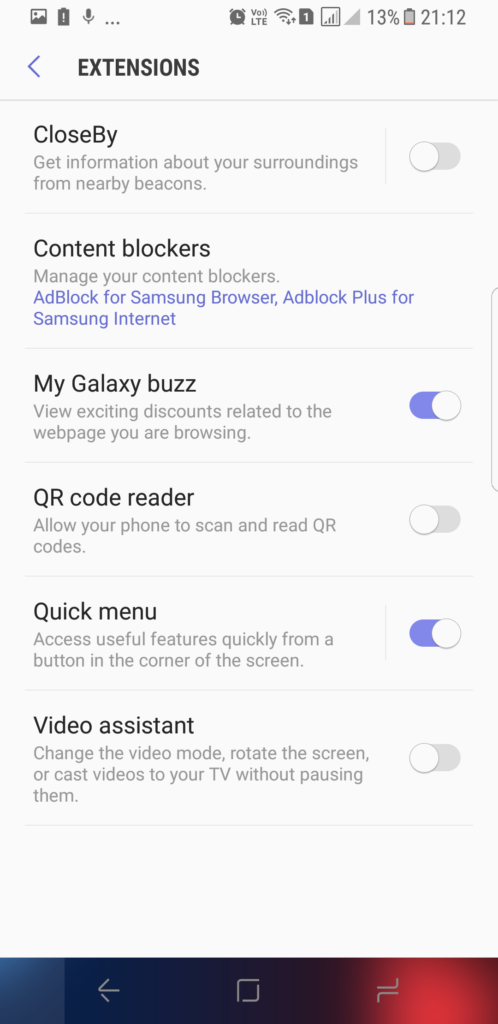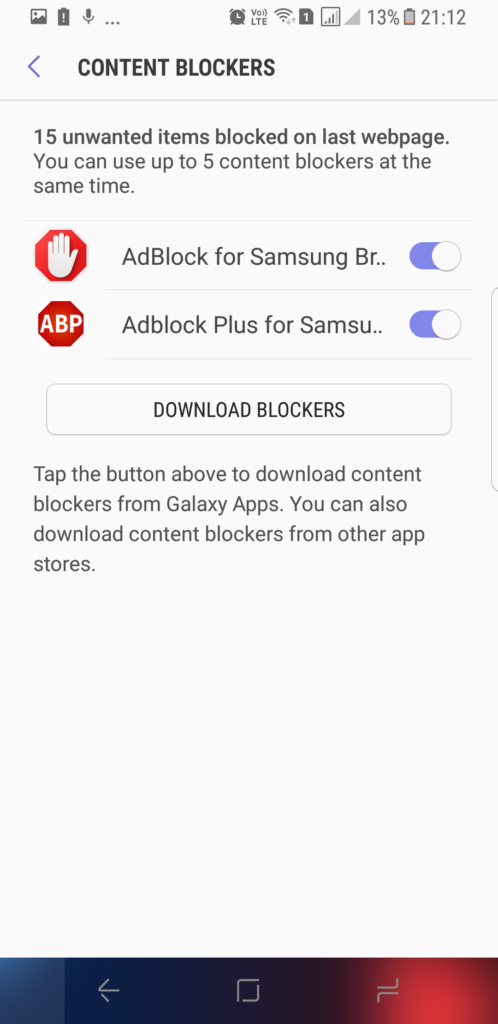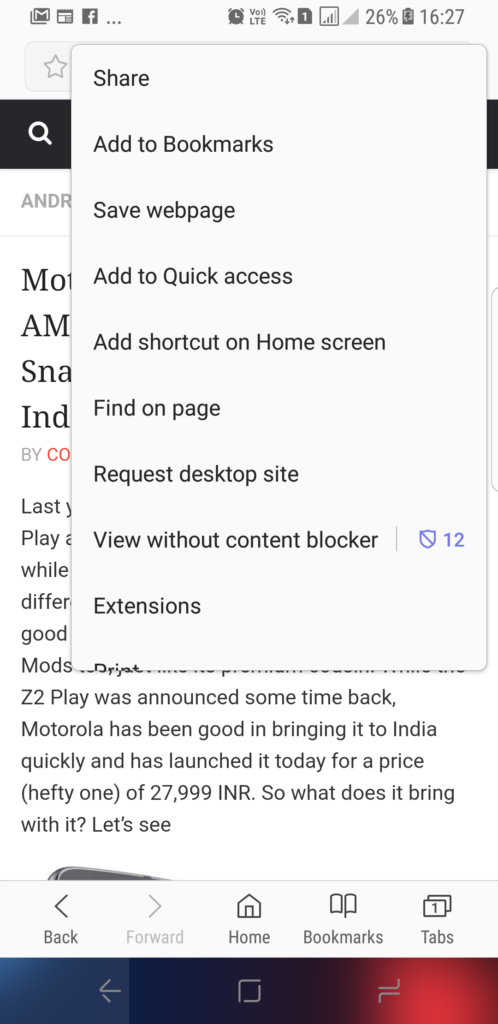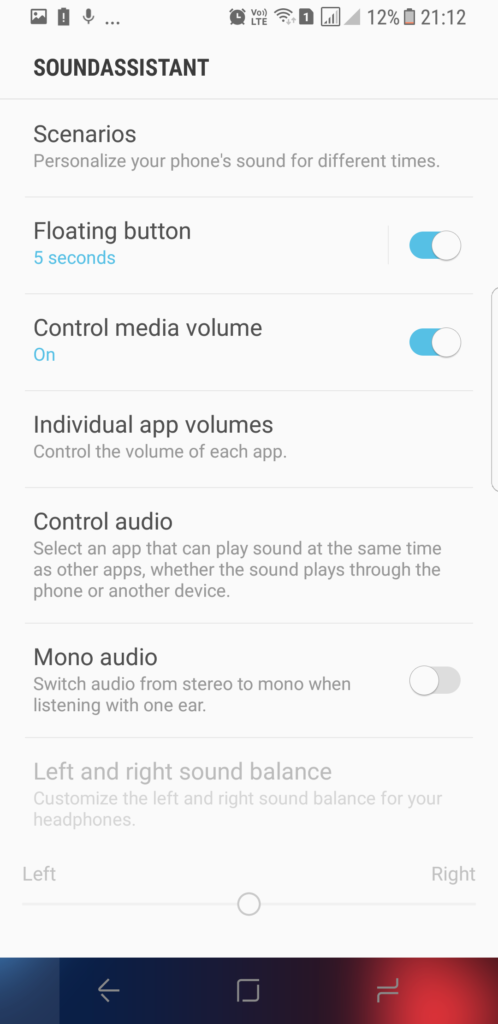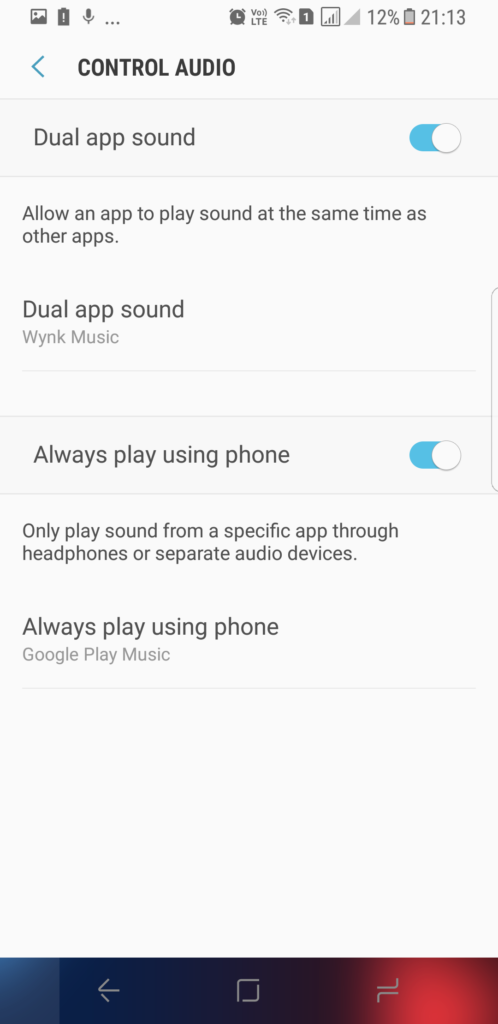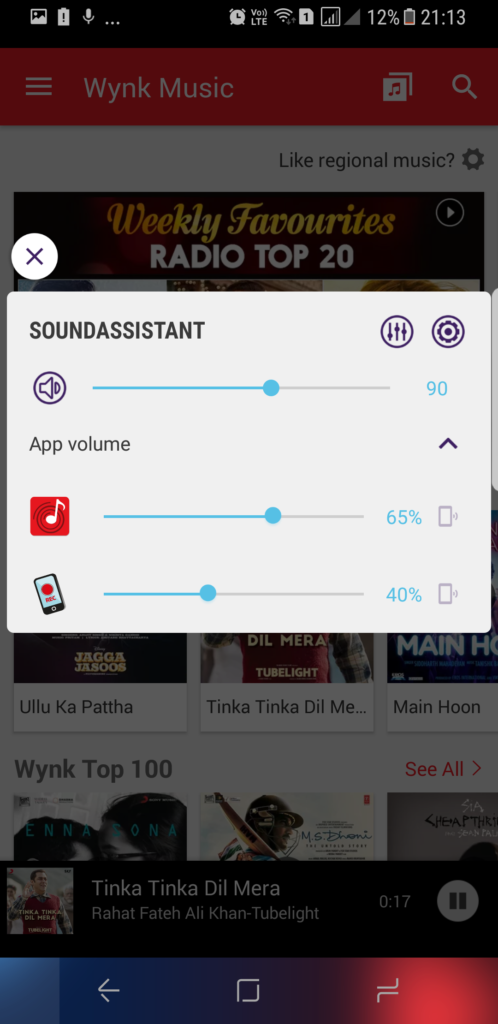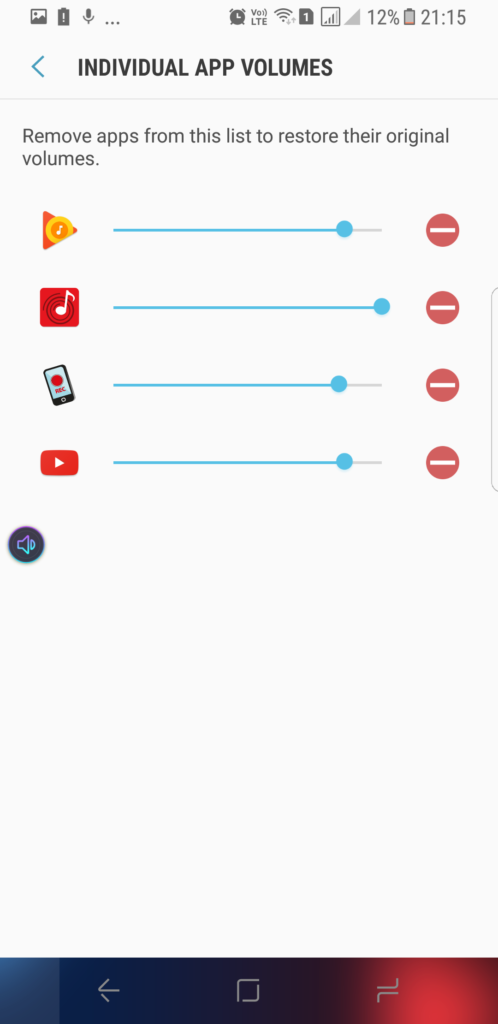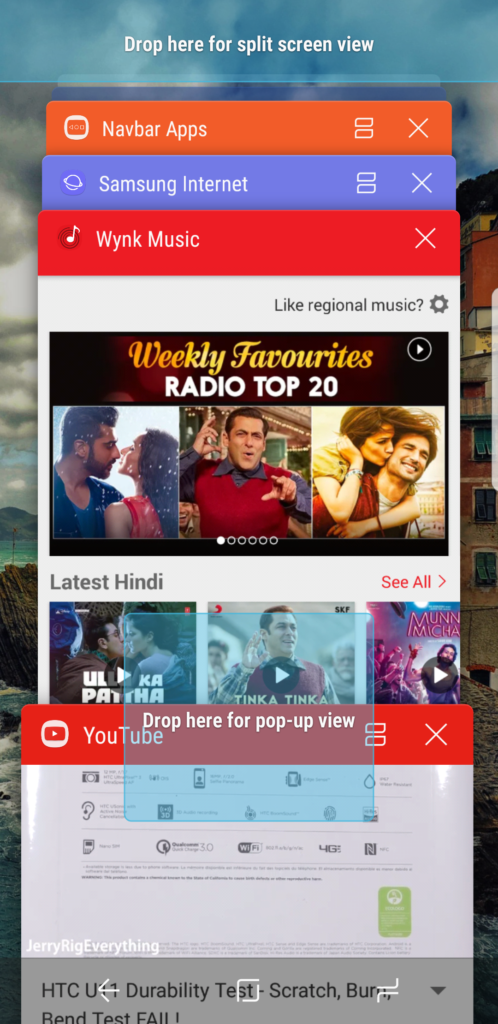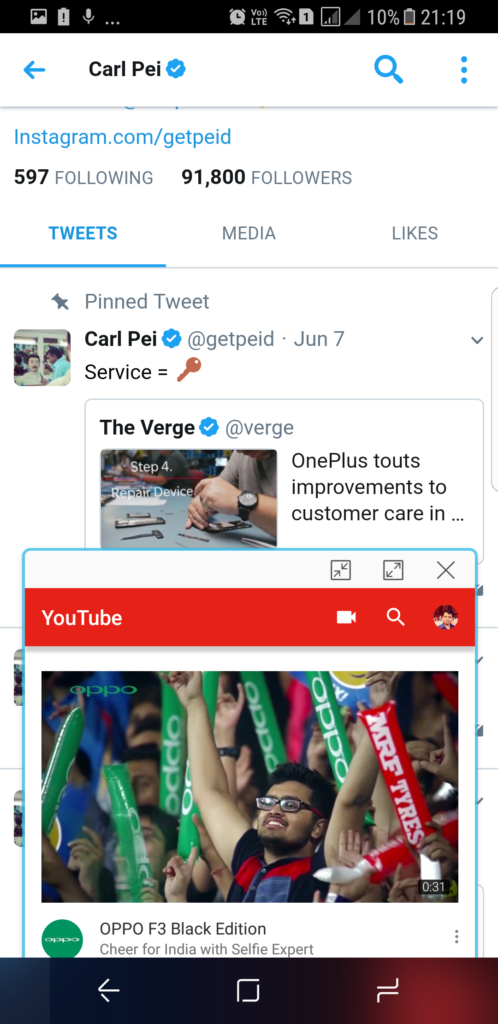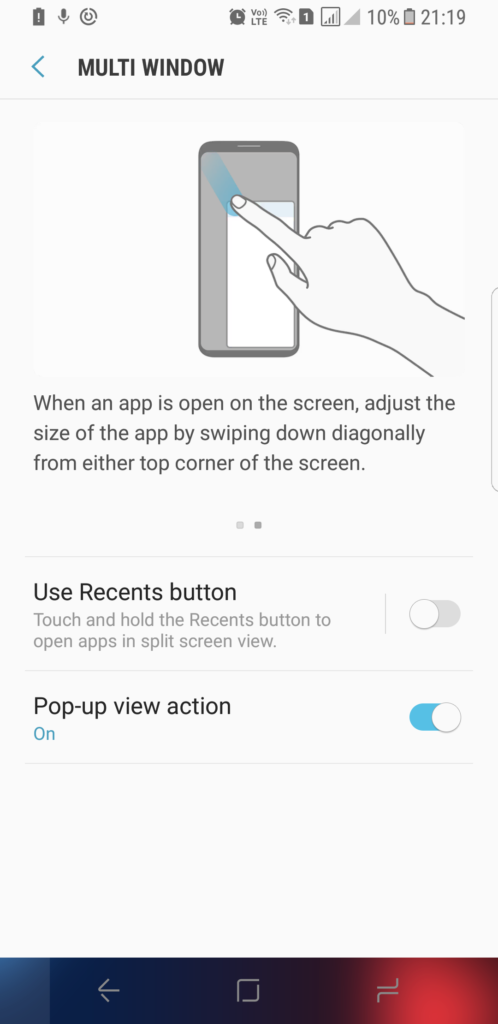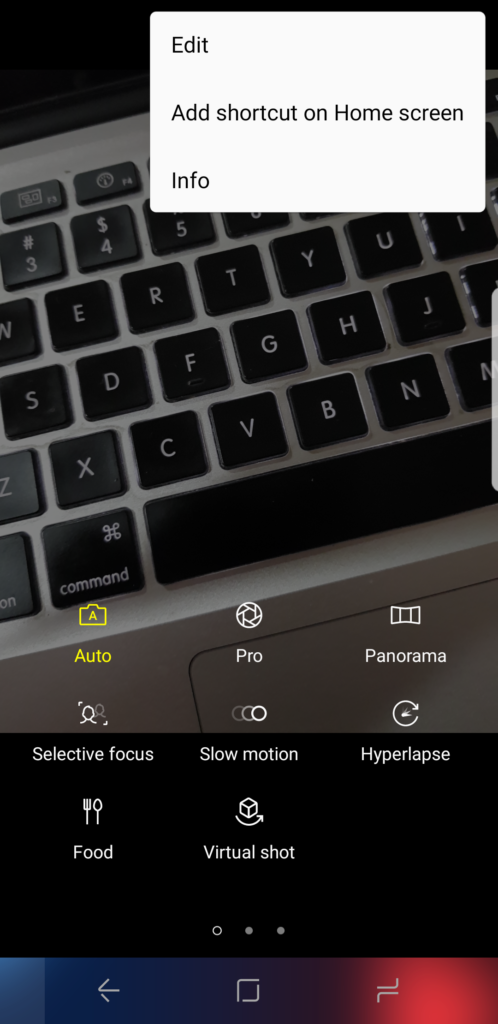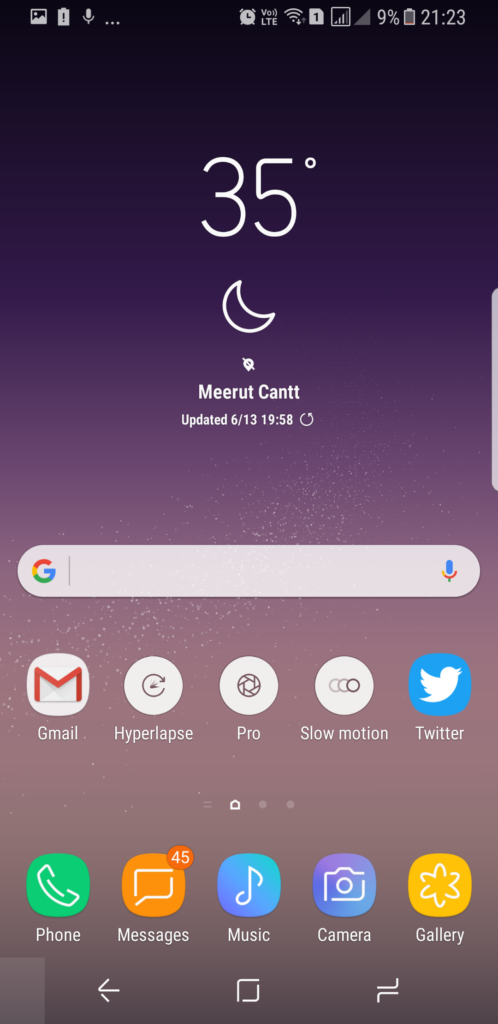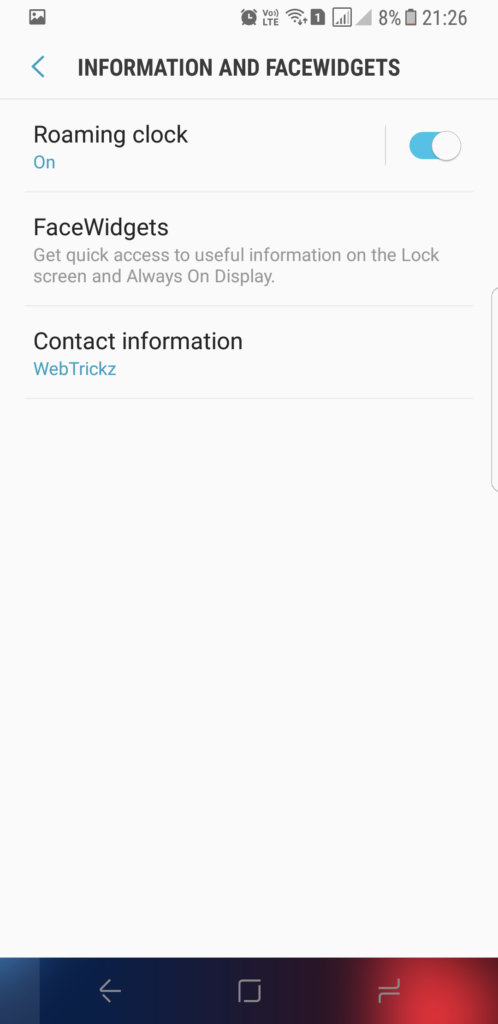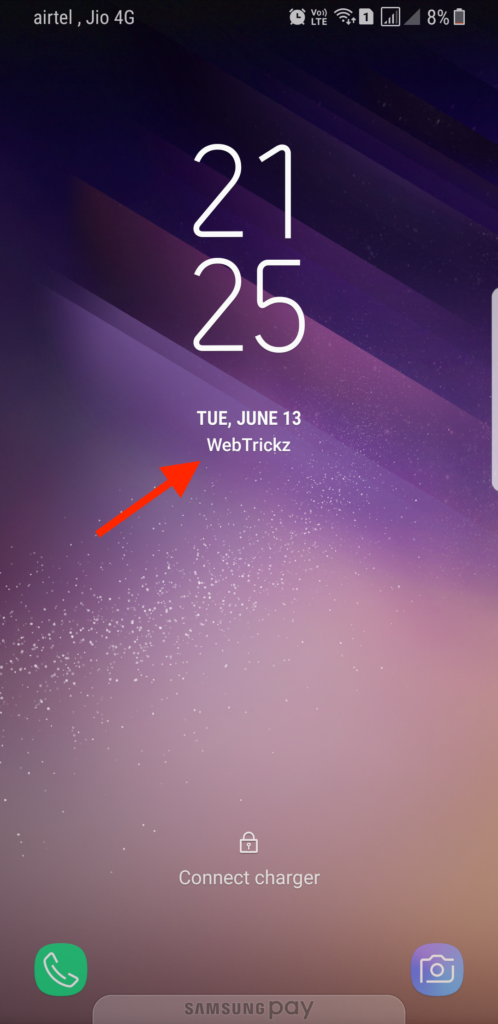Samsung’s 2017 flagships, the Galaxy S8 and S8+ are currently one of the best smartphones packing powerful hardware in a gorgeous shell. We’ve been using the Galaxy S8 for a while now and the device has left us impressed. The S8 runs on Samsung Experience 8.1 based on Android 7.0 Nougat which offers a host of interesting and unique features.
While there are various tips and tricks already available across the web for the duo, we’ve tried to figure out some fresh and useful tips. This will help you unlock the full potential of your Samsung flagship.
Samsung Galaxy S8/S8 Plus Tips and Tricks
Without further ado, let us guide you through a list of tips that you can try on your S8 to enhance the overall user experience. None of the below tips requires root and applies to both Galaxy S8 and S8 Plus. Here you go:
1. Remap the Bixby button
Similar to Google Assistant and Siri, Bixby by Samsung is an Artificial Intelligence system that comes integrated with the Galaxy S8 and S8+. Bixby can be quickly accessed by pressing the dedicated key placed right below the volume rocker on the S8 and S8+. Bixby offers a range of features to interact with your phone such as Bixby Voice, Bixby Vision, Bixby Home, and Bixby Reminder. However, if you don’t like Bixby and want to use its hardware key to either launch Google Assistant or trigger some other action instead, then an app called “bxActions” lets you do so without root.
With bxActions, you can easily remap your Bixby button to launch the camera, toggle music playback, Google Now, jump to the last app, enable silent mode, turn on/off the flashlight, launch any desired app, and more. In Comfort mode, one can enable the Bixby shutter to take pictures using the Bixby button. The app also provides an option to completely disable the Bixby button on Galaxy S8 or S8 Plus.
2. Recording Voice Calls Automatically
The call recording feature is demanded by most users for personal cases or business purposes. There is no option to record calls on Galaxy S8/S8+ but interested users can get this feature using “Call Recorder Galaxy S8“. The app is free and works as advertised. It records the audio both ways and saves them in MP3 format. The calls are recorded automatically without any human intervention whenever you receive or make a call. Users can hear the audio recording right after disconnecting the call and can even view the history of incoming and outgoing calls. The user interface is user-friendly, looks severely outdated though.
Total Recall app also offers a host of settings such as choose calls to record, contact filtering, uploading recordings to Google Drive, password protection, choosing the audio format, selecting storage destination, and so on. The app works very well on S8 and doesn’t require root access.
3. Change the Background color of the on-screen Navigation bar
Those who like personalizing their smartphone with cool add-ons will find this trick useful. Although, Galaxy S8 offers an option to change the background color of the navigation bar and the layout of on-screen keys. At the same time, you can unlock it fully by using the “Navbar Apps” that don’t require root.
Besides choosing the usual solid color as the background, the Navbar Apps lets you show color from the currently running app. It also allows you to show custom images as background and includes several styles that you can choose. The Premium version unlocks the option to import or choose images created by fans. You can also show the battery percentage left in the navigation bar along with the chosen background. The user can easily tweak the widgets setting as per their liking.
4. Dim or Adjust the Flashlight Intensity
Generally, all phones come with a flashlight toggle accessible from Quick Settings but they just have the basic functionality to turn it on or off. The Galaxy S8 and S8 Plus come with a nifty tweak by default that lets you control the brightness of the flashlight as per the lighting conditions. To set the brightness level, simply tap on the Flashlight text which is seen right below the torch icon in the quick settings shade. Then you can select any of the 5 levels to adjust the brightness.
5. Block Unwanted Ads using Samsung Internet Browser
In the past, we’ve seen native ad-blocking functionality included in mobile browsers like UC Browser and Opera. Samsung seems to have added a similar feature in its Internet Browser. Though the Internet app doesn’t come pre-installed on Galaxy S8, you can simply install it from Google Play or the Galaxy Essentials store.
Using the Samsung Internet app, one can get rid of intrusive and annoying ads while browsing on their phone. To do so, open the app and tap on the 3 dots located at the top right corner. Go to Extensions > Content blockers and click on “Download Blockers” to download content blockers. You can enable up to 5 blockers simultaneously.
Now you won’t see any advertisements across websites once the ad blockers are turned on. In case you want to view a page with ads, then just tap the “View without content blocker” option in the menu. It also shows the number of unwanted items blocked on a certain webpage.
6. Control Sound Settings smartly using the Sound Assistant app
SoundAssistant app is a sound utility app from Samsung that you can install from Google Play. Using this app, you can personalize your phone’s sound for different scenarios such as Home, Work, and Sleep. It also lets you adjust the media volume instead of the ringtone when pressing the volume keys. One can even control individual app volume, which means you can set the desired volume for music and games.
Another interesting feature is the “Dual app sound” option that allows an app to play sound along with other apps, i.e. you can play YouTube and Wynk Music at the same time. One more feature that is limited to the S8 is the ability to specify the output device for each app such as Bluetooth for music app and Speaker for a gaming app.
7. Open Apps in Pop-up View
We’ve seen a multi-window pop-up view feature in Galaxy devices like Note 5 and S7 that lets you resize and view an app in pop-up view, thereby offering better multitasking. A similar feature is there in Galaxy S8 as well but has been implemented in an improved way that doesn’t hurt the user experience.
To open an app in pop-up mode on S8, go to Recent Apps > long tap on the desired app and drag the app to the window that says “Drop here for pop-up view”. The app will then open up in a separate window that you can drag, resize, minimize, maximize, or close. Optionally, one can enable the older way to resize the apps by going to Settings > Advanced features > Multi window > Pop-up view action.
8. Play YouTube videos in the background with the screen off
As you may know, YouTube doesn’t allow video playback in the background on mobile devices unless you have a YouTube Red subscription. As a result, the video stops when you close the YouTube app, thus preventing you from listening to the audio while you’re doing something else. Though, there are several workarounds to get the job done, here’s a simple trick that will let you run YouTube in the background on Galaxy S8 will the screen turned off without requiring any additional apps.
To do so, simply play the YouTube video. Then connect your AKG headphones and turn off the display. Now click the play button on the headphones, located between the volume up and down. The video will continue to play in the background and you can also navigate through your phone while listening. You can also perform this action with some other headphone that has a play/pause button integrated. via [Reddit]
9. Add shortcuts to Camera modes on the home screen
If you often use different types of camera modes then this tip might really interest you. In Galaxy S8, you can add a shortcut for specific camera modes such as Pro mode, Panorama, Slow-motion, Hyperlapse, etc. right on your home screen. This can help you access these modes instantly in just one tap, letting you capture an unplanned moment without delay.
To do so, open the camera app and swipe towards the right to see the modes. Now tap the 3 dots from the top right corner and select “Add shortcut on Home screen”. Then just tap the desired mode(s) shortcut icon for quick access.
10. Add Owner Info on the Lock Screen
It’s usually a good idea to add owner information on your Android phone lock screen with a custom message that says “If Found Please Call XX-XX-XXX” which can improve the chances of getting back your lost phone. Or one can just add a cool message. In some other devices running Nougat, we couldn’t spot the “Display Owner Info” setting but fortunately, it’s present on the Galaxy S8.
To display owner info on S8, head to Settings > Lock screen and security > Information and FaceWidgets > Contact information. The entered text will then be displayed on the lock screen and Always On Display.
Hope you found the above tips useful. Do comment if you know an interesting tip!