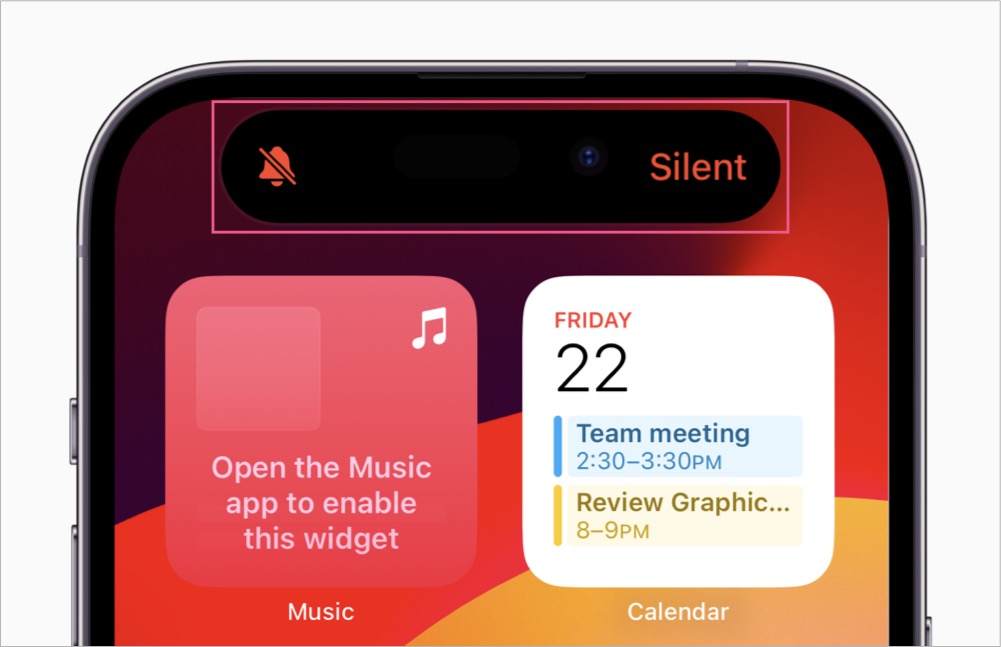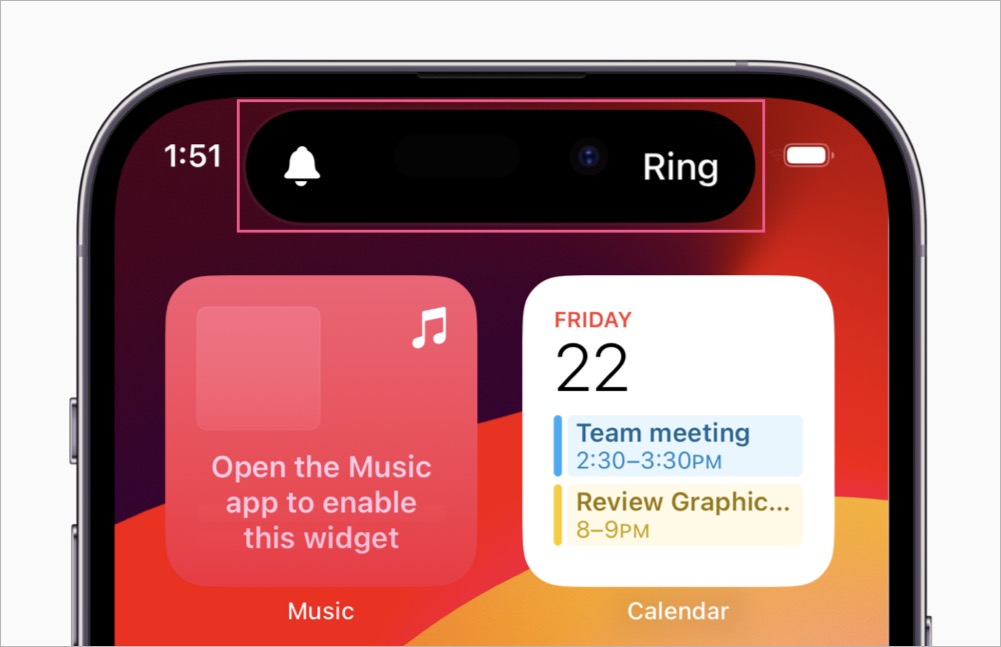The iPhone 16 and 16 Plus now come with the Action button that was previously exclusive to the iPhone 15 Pro models. The Action button replaces the traditional Ring/Silent switch and is set to toggle between the Silent and Ring modes by default. However, users can choose from additional actions, such as quickly launching the Camera, Flashlight, Focus modes, Voice Memos, and Shortcuts.
If you’ve set the Action button to perform a different function then you might be wondering how to turn silent mode on or off without the Action button on iPhone 16 models. Worry not, there is a new control in the Control Center to easily put your iPhone 16 on silent mode in one tap.
NOTE: In silent mode, the iPhone won’t ring or play alerts for incoming calls and notifications (but it may vibrate). Alarms, timers, music, and audio from videos will still play sounds though.
This quick guide shows multiple ways to mute or unmute an iPhone 16, iPhone 16 Plus, iPhone 16 Pro, or iPhone 16 Pro Max running iOS 18 or later.
How to put iPhone 16 and 16 Pro on Silent
Using the Action button
To silence your iPhone 16 or 16 Pro, simply long-press the Action button located above the volume buttons on the left side.

You will notice haptic feedback and a Silent icon will briefly appear in the Dynamic Island at the top implying the change. To get back to Ring mode, long-press the Action button again.
From Control Center
Use this alternate method to enable or disable silent mode on iPhone 16 if you’ve changed the Action button to a different action other than Mute.
To turn on silent mode on iPhone 16 without button,
- Swipe down from the top-right of the screen to open the Control Center.
- Tap the Mute control (bell icon) next to the Portrait Orientation Lock button.
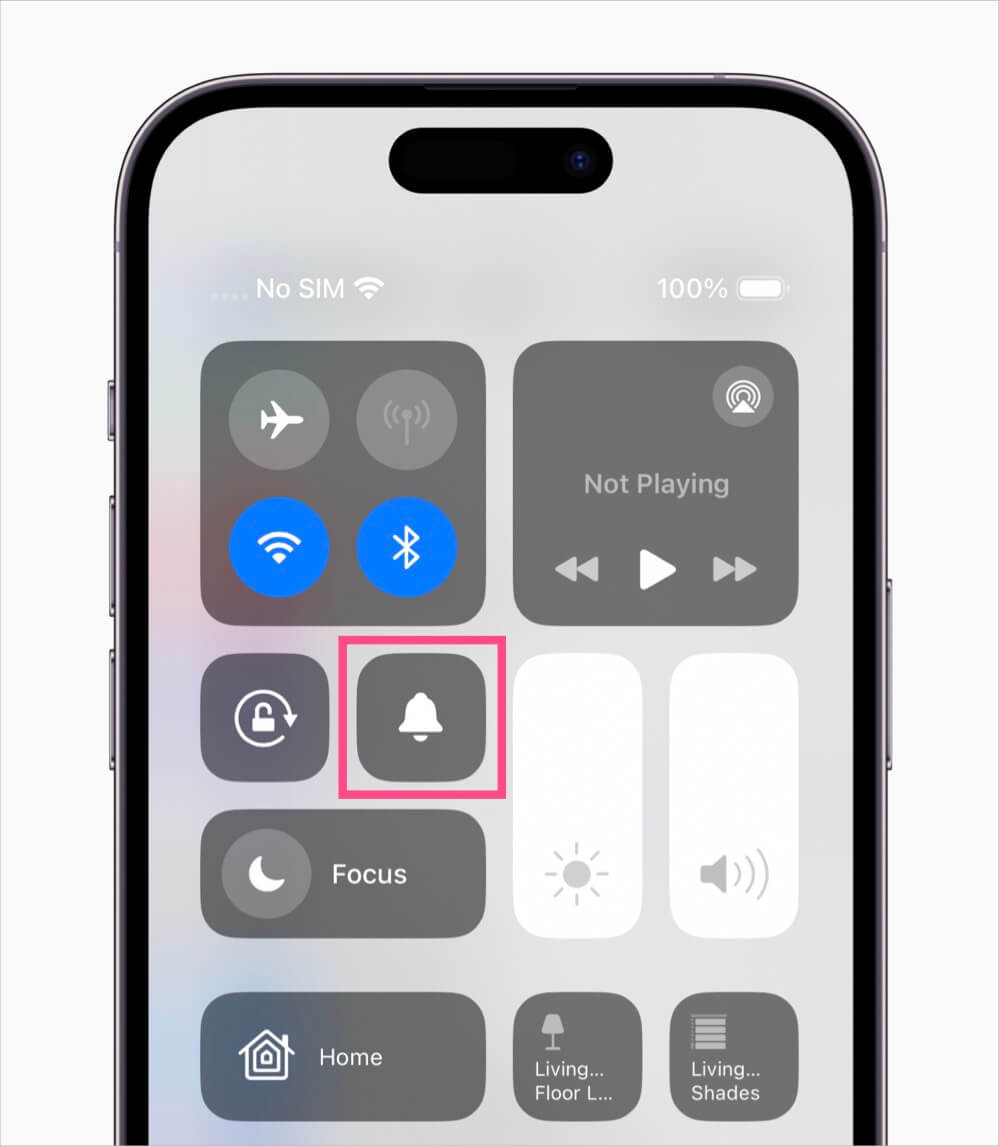
Mute/Unmute button in Control Center on iPhone 16 - A Silent Mode: On message will pop up at the top showing your selection.
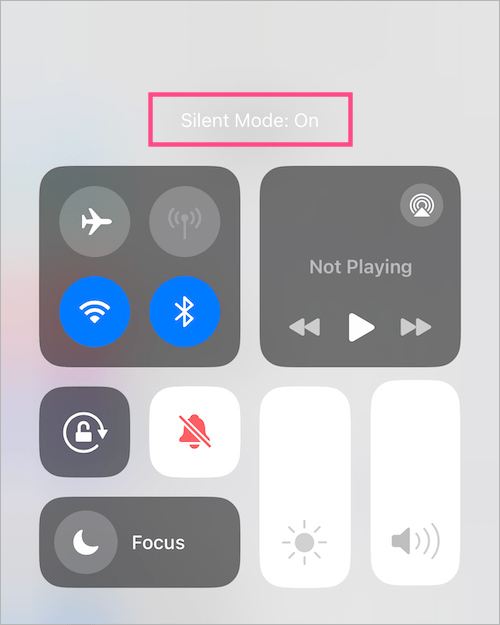
To get your iPhone 16 out of silent mode, open the Control Center and tap the ‘Mute’ button again. A Silent Mode: Off notification will appear, indicating the change.
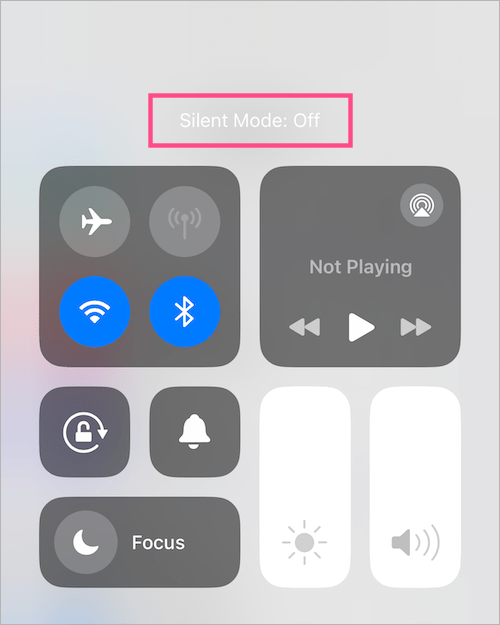
From Settings
You can also turn on or off Silent Mode on iPhone 16 or 16 Pro from Settings.
To do so, go to Settings > Sounds & Haptics. Then turn on the toggle button next to ‘Silent Mode‘ at the top to enable silent mode. Similarly, toggle off the switch to turn off silent mode.
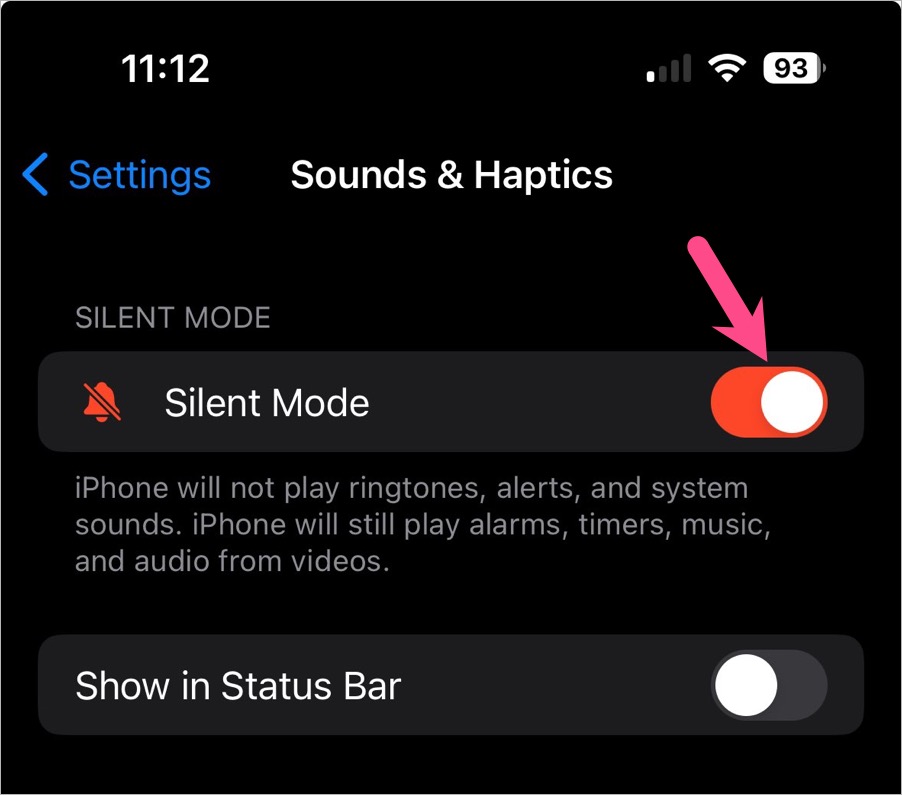
Tip: Hiding the Silent mode icon in the status bar
A silent bell icon permanently appears in the status bar when your iPhone is on silent. In case you find the crossed bell icon annoying, you can simply hide it.
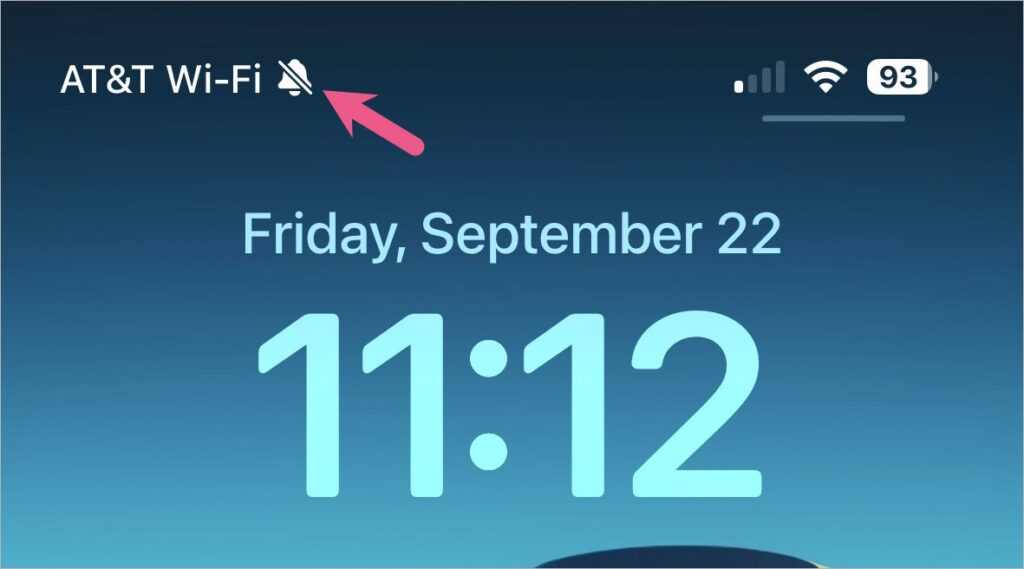
To hide the silent mode indicator in the status bar on iPhone 16, go to Settings > Sounds & Haptics. Under Silent Mode, turn off the toggle button next to ‘Show in Status Bar‘.
![]()
How to put iPhone 16 on Vibrate
Vibration on iPhone is enabled by default, whether the device is in Silent mode or Ring mode. This means your iPhone vibrates every time you get an incoming call or notification alert.
If you want to enable vibration in silent mode or prefer to keep it off in Ring mode then that’s possible. iPhone provides the option to individually turn vibration on or off for both Ring and Silent modes.
To make your iPhone 16 vibrate on silent in iOS 18, navigate to Settings > Sounds & Haptics. Under ‘Ringtone and Alerts’, go to “Haptics” and select “Play in Silent Mode.”
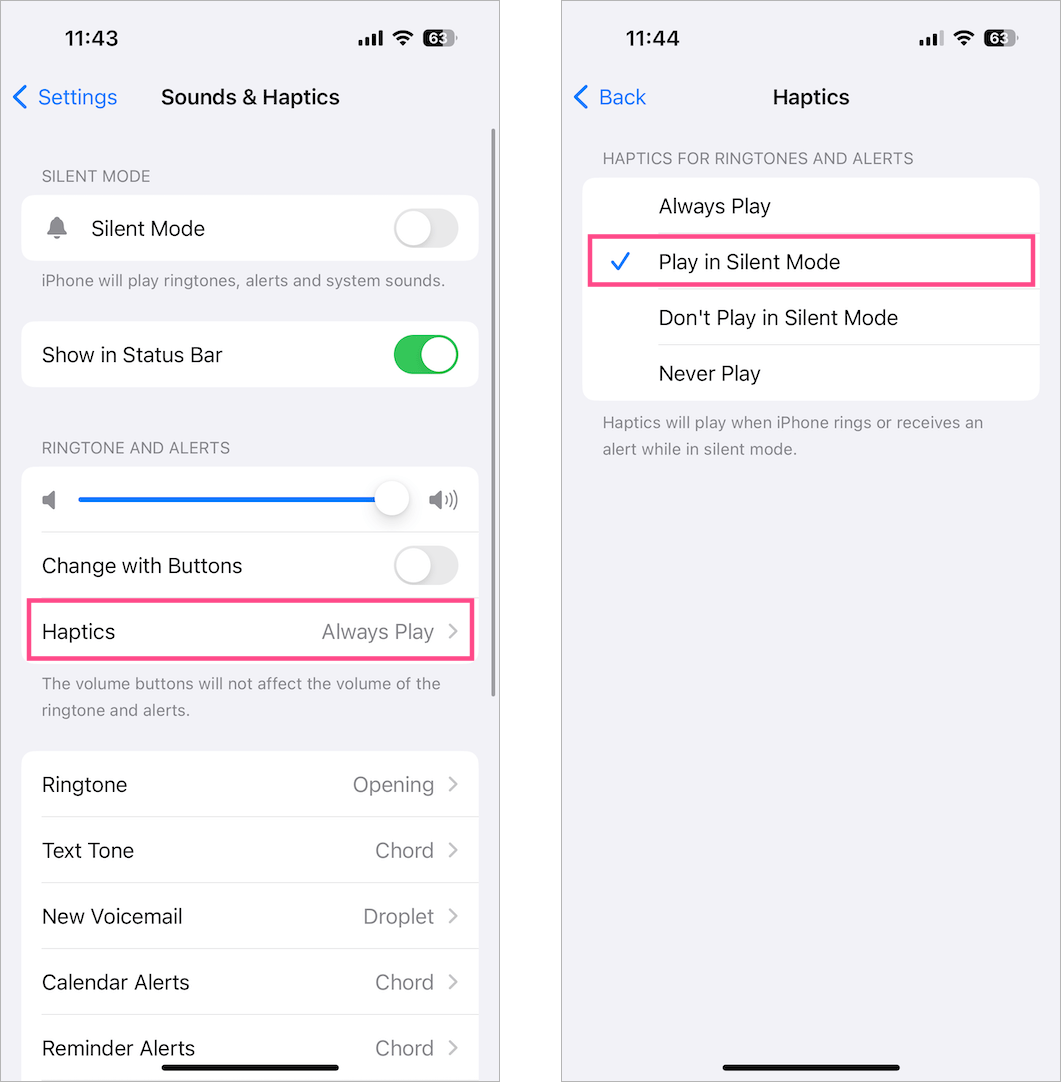
To turn off vibrate on silent mode, go to Settings > Sounds & Haptics > Haptics. Select the “Don’t Play in Silent Mode” option.
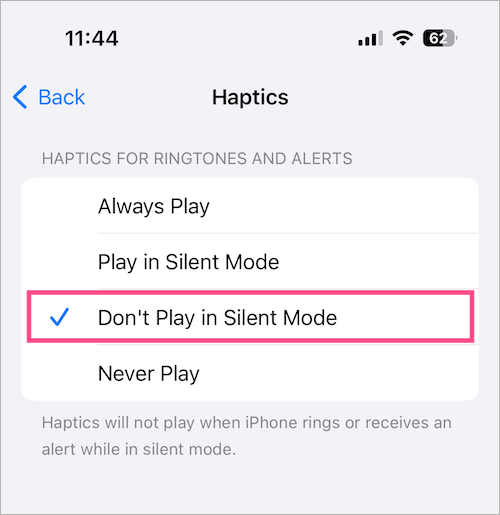
NOTE: Turning off vibration in Silent mode will completely mute your iPhone, so any calls or notifications may go unnoticed.
Turn Vibration On in Ring Mode
To turn on vibration when the iPhone rings or receives an alert, go to Settings > Sounds & Haptics > Haptics and select “Always Play.”
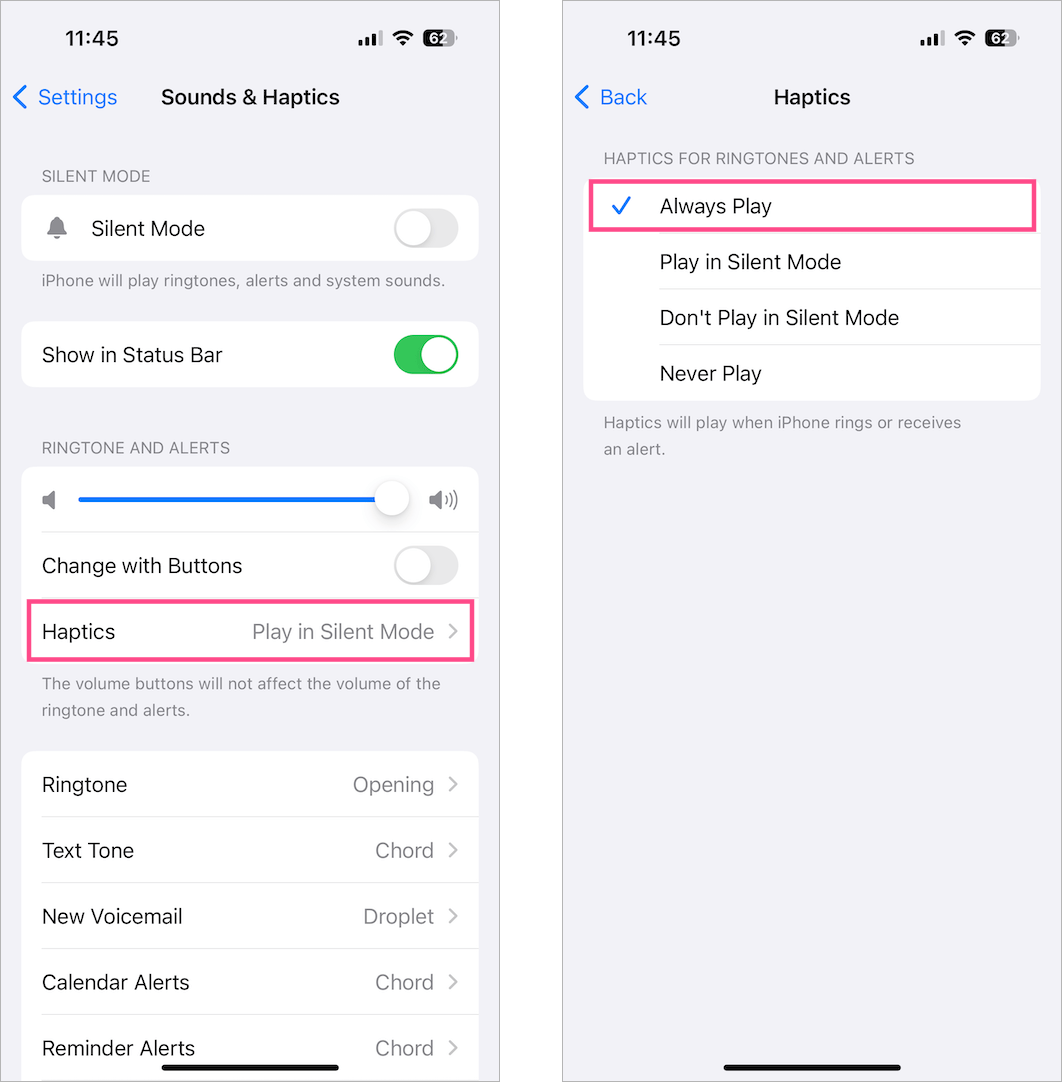
Hope you found this information helpful.