The redesigned Photos app on iOS 18 and iPadOS 18 looks great and offers various customization options. That said, it also makes it difficult to find essential information, such as recently deleted pictures, screenshots, and favorite photos.
Speaking of Favorites, I often use this feature to add the best photos and videos to favorites so they’re easy to find and use later.
Where are Favorites in iOS 18’s Photos App?
On iOS 17 or earlier, one can easily see their favorite images by navigating to the Albums > Favorites folder in the Photos app.
However, Photos on iOS 18 shows your photo library, albums, and collections in a unified interface instead of the old tabbed view. Even collections such as Media Types and Utilities now appear at the bottom, and you won’t find the Favorites album in the Albums directory anymore.
Hence, finding favorites in Photos on iOS 18 is quite a task, thanks to the new complicated layout. Thankfully, the new Photos app allows users to customize and reorder the collections as per their desired look.
This quick guide shows different ways to find your favorite photos on an iPhone running iOS 18 or later.
How to See Your Favorites Album on iOS 18
- Open the Photos app.
- Swipe down the Photos section to see the Library view.
- Tap the Up-Down arrow icon in the bottom left corner of the screen.
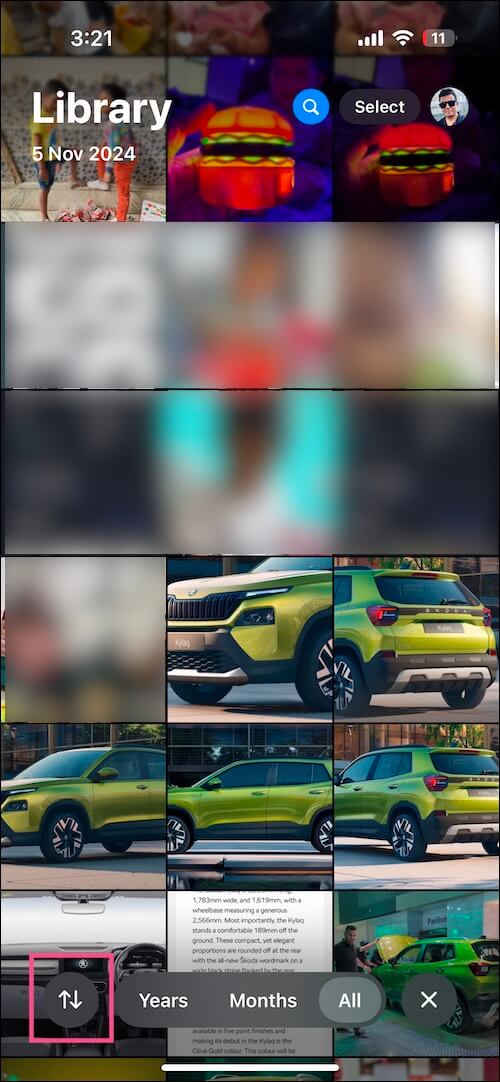
- Tap the ‘Filter‘ option and select ‘Favorites‘.
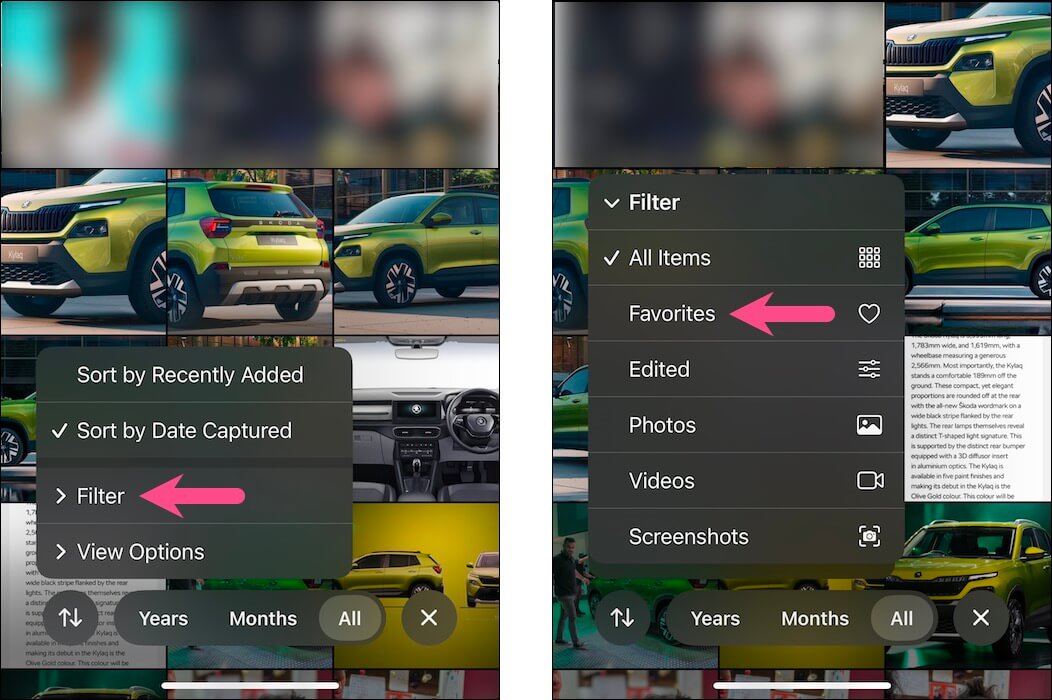
Voila! The Library will now only show your favorite items. Interestingly, you can choose multiple filters simultaneously from this list. For instance, if you have a lot of favorites, you can select Screenshots to only view screenshots that you’ve favorited.
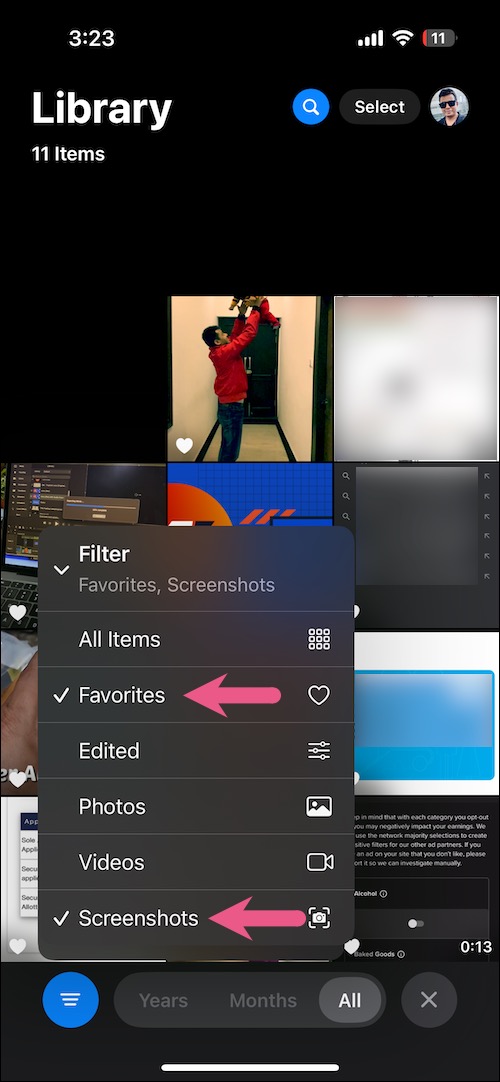
Similarly, you can quickly narrow down your library to view only your favorite photos, videos, and edited items.
Find the Favorites folder in iOS 18 [Alternate Way]
- Open the Photos app.
- Scroll down and look for the ‘Pinned Collections‘.
- Under the Pinned Collections directory, tap the ‘Favourites‘ folder to see all your favorites in one place.
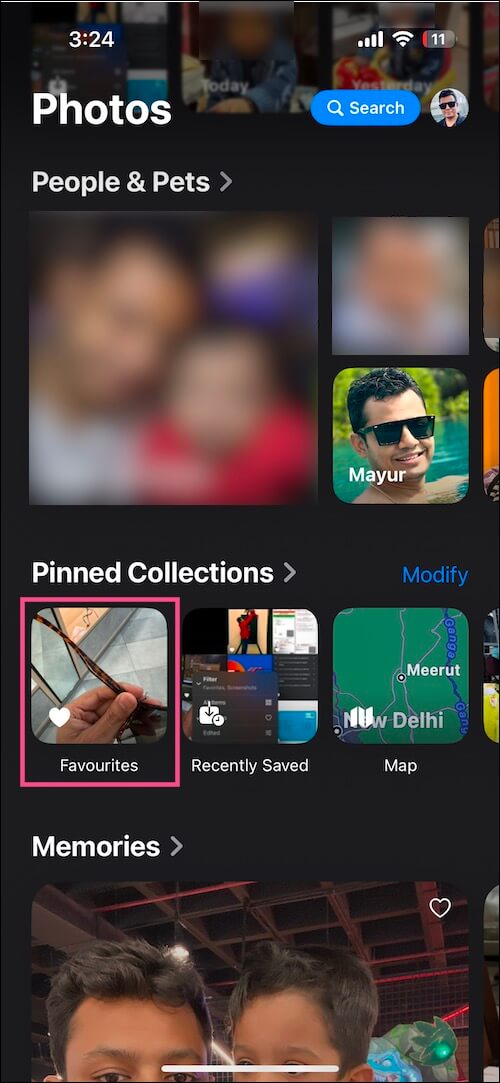
- Tap the up-down arrow icon at the bottom left to filter the favorited items.
TIP: Reorder Pinned Collections for better reachability
You can modify your Pinned Collections and keep Favorites as the first album to find them quickly.
To do so, navigate to the Pinned Collections section and tap the ‘Modify‘ option. Then ‘tap and hold’ the three-bars icon next to Favorites and drag it to the top.
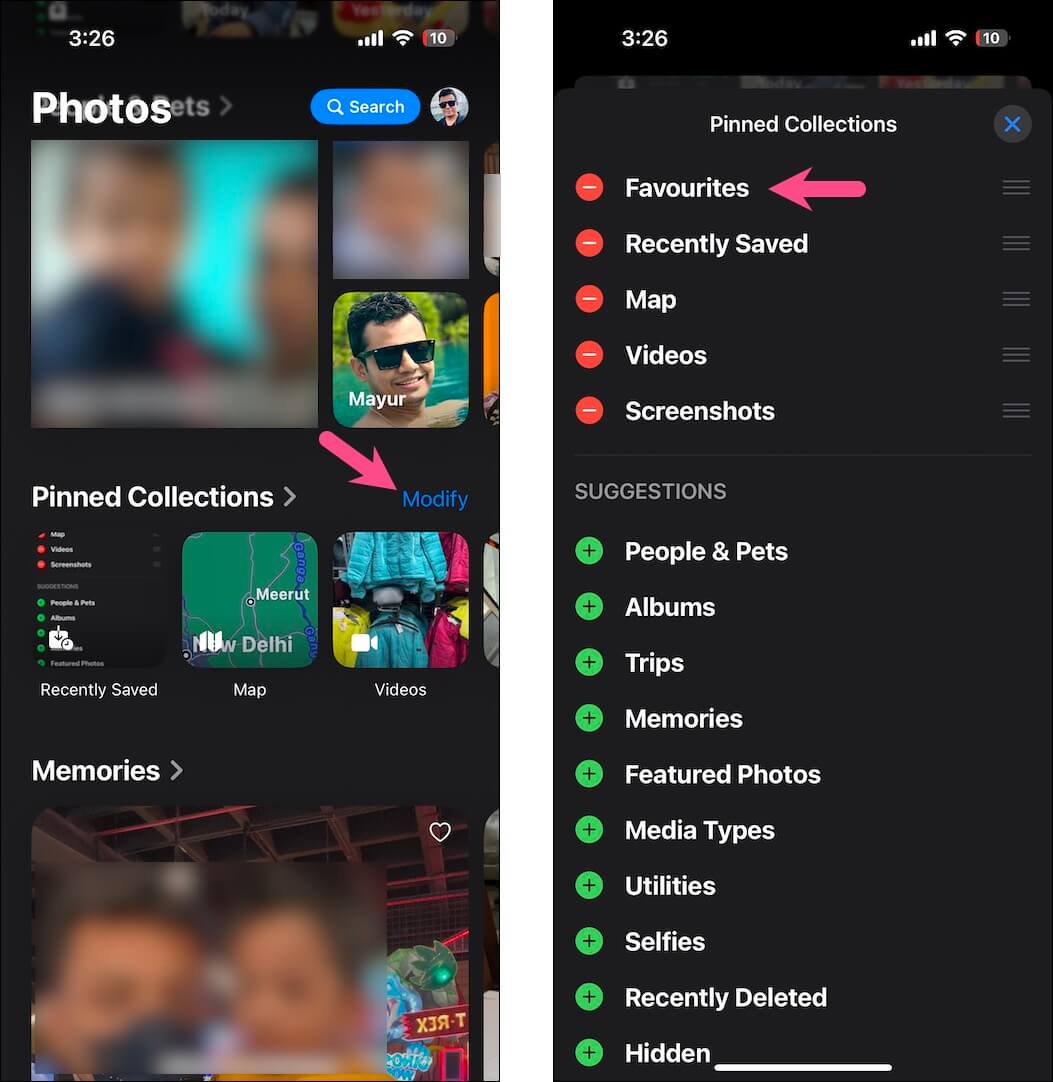
Moreover, you can move your ‘Pinned Collections’ to the top of the collections. For this, scroll down to the bottom of the Photos app and tap ‘Customize & Reorder‘. Drag and move the Pinned Collections to the top of the list.
ALSO READ:







