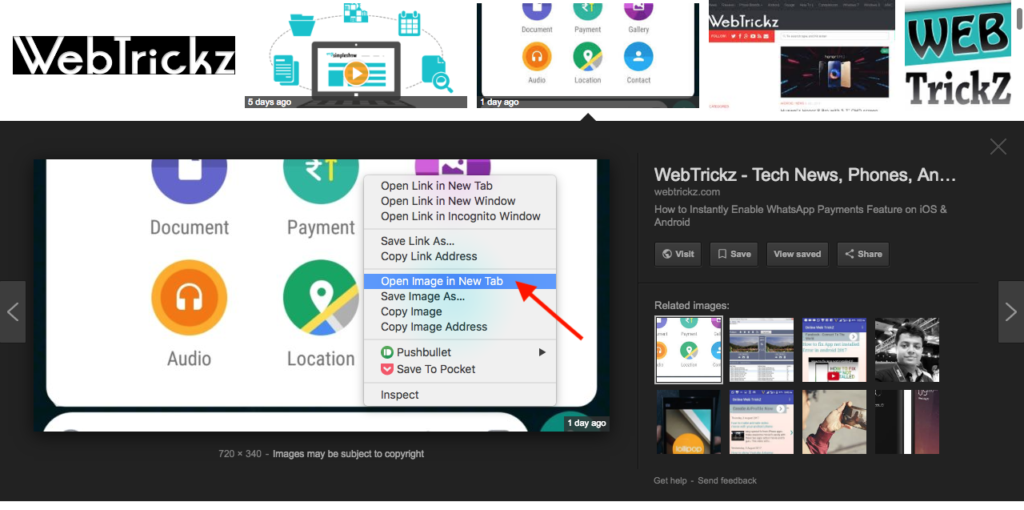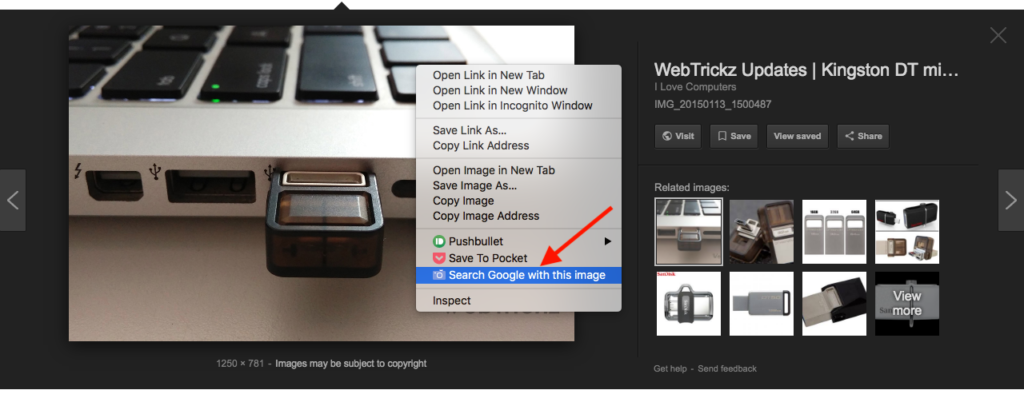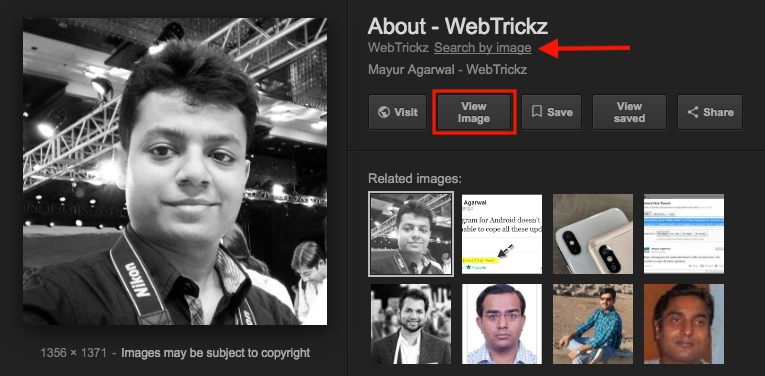Earlier today, the search giant Google announced an update to its image search in the interest of web publishers, photographers and copyright holders. The update includes removing the “View Image” button that appeared when viewing an individual image in Google Image search results. Moreover, the “Search by Image” button is also being removed that allowed users to quickly perform a reverse image search.
The changes are live now and this update is certainly a setback for most users because saving an image would now require extra steps. While users searching for un-watermarked versions or higher resolution copies of images would now have to dig further to get the job done. Besides, the copyright information is more visible now within the search results.
Those unaware, these changes have been implemented as a part of Google’s settlement with Getty Images to reduce copyright infringement through Google Images and direct users to the publisher’s website. This is good news for concerned publishers, however, a disappointment and annoyance for end users. The removal of view image and search by image button will require additional steps to find a picture and would consume more time unlike before.
Fortunately, there are workarounds to restore the view image button functionality and add the search by image feature in Google Image Search.
Bring back View Image and Search by Image buttons in Google Images –
To View Image, simply right-click on the individual image and select “Open Image in New Tab”. The picture will then open up in the size or resolution that’s mentioned right below the image. Optionally, you can select “Save Image As” from the right-click context menu to directly save or download the image.
To restore Search by Image option, just install the Search by Image extension or add-on which is officially provided by Google for Google Chrome and Mozilla Firefox. This handy extension adds a “Search Google with this image” option to right-click menu of the browser when clicking on an image. Hence, it allows you to initiate a reverse image search using Google Search by right-clicking any image across the browser, including Google Image results.
This should certainly help you restore the removed features at least on a desktop without affecting the user experience.
Update: A new extension “View Image” for Google Chrome and Firefox has surfaced, developed by Joshua B that adds the View Image and Search by Image buttons back to the Google image results page like before. The extension is free of adware (as of now) and its open-source code is available on GitHub. It works like a charm and brings both the essential functions back to Google images.