iOS and iPadOS have a Color Filters feature to help people with color blindness or other vision challenges. Color Filters on iPhone include four preset filters – Grayscale, Red/Green for Protanopia, Green/Red for Deuteranopia, and Blue/Yellow for Tritanopia. Speaking of Grayscale, this particular effect changes the display on iPhone or iPad from colored to black and white. Greyscale looks similar to the Monochrome filter that people generally apply to photos. That said, Grayscale mode is entirely different from iPhone’s dark mode.
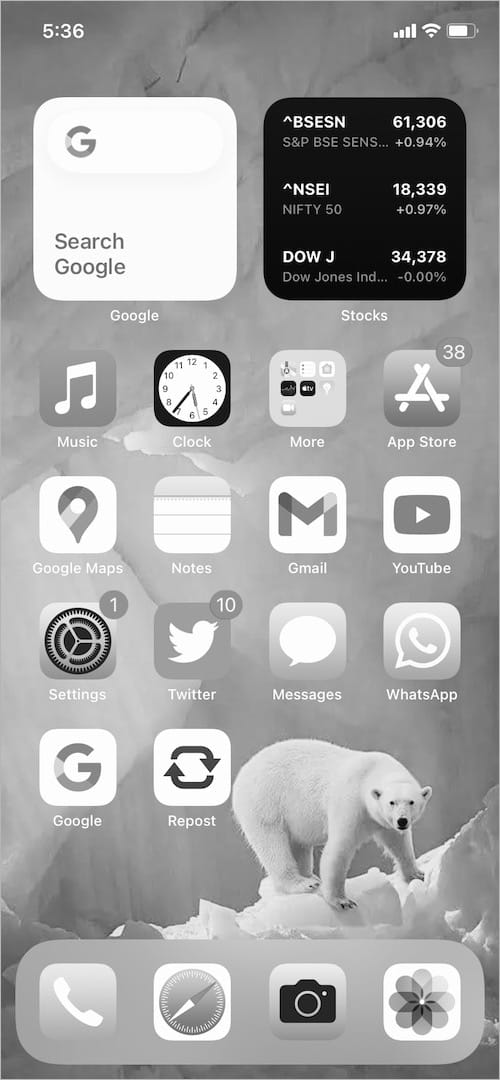
Why use grayscale on iPhone?
Being an accessibility feature, the Grayscale effect is suitable for people who are color blind. It also helps in extending the battery life when your iPhone is running low on battery. Besides, the grayscale effect seems to be a simple yet effective way to combat your phone addiction since the transformation looks boring without any visual appeal.
Perhaps, have you turned on the greyscale setting by mistake and want to get colors back to normal on your iPhone? Well, this can be tricky for newbies as well as for users running recent versions of iOS. That’s because the option to turn grayscale off in iOS 14 and iOS 15 sits deep inside the Settings.
Nevertheless, you can still get rid of grayscale on your iPhone or iPad. Here’s how you can turn off grayscale on iPhone 11, iPhone 12, iPhone X, iPhone XR, iPhone 8, and other iPhones.
How to turn off black and white mode on iPhone
To remove the grayscale color screen in iOS 13, iOS 14, and iOS 15, follow the steps below.
- Go to Settings > Accessibility > Display & Text Size.
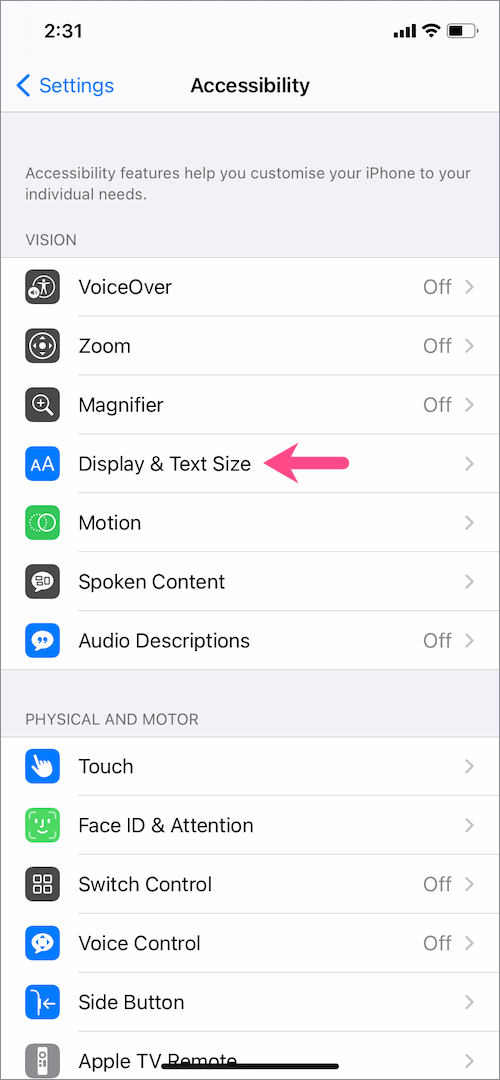
- On the Display & Text Size screen, tap the “Color Filters” option.
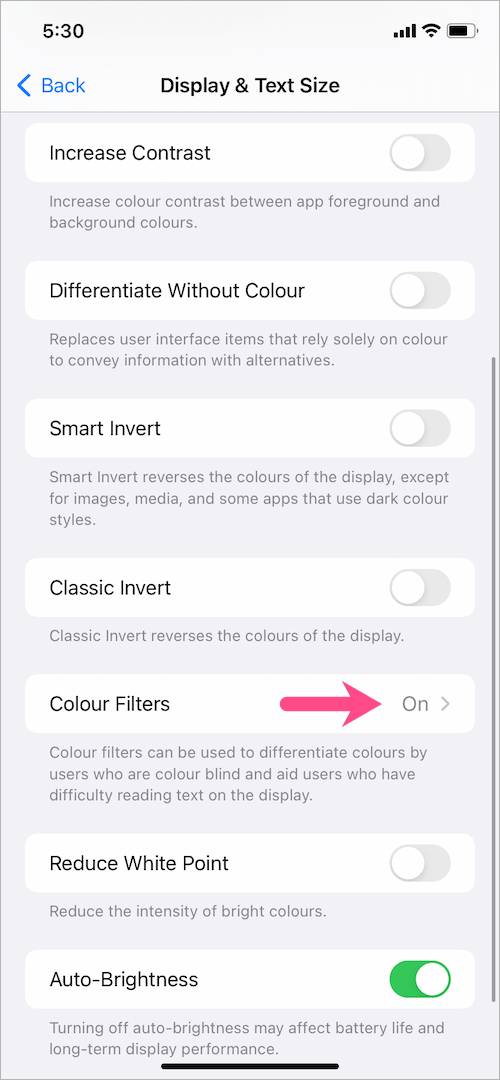
- Turn off the toggle next to “Color Filters”.
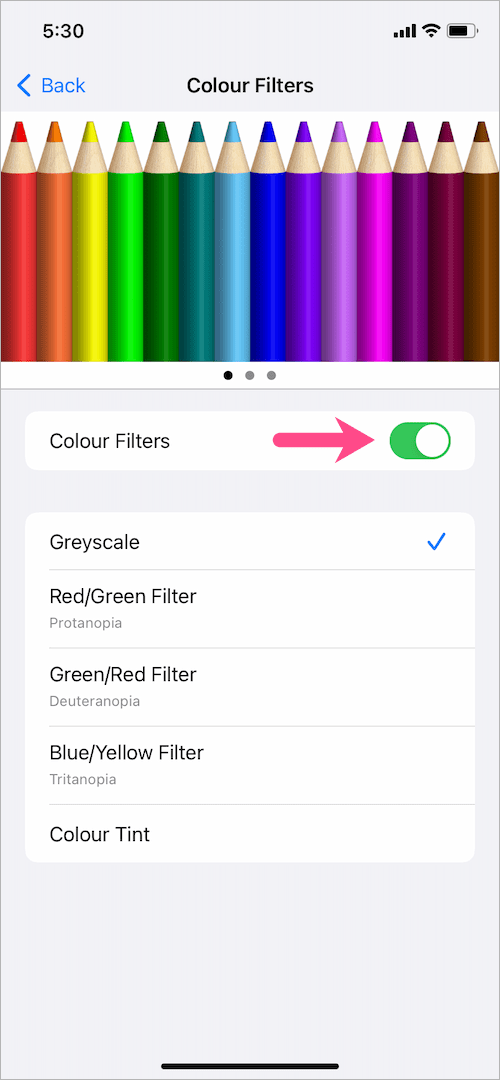
That’s it. Doing so will immediately turn off the black and white screen and your iPhone will get back its original color tone.
Can’t turn off grayscale on iPhone?
Is iPhone still stuck in grayscale mode? If you can’t get your iPhone off grayscale even after turning off the Color Filters then the below solution should definitely work.
- Go to Settings > Accessibility > Zoom.
- On the Zoom screen, tap the “Zoom Filter” option.
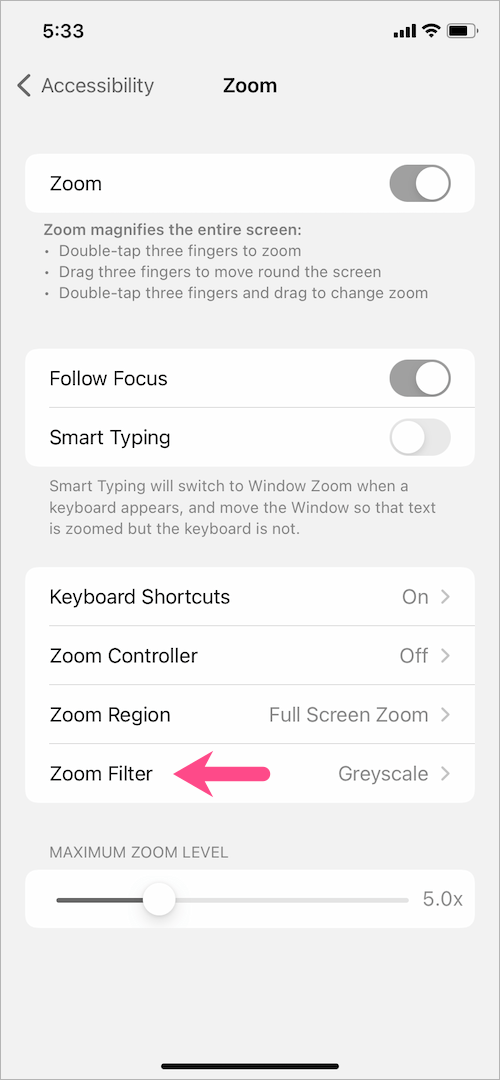
- Select “None” instead of Greyscale.
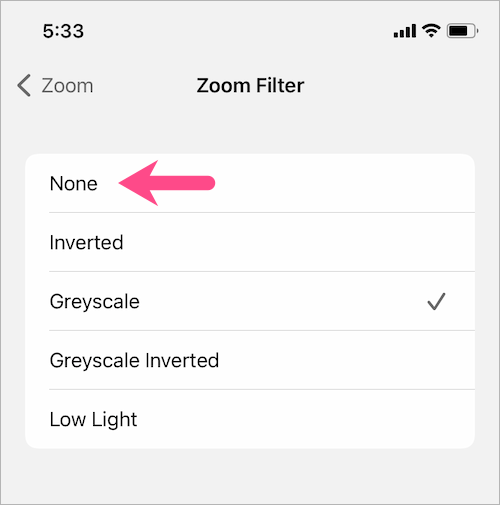
Optionally, you can turn off the Zoom mode altogether.
Shortcut to enable or disable grayscale on iPhone
Grayscale can accidentally enable on iPhone if you have set up an accessibility shortcut for Color Filters. Hence, it is better to remove the grayscale shortcut to prevent any chance of activating the grayscale effect by mistake.
To do so, go to Settings > Accessibility and tap “Accessibility Shortcut” at the bottom of the screen. Untick the tickmark next to Color Filters.
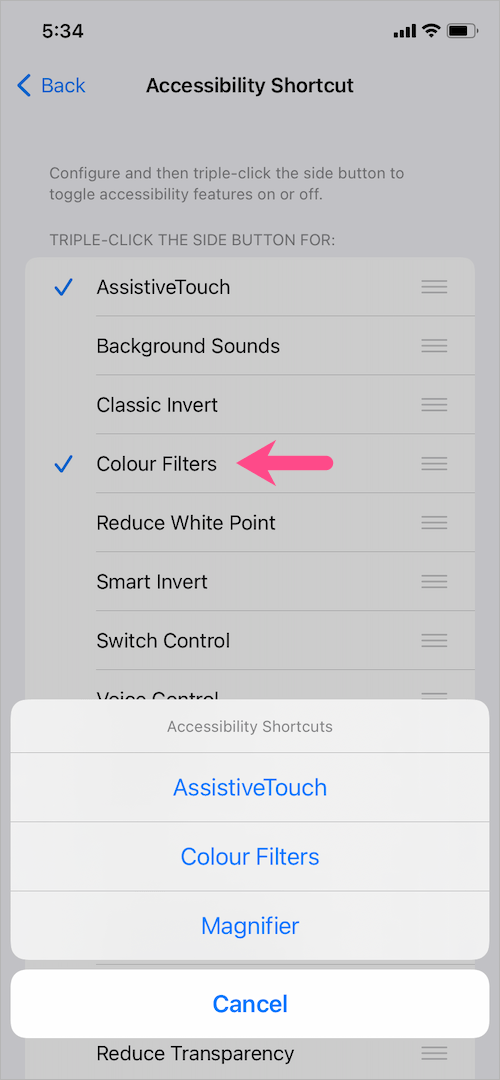
The Color Filters accessibility feature now won’t appear when you triple-click the Side or Home button to access accessibility shortcuts.
Turn off Back Tap for Color Filters
The screen can turn black and white (grayscale) when you tap the back of your iPhone. This happens in case you have assigned a Back Tap shortcut to quickly turn grayscale on or off with a double-tap or triple-tap gesture.
To turn off Back Tap for grayscale, navigate to Settings > Accessibility > Touch. Scroll down to the bottom and tap “Back Tap”. Open ‘Double Tap’ and select None or choose a different action instead. If you’re using Triple Tap then select None for it too.
Hope you found this article helpful.


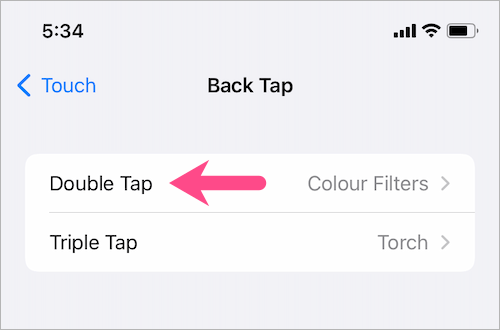
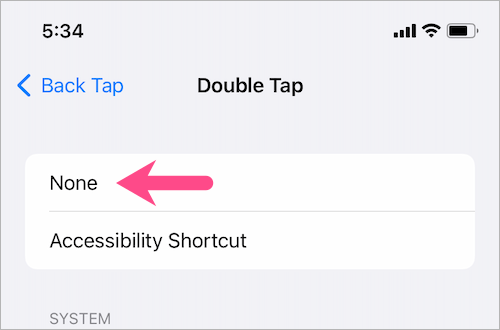






Thank you so much. I often accidentally click the home button three times when I am out cycling and having the color filter constantly enabling itself was infuriating. Due to Apples seamless upgrades, the stupid shortcut setting has followed me from iPhone to iPhone (finally googled how to disable this, and found this article)