Files including Word, Excel, PDF, Windows system files, or others can corrupt despite their formats. When you open a corrupt file, you will see an error prompting that “The File or directory is corrupted or unreadable”. There are different reasons why a file can corrupt. A few of the common reasons are physical damage to the hard drive, virus attacks, bugs in the operating system, or computer crashes.
In this article, we will discuss different ways to fix a corrupted file.
How to fix corrupted files that can’t be opened
Method 1: Change the File Format with a Free File Converter App
The safest and easiest method to fix a corrupted file is by changing its format. If you are unable to open a file, then try changing its format, as it can fix the issue. There are different free file converter apps that you can find online. You can also use an online file converter tool or download a tool. Microsoft Word also doubles up as a file converter app.
- Open the document file using Microsoft Word.
- Go to the File/Office menu in the top menu bar and click on “Save As”.
- You will see a dropdown menu for formats. Choose the format in which you would like to convert the file (HTML, PDF, or more).
Method 2: Repair the Corrupted File Using a File-Repair Tool
Tool 1: iMyFone UltraRepair
The best way to repair your corrupted file is by using a professional third-party repair tool like iMyFone UltraRepair. It is effective, easy to use, and can repair different types of files, including pictures, videos, and documents. The program supports both Windows and macOS.
Step 1: Download and install iMyFone UltraRepair on your computer. Open the tool. On the left-hand side, you will see different options. Click on “File Repair”.
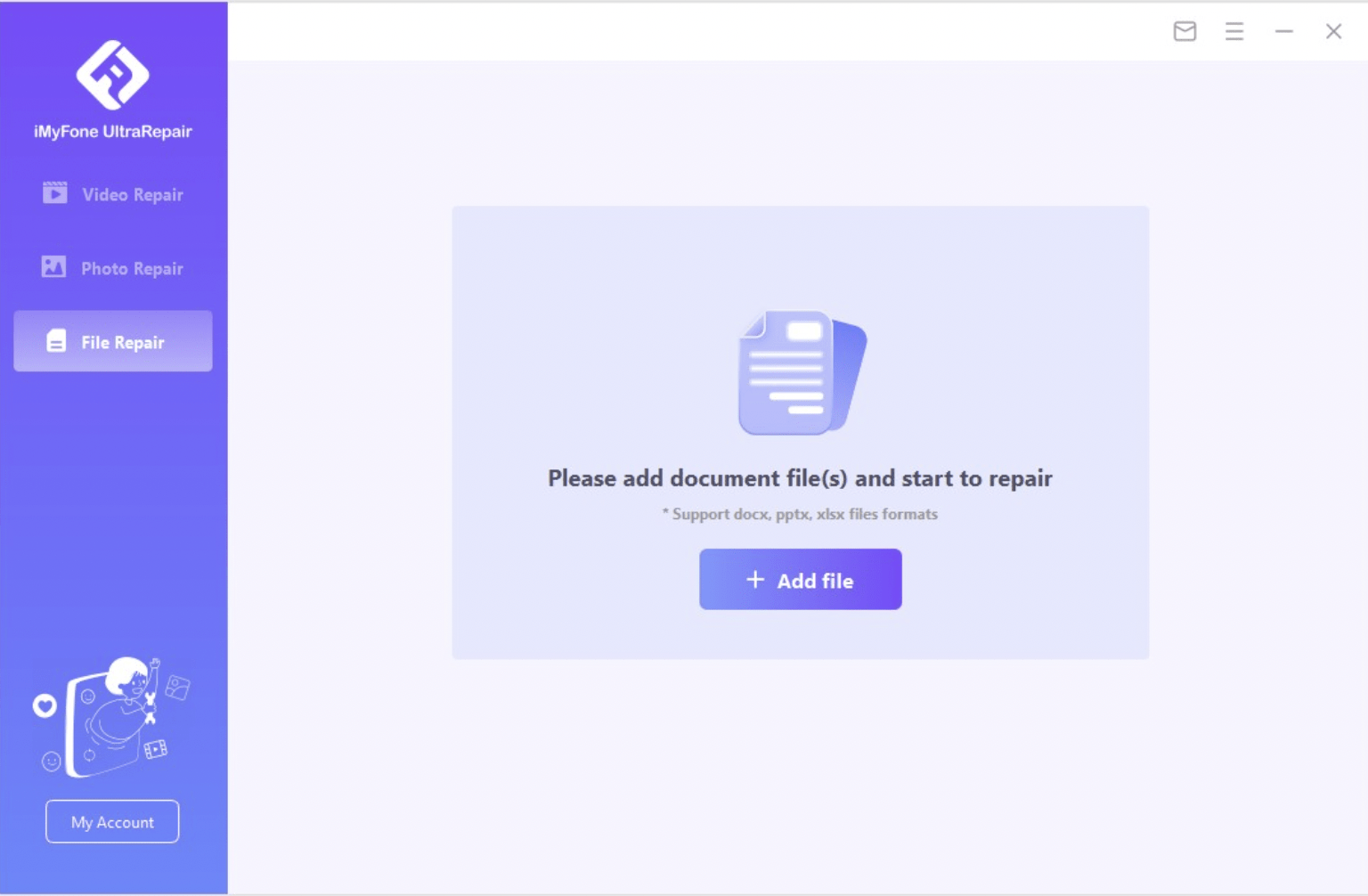
Step 2: Click the “Add File” button and choose the file(s) you want to repair. Once the file is uploaded, click on “Repair”.
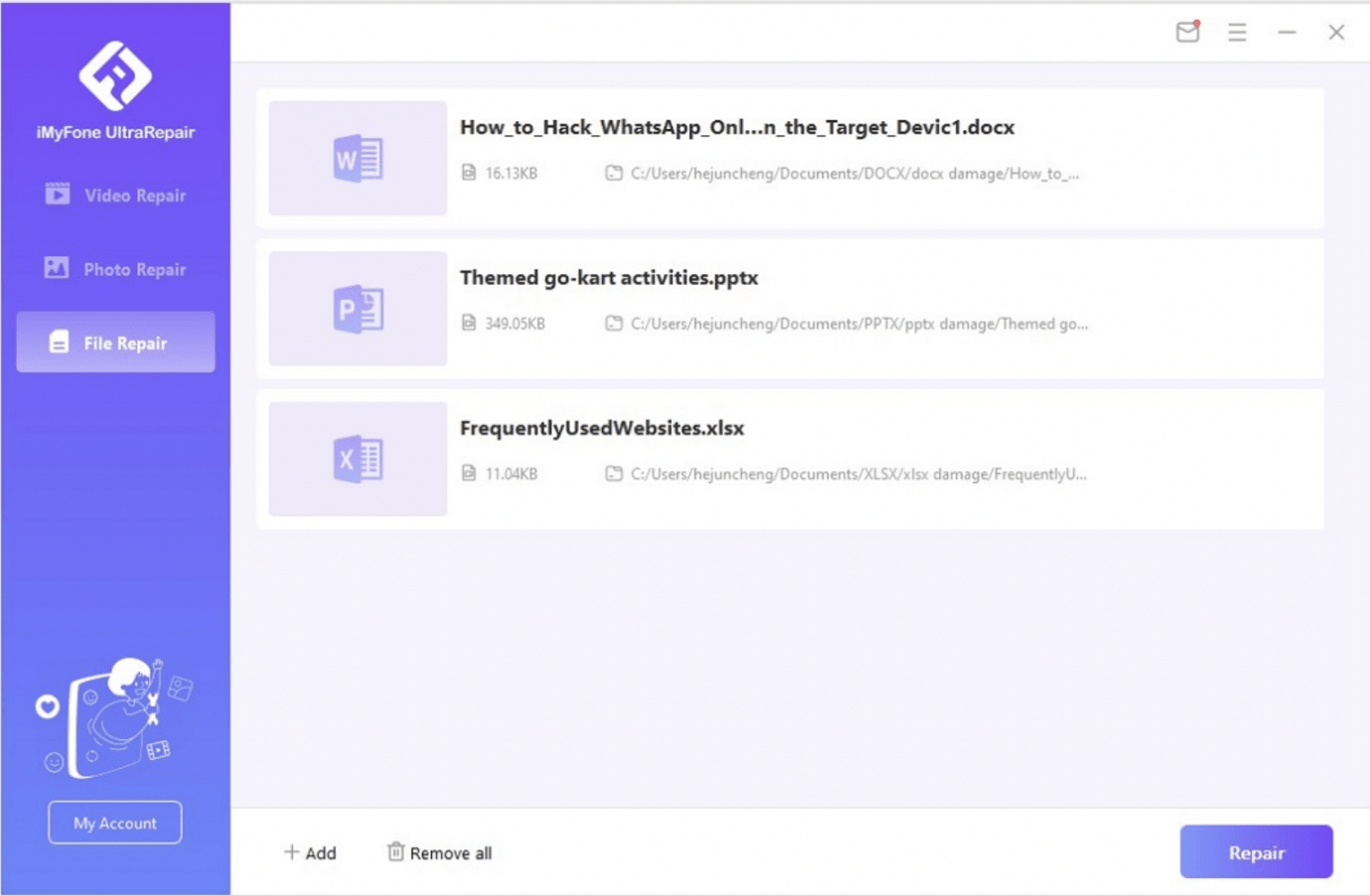
Step 3: iMyFone UltraRepair will start repairing your file. It may take a while to fix the file. When the repair is over, you will see a successful notification under the file. You can then choose the files or click on “Save All” to save the repaired files to your computer.
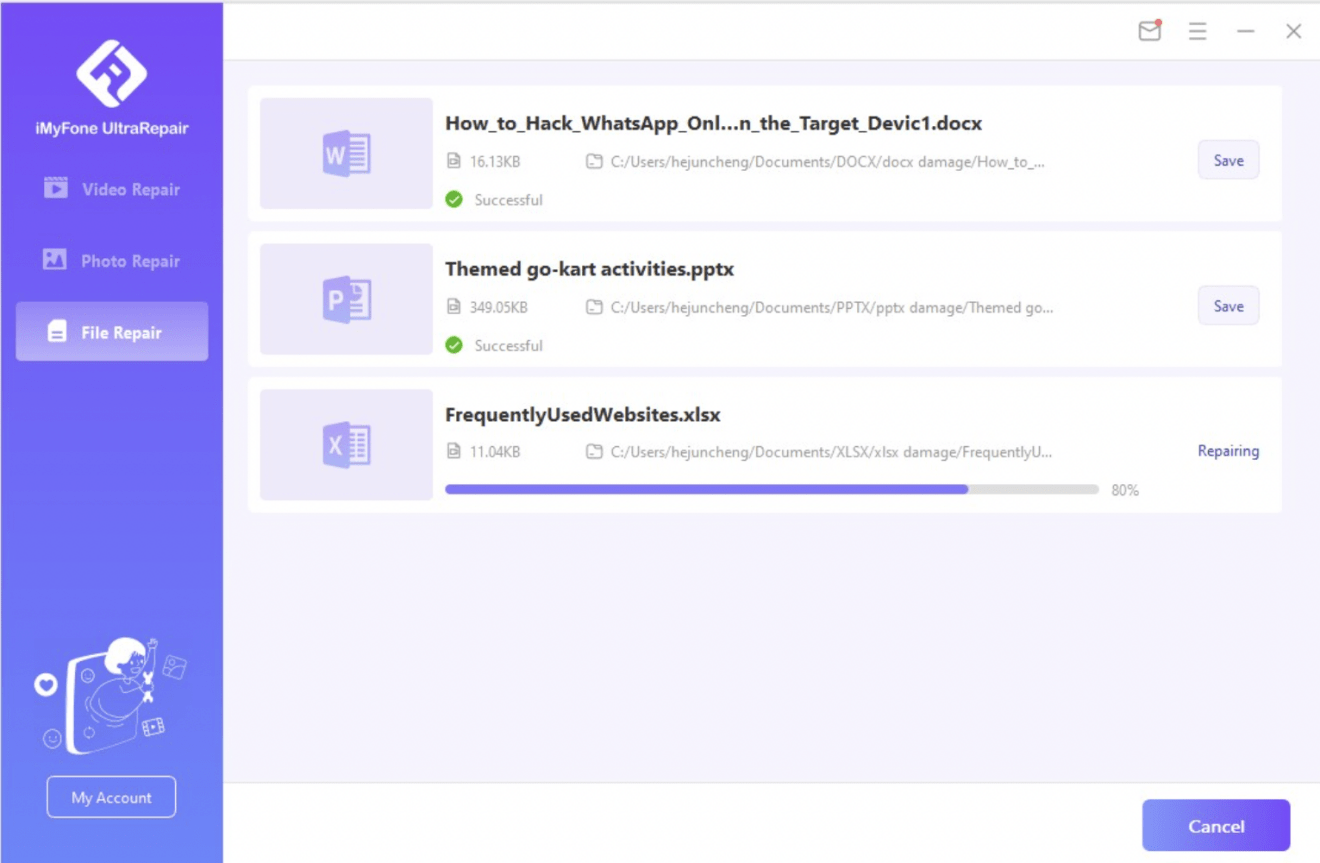
Tool 2: OnlineFile.Repair
If you don’t want to download a third-party tool to your computer, then you can go for an online repair tool. An online tool is feasible, but they cost too much to fix the file. You can use this tool to fix any type of file, but you will have to subscribe.
- Visit Online file.repair and click on “Select File”. Browse the file that you want to repair.
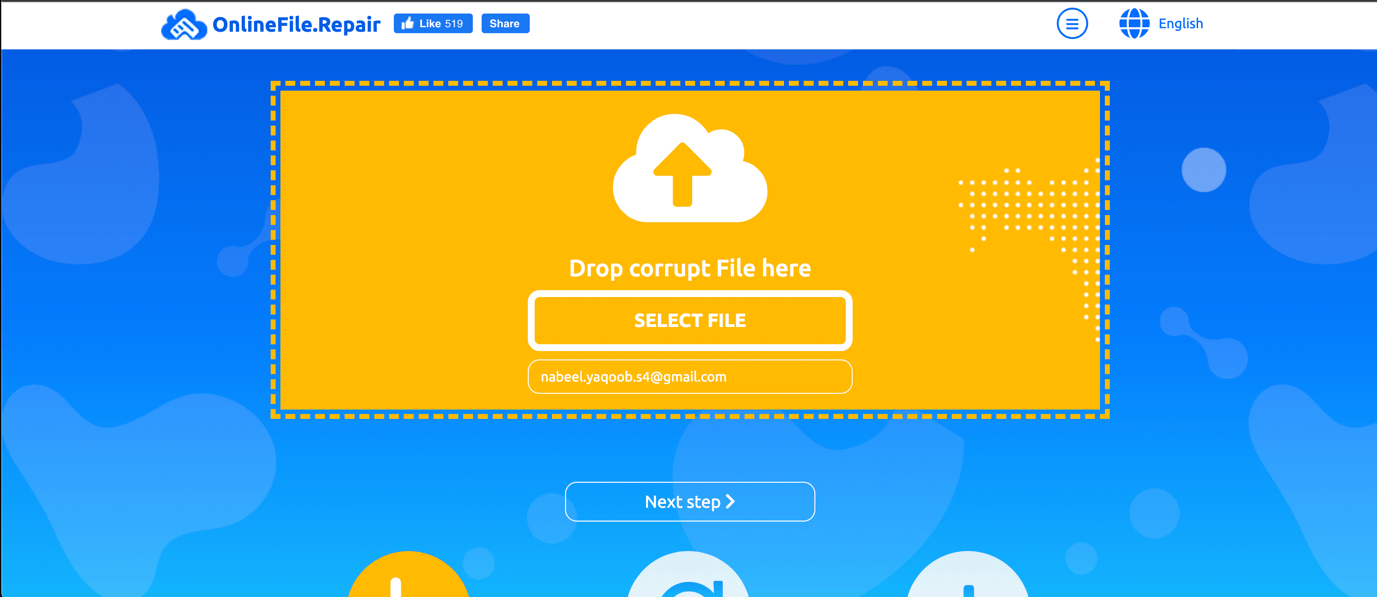
- Enter your email and click on “Next Step”. The website will start the process of repairing the file and will notify you when it’s done.
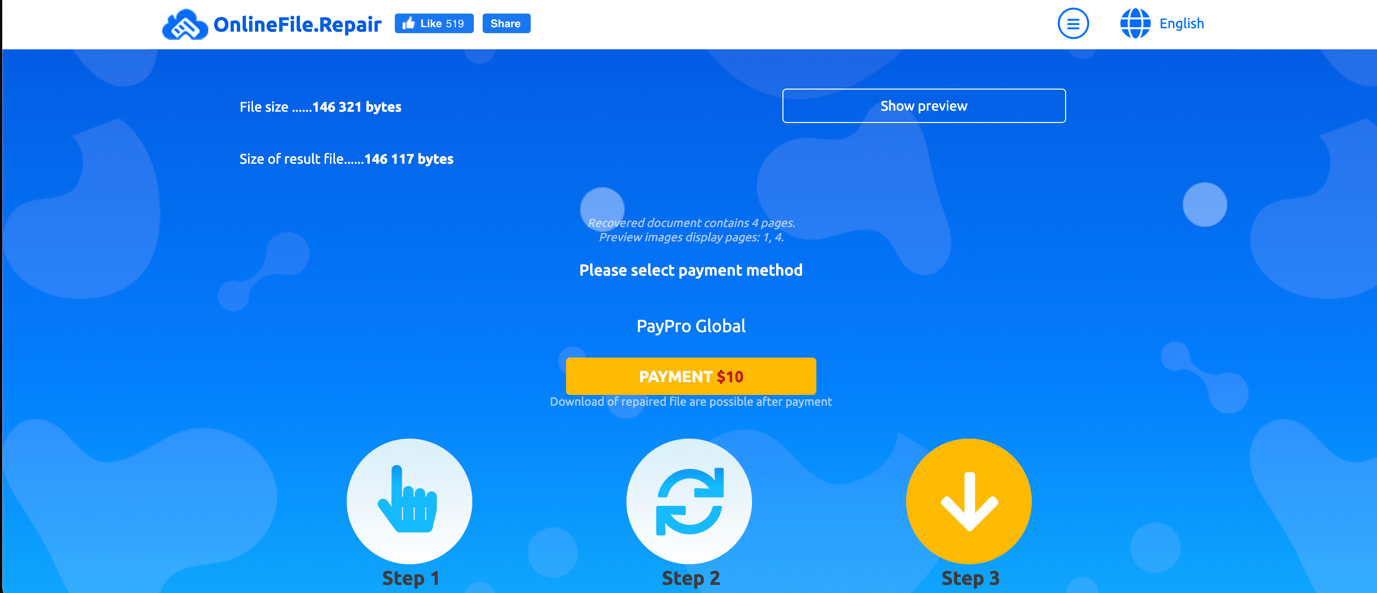
NOTE: Since it is a paid tool, you need to pay before you can download the fixed or repaired file.
Tool 3: Stellar Microsoft Office Repair Toolkit
If you want to fix Microsoft Office files, including Word, Excel, PowerPoint, or PDF files, then you can also use the Stellar Microsoft Office Repair Toolkit. It is a specialized tool for Microsoft Office users. You need to download this tool, and it should fix all your corrupted Office files with just a click. For this,
- Install and run the Stellar Microsoft Office Repair Toolkit. You will see different file options. Choose the Microsoft Office file type you want to fix.
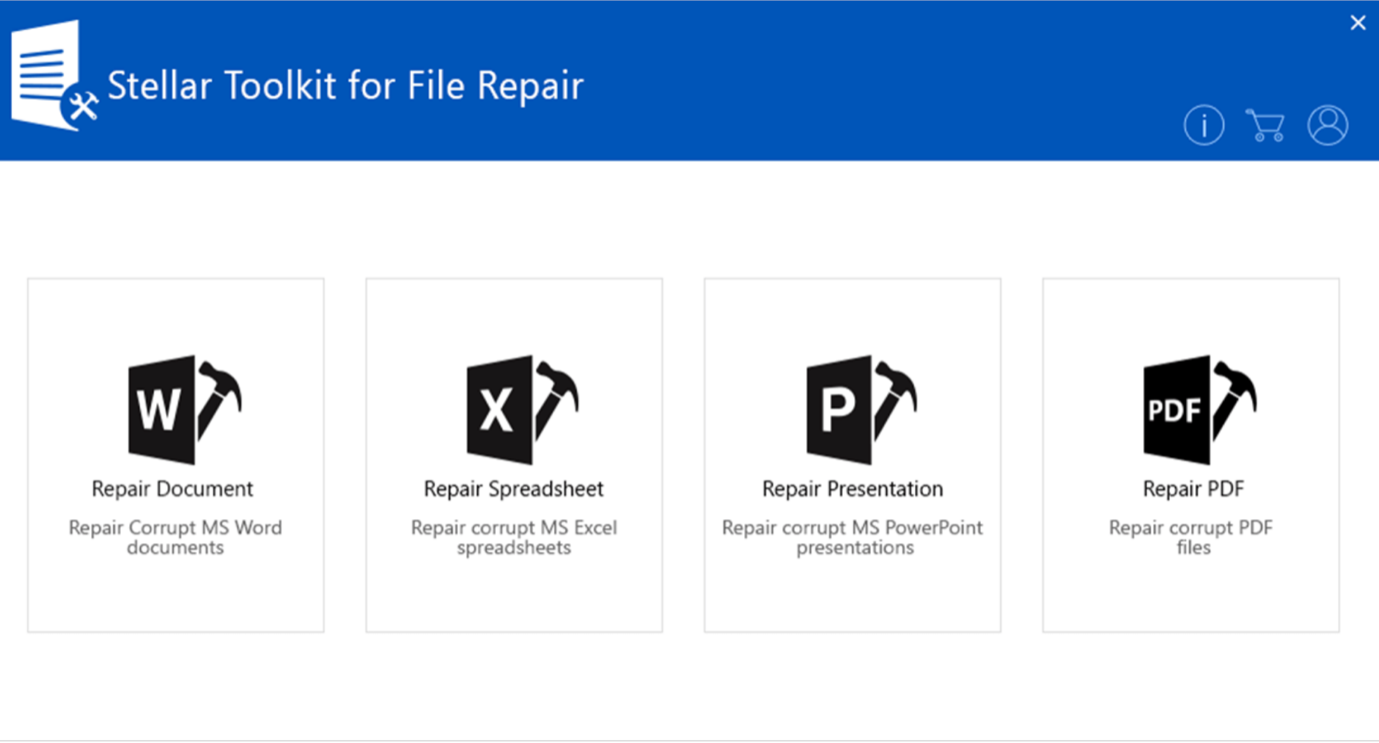
- Browse or select the corrupted file you want to repair. You can choose the file type depending on the choice you made earlier. Click on “Repair,” and it will start fixing your file.
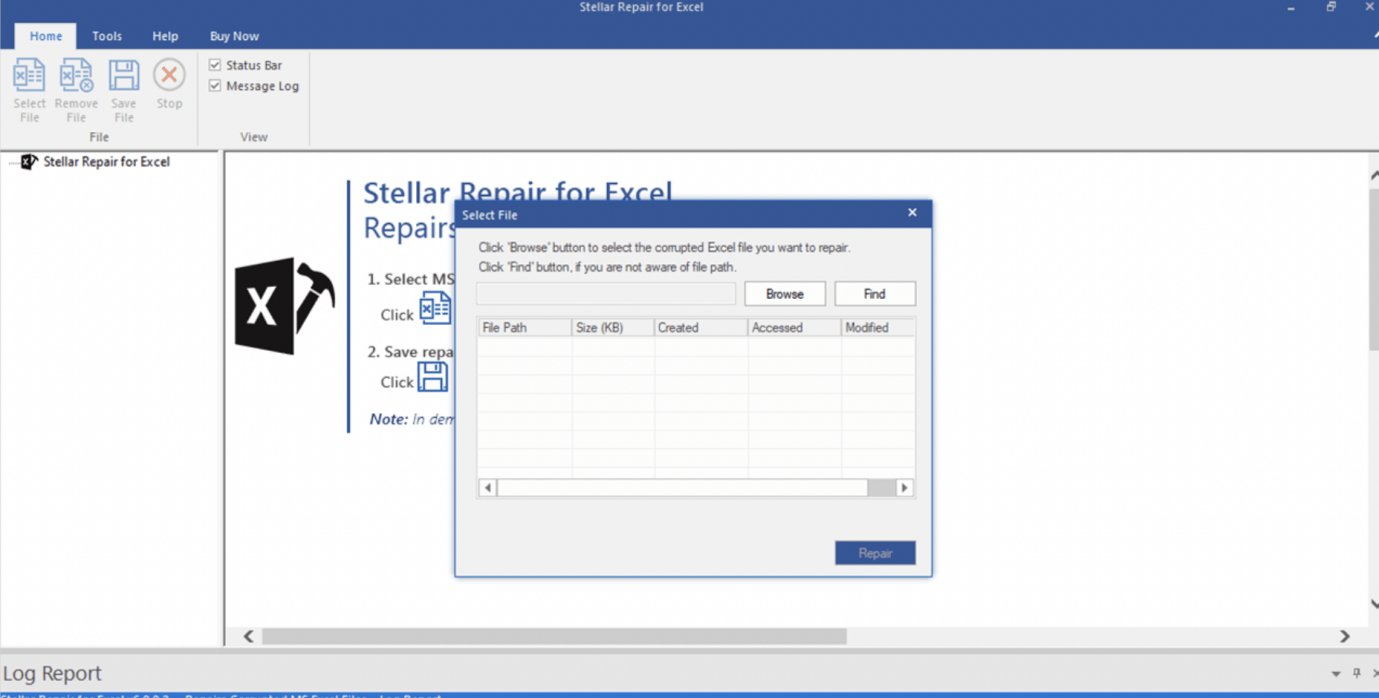
- After repairing, save the file to the desired location on your computer.
Method 3: Restore Previous Versions From the File History
Files can corrupt after staying for a while on the computer. You can easily fix the file by restoring it to the previous version. It is a built-in Windows feature that you can use easily. To do so,
- Go to File Explorer and find the drive or folder having the corrupted file.
- Right-click on that folder, and select “Restore Previous Versions” from the list of options.
- Select the version that you want to restore and click on “Restore”. Your computer will start the restoration process, and the file will probably be fixed.
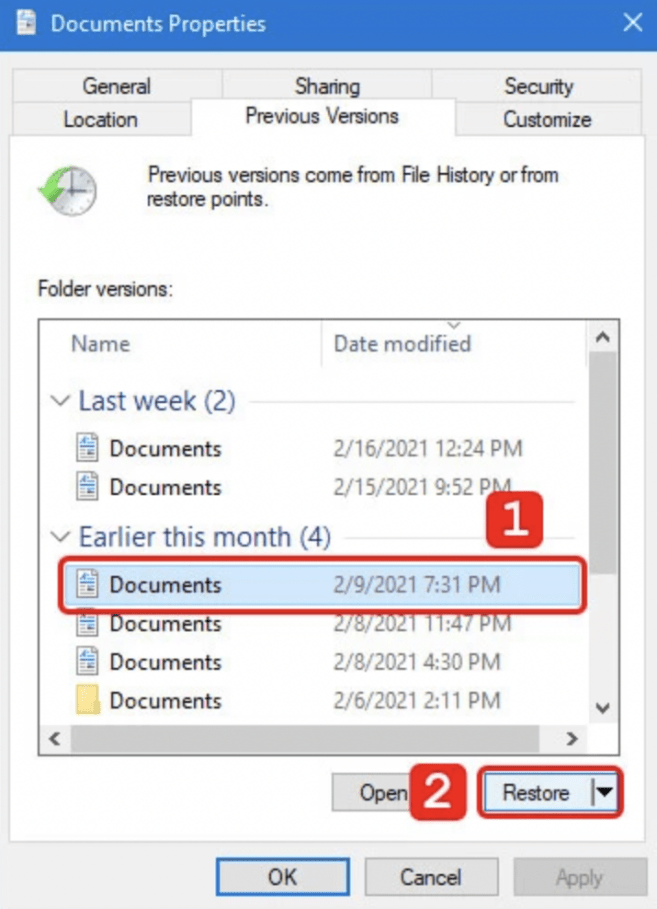
Method 4: Use the SFC /Scannow Command
There is another method that you can use to fix corrupted files. Command Prompt is a powerful tool that has plenty of powerful commands that can scan and fix files. Such a command is SFC Scannow. It will look for corrupt files and replace them. To get this working,
- Open CMD and make sure to run it as Administrator.
- Type “SFC /scannow” in the command line and hit enter.
- CMD will scan the computer for corrupted files and will repair them for you. You will also see a notification about the repaired files.
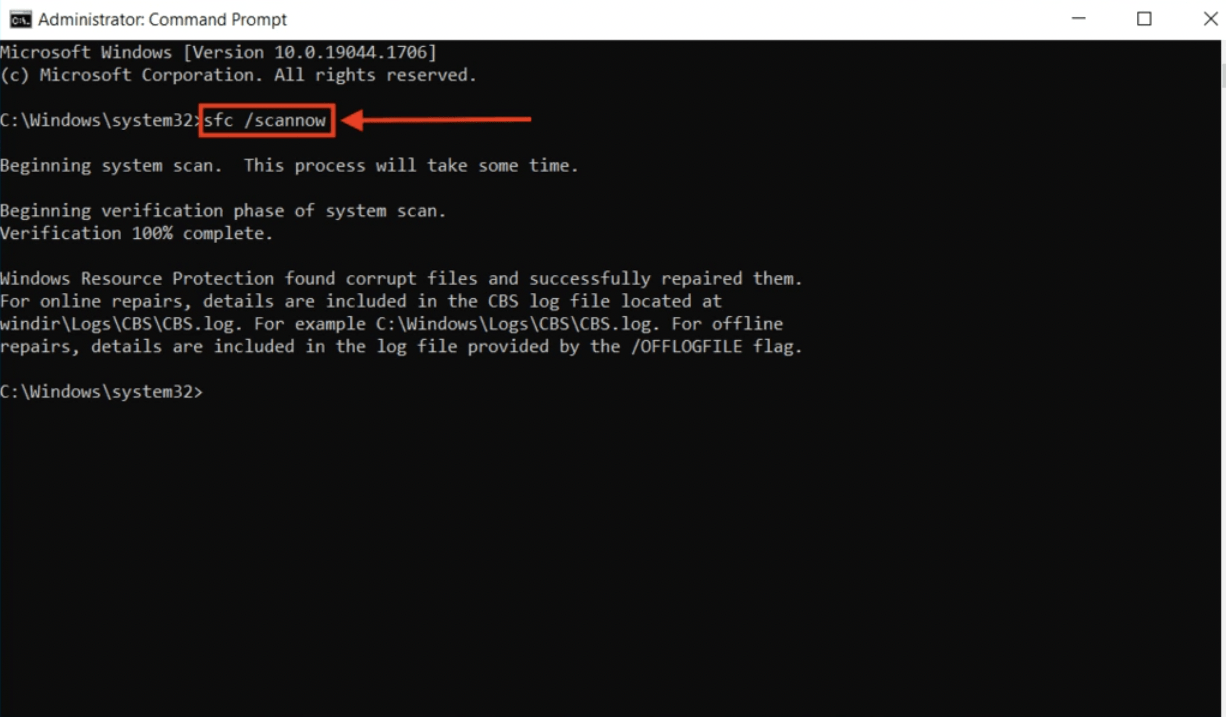
Method 5: Recover the Corrupted File from a Backup
If you have created a backup of your computer, then your backup should probably have a working file before it got corrupted. You can restore your files from the backup, and doing so should fix all your file corruption issues. To do so,
- On your computer, go to “Setting > Update & Security > Backup”.
- If there is a backup, then it will appear here. If not, then you cannot recover the corrupted file. In case you have a backup, click on “Restore files from a current backup”.
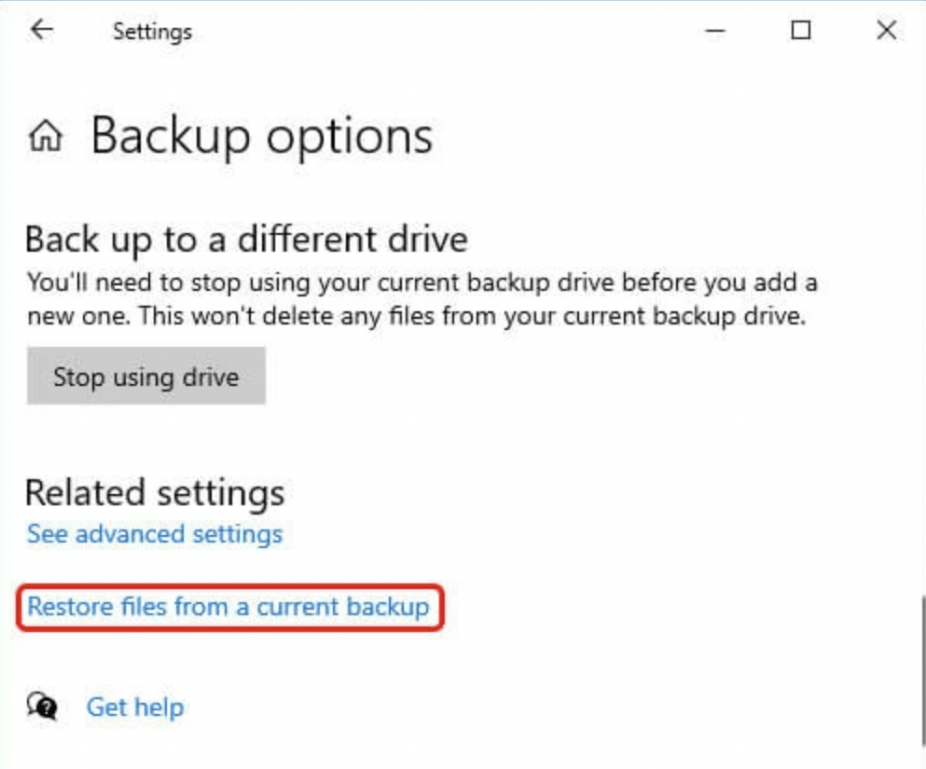
- Now, wait for the computer to restore your backup. Your corrupted file will then be restored and ready to use.
Conclusion
In this article, we have discussed multiple methods to open or fix a corrupted file. There are plenty of reasons why a file gets corrupted, but there are many solutions to fix it. You can use online tools and desktop file repair tools to fix/repair the files. However, if you are looking for a professional file repair tool, then you can go for iMyFone UltraRepair. It is an easy-to-use tool that can repair a file in just three steps. Download its trial version and start repairing your corrupted files.










