While iOS has evolved a lot in the past few years, Apple has made no noticeable change to the Contacts app. Though the app has a nice interface, it still lacks some basic yet useful features. For instance, the Contacts app doesn’t allow users to delete multiple contacts on iPhone 11. Besides, deleting individual contacts on the iPhone isn’t a quick affair either. Moreover, Contacts in iOS 13 lacks the option to find and merge duplicate contacts on iPhone 11.
Perhaps, if you want to spring clean your messy contacts list on iPhone then you should do it right away. By doing so, you can remove unnecessary clutter and get rid of outdated contacts, phone numbers, and emails. This is a great way to organize your contact list and clean up contacts you no longer need.
Contacts Wallet – A great alternative to the iOS Contacts app
To make the said task easier, there are third-party apps available on the App Store. Contacts Wallet is one such new app that allows you to delete several contacts at the same time from your iPhone. The app features a clean and easy-to-use UI, thus letting you delete contacts on your iPhone in the fastest way.
Those concerned about privacy shouldn’t worry as the app doesn’t collect any of your contact’s data and all the processing happens locally on the device itself.
Now let’s see how you can bulk delete contacts on iPhone 11, 11 Pro, and 11 Pro Max.
How to quickly delete multiple contacts on iPhone 11
- Install Contacts Wallet (freemium app) on your iPhone from the App Store.
- Open the Contacts Wallet app and allow the app to access your contacts when asked.
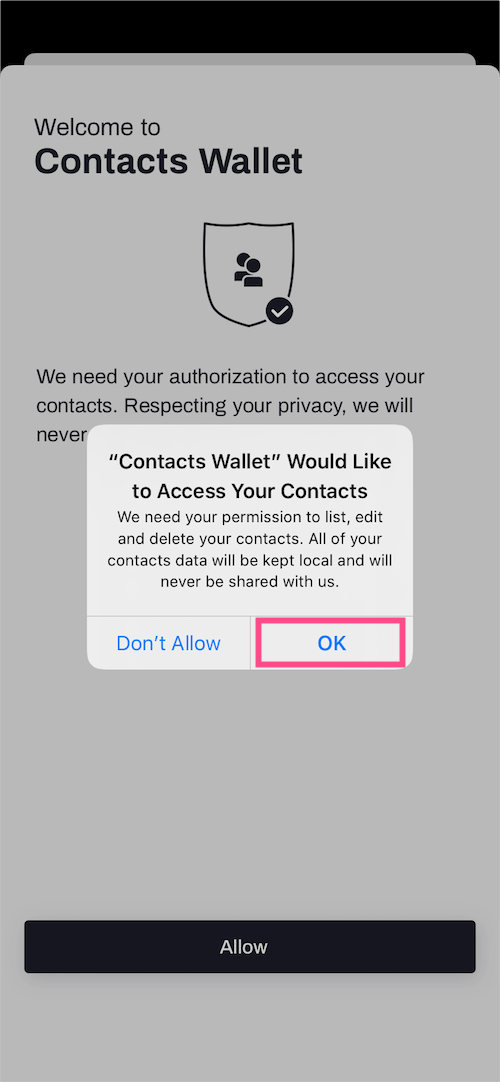
- Tap on ‘All contacts’ from the Groups screen.
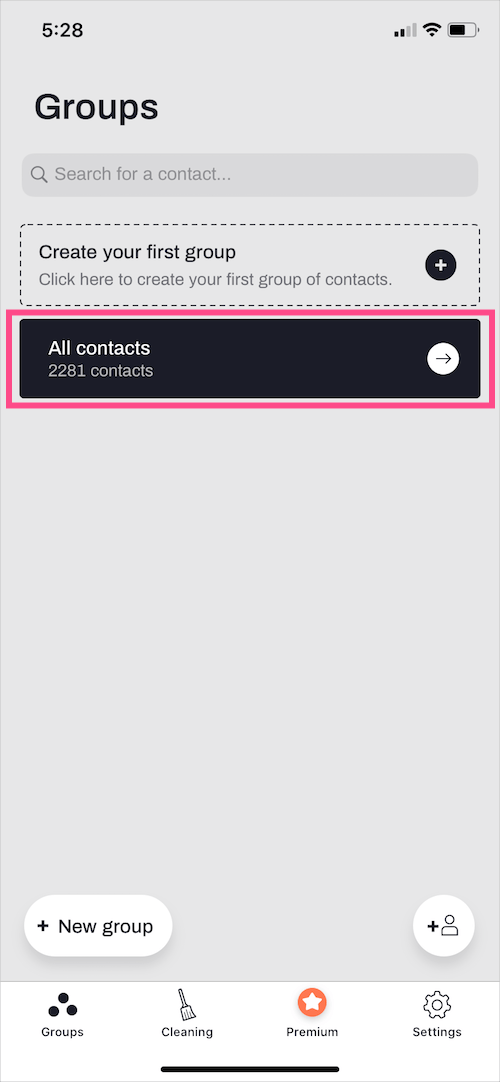
- Scroll through your contacts list and select specific contacts that you want to delete. To select, just tap the circular icon on the left of the particular contact. The app also shows the total number of contacts selected.
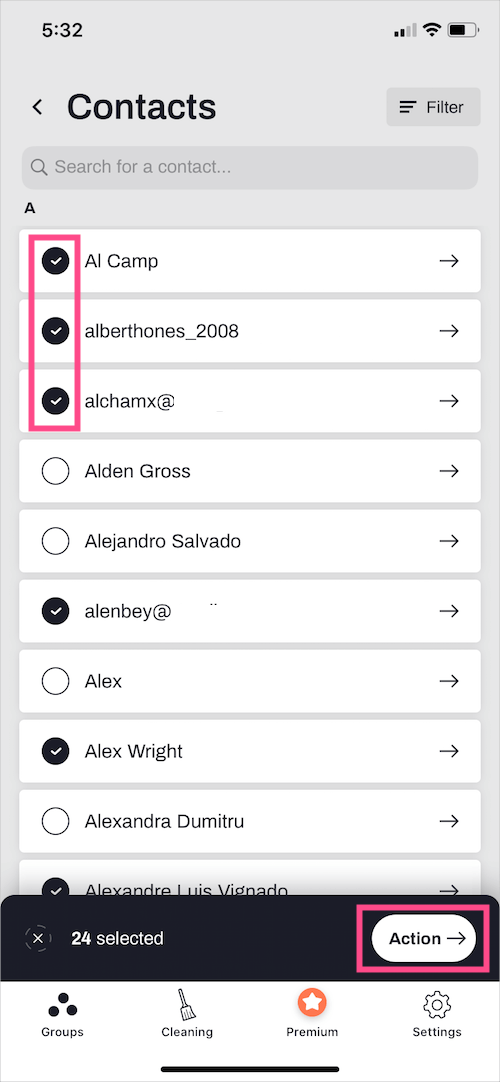
- Tap the ‘Action’ button.
- Tap the ‘Delete selected’ button. Then tap Delete to confirm your choice.
That’s it. All the selected contacts will be permanently deleted from your iPhone. You can confirm the same by going to the native Contacts app.
NOTE: If your iPhone contacts are in sync with your iCloud or Gmail account then the selected contacts will be automatically deleted from all other devices as well, including the iPad and Mac.
How to delete all contacts on iPhone 11
Besides the ability to remove multiple contacts, Contacts Wallet lets you select and delete all contacts at once from your iPhone in a single tap.
To erase all contacts on iPhone 11,
- Launch Contacts Wallet and tap ‘All contacts’.
- Tap the ‘Select all’ option at the bottom right to select all the contacts.
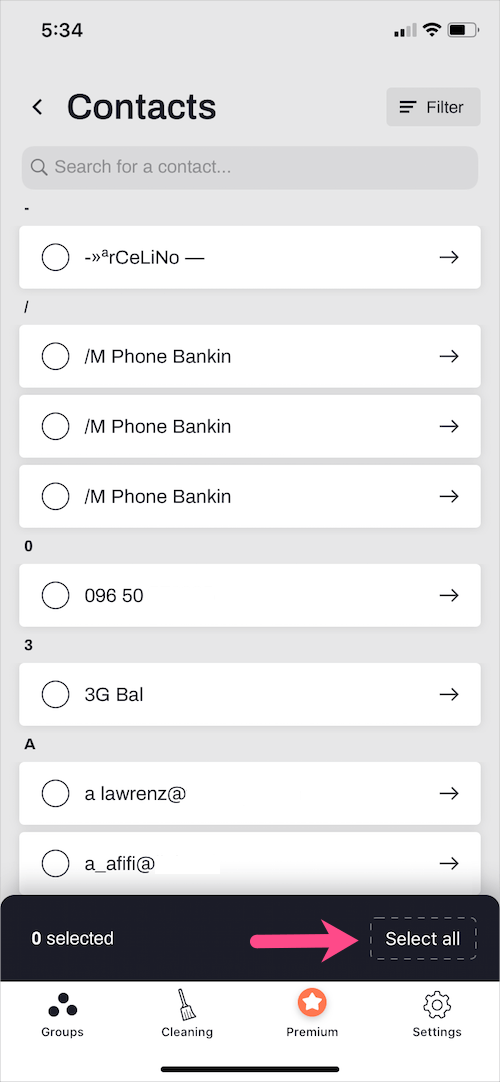
- Optional: De-select the important and favourite contacts that you want to keep intact.
- Tap the Action button.
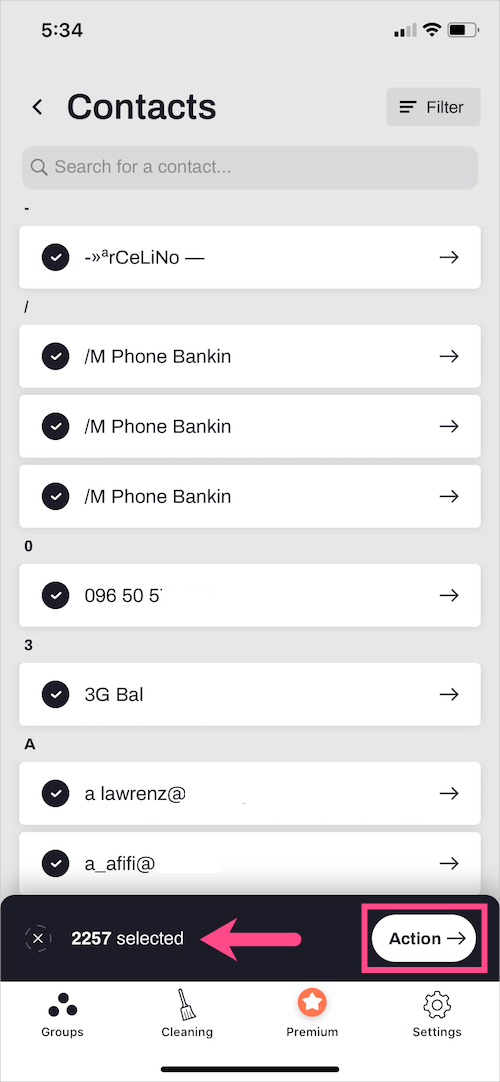
- Then tap ‘Delete selected’ and hit Delete to confirm.
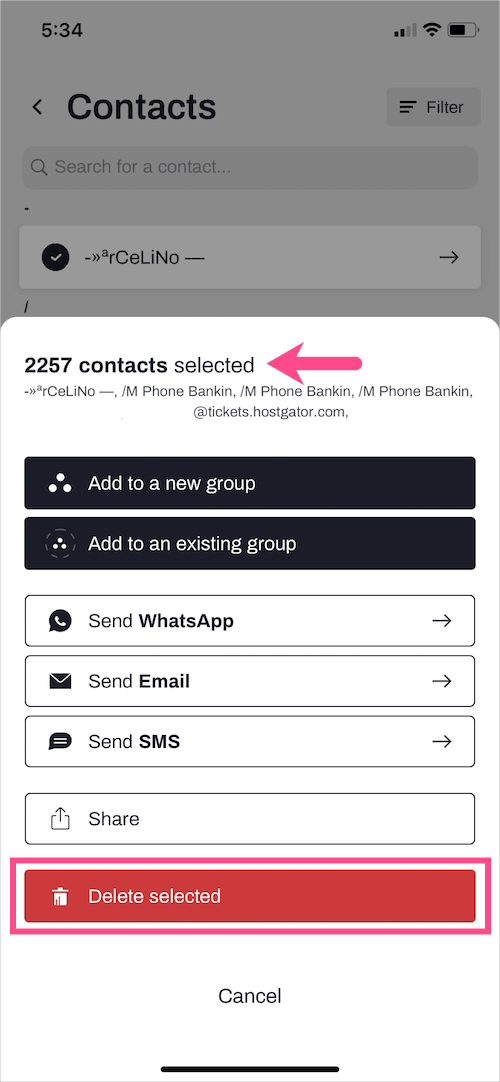
Delete individual contacts quickly on your iPhone
Unlike the Contacts app on the iPhone, deleting single contacts is way easier and quicker using the Contacts Wallet app. There are two ways that you can use to remove the individual phone or email contacts on iPhone 11.
Method 1 – Using Swipe Gesture
Go to the ‘All contacts’ list in Contact Wallet. Scroll and locate the contact you would like to delete permanently. Swipe the respective contact tab to the left side and then tap the bin icon in red colour. The contact will then be removed without confirmation.
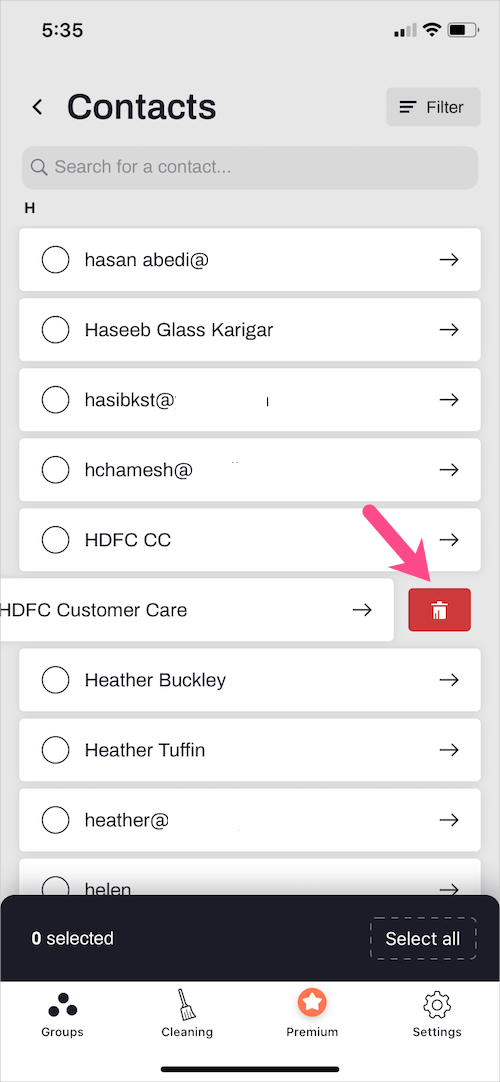
Method 2 – Using Haptic Touch
Navigate to ‘All contacts’. Press and hold a contact you need to delete. Tap on ‘Delete selected’ from the context menu. Then tap the Delete button again to confirm your action.
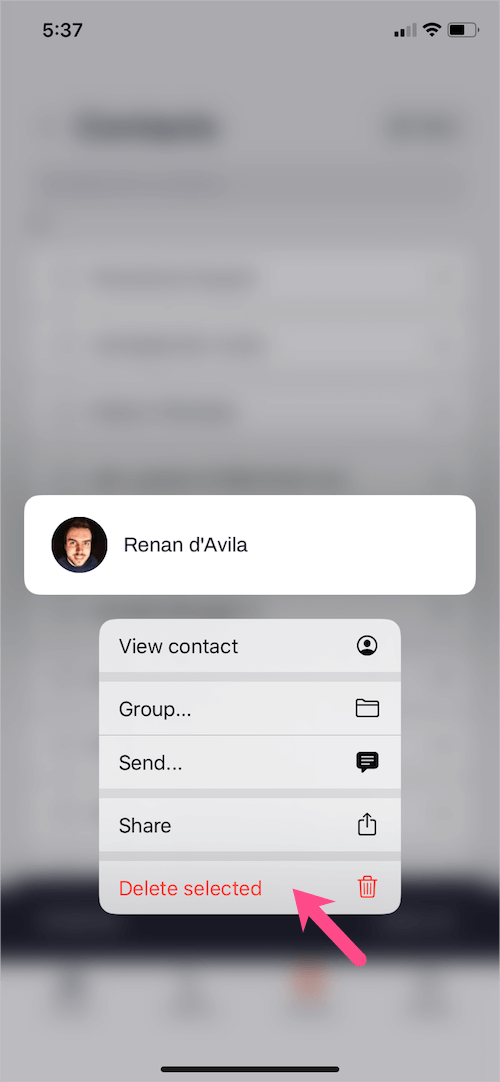
Tip: Filter contacts by Email and Phone number on iPhone
I use Gmail as the default account for Contacts and hence my contacts list is populated with a lot of email addresses. With Contacts Wallet, you can sort contacts by phone to separate the ones with email but without a phone number. This makes it easier to select and delete contacts with email address only.
To sort contacts, go to All contacts and tap the Filter option at the top right. Then tap on Phone.
P.S. A premium subscription of Contacts Wallet is also available that offers the ability to find duplicate contacts, contacts with missing data, and sort contacts by phone, email, and company.
ALSO READ: How to mass delete apps on iPhone



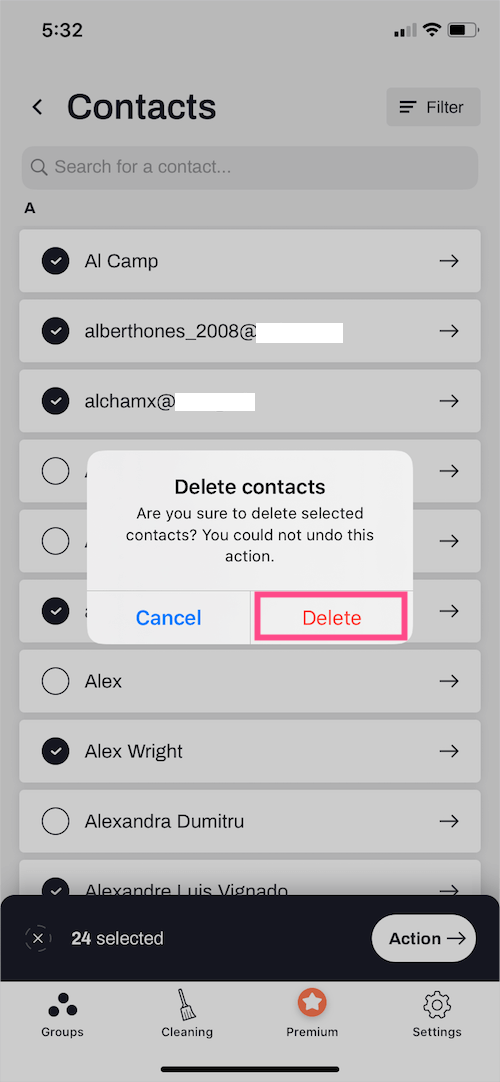
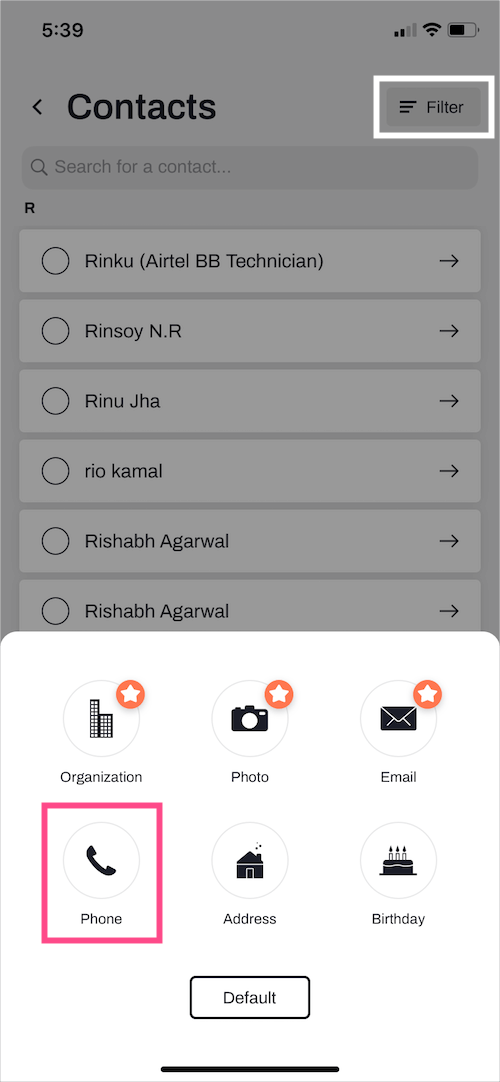
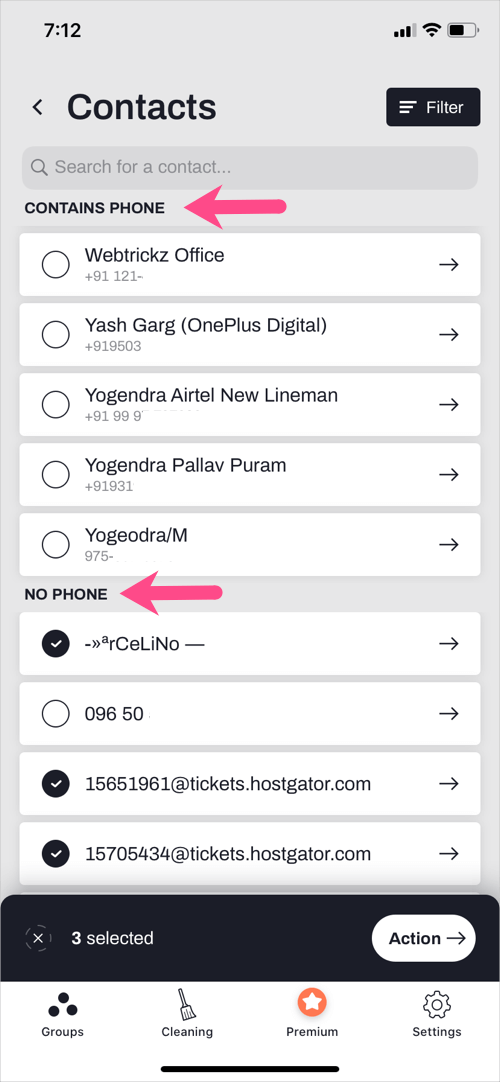






Thanks for the tip! loved the Contacts Wallet app
App store says this app is no longer available. It sounded so great.
that’s ridiculous. I don’t want to click on thousands of contacts I need to delete! I want the app to FIND duplicates.