The built-in timer in the native camera app on iPhone is a small yet useful option for hands-free photography. The camera timer avoids shake after you press the camera shutter or volume button to capture a photo. However, most people don’t realize that enabling the self timer on the iPhone camera app can help them take relatively better photos.
For instance, the timer assists in long exposure photography of moving subjects like waterfalls and light trails. It also comes in handy while capturing macro shots, in low-light situations, and taking selfies in the best quality with the rear-facing camera. Meanwhile, the 10-second delay timer lets you include yourself in a group or family photo while the iPhone is mounted on a tripod.
Does the iPhone 13 have a camera timer?
No timer on the iPhone 13 camera? Is there a photo timer on the iPhone 13? This is a common query as most people are unable to figure out how to take a timed photo on the iPhone 13 or iPhone 12.
Worry not, all the latest iPhones including iPhone 11, 12, and 13 include a setting for self or camera timer. It’s just that first-time iPhone users usually get confused while trying to find the camera timer settings. That’s because some features like the self-timer are slightly buried in the camera app UI on newer iPhones.
Now let’s see how to use the camera timer on iPhone 13, 13 Pro, 13 Pro Max, and iPhone 12.
How to take timed photos with iPhone 13 & iPhone 12
- Open the Camera app.
- Swipe up on the viewfinder or tap the up arrow icon at the top center of the screen.
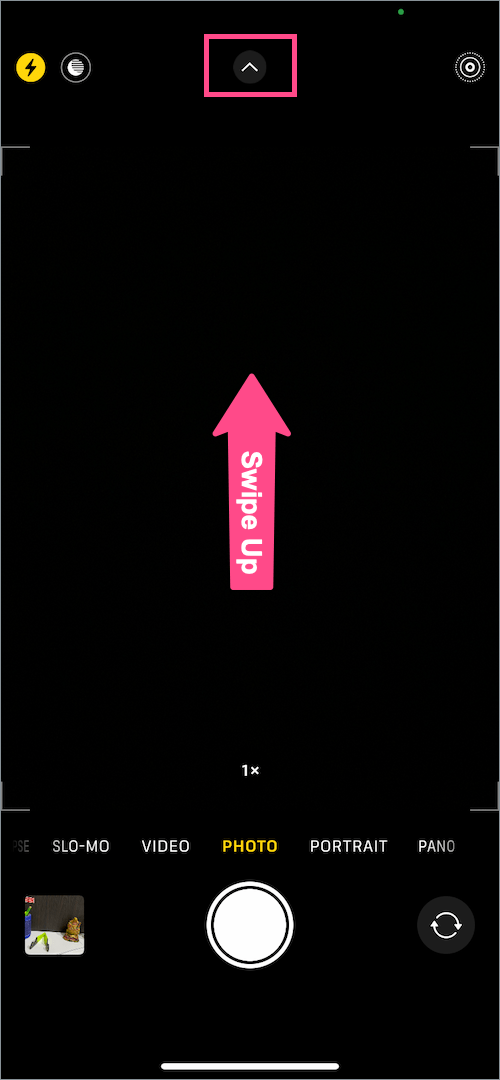
- A toolbar will now appear in place of the camera modes, right above the shutter button.
- Tap the timer shortcut icon. TIP: Swipe the icons row to the left if you don’t see the timer.
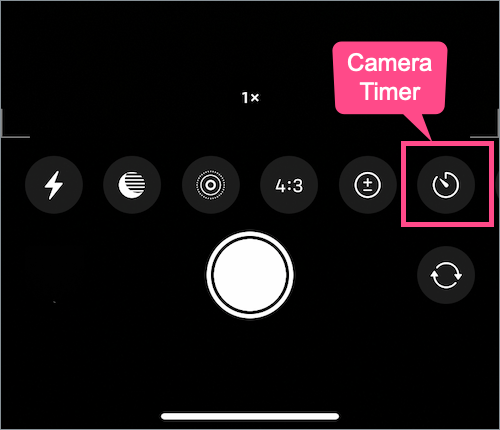
- To set a timer, choose a 3s or 10s option.
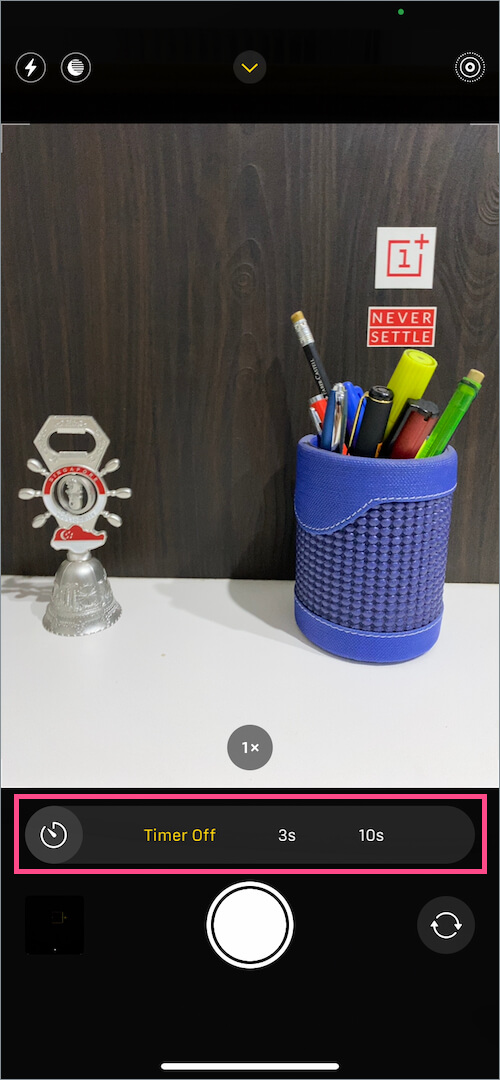
- If the timer is on, the selected delay time will show up at the top right corner.
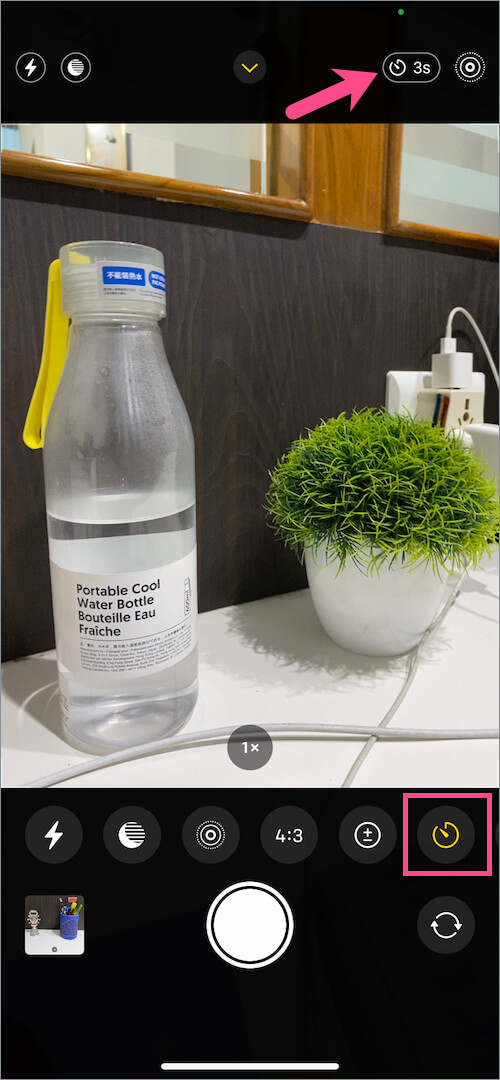
- Tap the shutter or volume button to capture a timed photo.
That’s it. Remember to turn on the camera timer every time you want to take a timed shot since the setting is preserved only for a short time.
To turn off the timer, go to the Timer setting in the Camera app and set it to Off.
How does the iPhone camera timer work?
The iPhone camera app offers a 3-second and 10-second delay time option. Once you set the timer and press the shutter button, the iPhone runs a countdown timer before it captures a photo. The camera flash also turns on and off repeatedly during the countdown.
What’s noteworthy is that the iPhone shoots a burst of 10 photos (rather than a single photo) when using the timer. Besides, the timer setting is available for both the front and rear camera.
Can I use the iPhone camera timer without Burst?
Unfortunately, there is no setting to disable Burst mode when using the camera timer. This results in multiple shots of one subject taken in quick succession. Though Burst mode is helpful as you can pick the best shot from 10 burst photos in the Photos app.
That said, most people prefer to set a photo timer without Burst. Thankfully, there is an easy workaround you can use to turn off Burst on the iPhone timer.
To use the camera timer without Burst, turn on Live Photo, Portrait mode, or flash on your iPhone. Then take a photo with timer enabled and the Burst mode won’t be activated.
ALSO READ:








I cannot take a timed photo while i am on skype