The new version of iOS always gets a lot of users excited. Since the release of iOS 15, a steady stream of people has been downloading, installing, and updating the software. Users are eager to try out new features and see if some of the previous glitches have been fixed.
However, the problem arises when the iPhone is stuck on the preparing update screen. This situation sometimes lasts for a long time, thereby worrying most users. If you are experiencing this issue, then go through the possible workarounds listed below.
What Does ‘Preparing Update’ Mean?
Usually, a software update involves three main steps: downloading the software, preparing the downloaded firmware for installation, and then installing the iOS update on iPhone or iPad. Normally, the installation process takes around 10 minutes to complete. However, due to some potential problems, your device may take a longer time but still fail to prepare the update. At this time, the iPhone gets stuck with no obvious response.
Why Is My iPhone Stuck on Preparing Update?
Is your new iPhone 12 or iPhone 13 stuck on the preparing update screen? Well, there can be several reasons that could be causing this problem. Hence, it is necessary to find what’s causing a certain problem to get your device back to normal. Let’s check them out.
- Software Issue: The software update file is downloaded partially due to an unstable Internet connection. Or the current iOS version has some potential glitches or crashes.
- Hardware Issue: Perhaps, your iPhone has a hardware issue, which is hard for you to find.
- Server Issue: Possibly, Apple servers are facing downtime if a large number of users are experiencing the exact same issue.
Basic Solutions to Fix New iPhone Stuck on Preparing Update
Below are a few simple solutions that you can try and see if they solve your problem.
- Delete Previous Update Software File
iOS devices are usually stuck on preparing update if the downloaded software is incomplete or corrupted. In this case, you should delete and remove the partially downloaded update file and re-download it again. To do so,
- Go to Settings > General on your iPhone.
- Tap on “iPhone Storage”, find the iOS 15 update file, and select “Delete Update“.
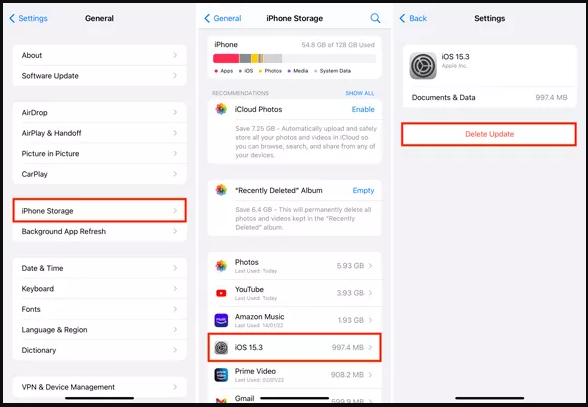
- Now head to Settings > General > Software Update to download the software again.
- Check Internet Connection
Your iPhone can have issues updating if your network is weak and unstable. To fix it, head to Settings > Wi-Fi and check your connection. Try switching to a stronger network and re-download the software update to see whether the problem is resolved.
- Force Restart iPhone
This is a simple yet most effective solution to fix various iOS issues you might be having. To force restart an iPhone, follow the steps below.
iPhone with Face ID, iPhone 8, or iPhone SE (2nd gen and later): Press and quickly release the Volume Up button. Then press and quickly release the Volume Down button. Now press and hold the Side button. Release the button when the Apple logo appears on the screen.
Force restart iPhone 7: Press and hold both the Volume Down button and the Sleep/Wake button at the same time until the device reboots. When you see the Apple logo on the screen, release both buttons.
iPhone 6s or iPhone SE (1st gen): Press and hold both the Sleep/Wake button and the Home button simultaneously. When the Apple logo appears, release both buttons.
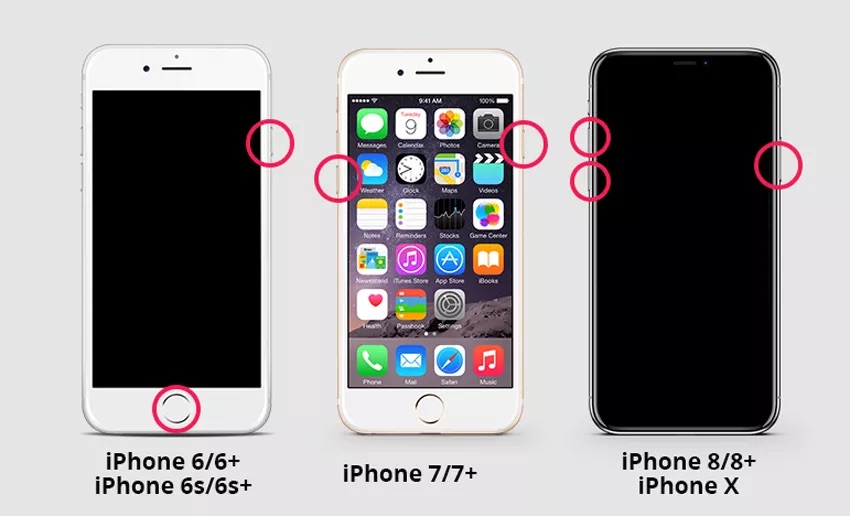
Fix iPhone Update Stuck on Preparing Update [No Data Loss]
Alternatively, you can resort to iOS system recovery programs like Joyoshare UltFix to repair any glitches, crashes, and potential software issues on iOS devices. The tool can fix issues related to boot loop, black screen with a spinning wheel, screen flickering, iPhone won’t connect with iTunes, etc. Besides, it can help you downgrade and upgrade the iOS version as you want.
Key Features:
- Fix 150+ software issues on iPhone, iPad, and iPod touch
- Free to exit and put the iPhone in recovery mode without the home button
- Supports the latest iOS version, including iOS 15
- No data loss during the system repair process
Now let’s see how to fix iOS 15 stuck on preparing update issue using Joyoshare UltFix.
- Open Joyoshare UltFix on your PC or Mac.
- Connect the iPhone to your computer and click the Start button.
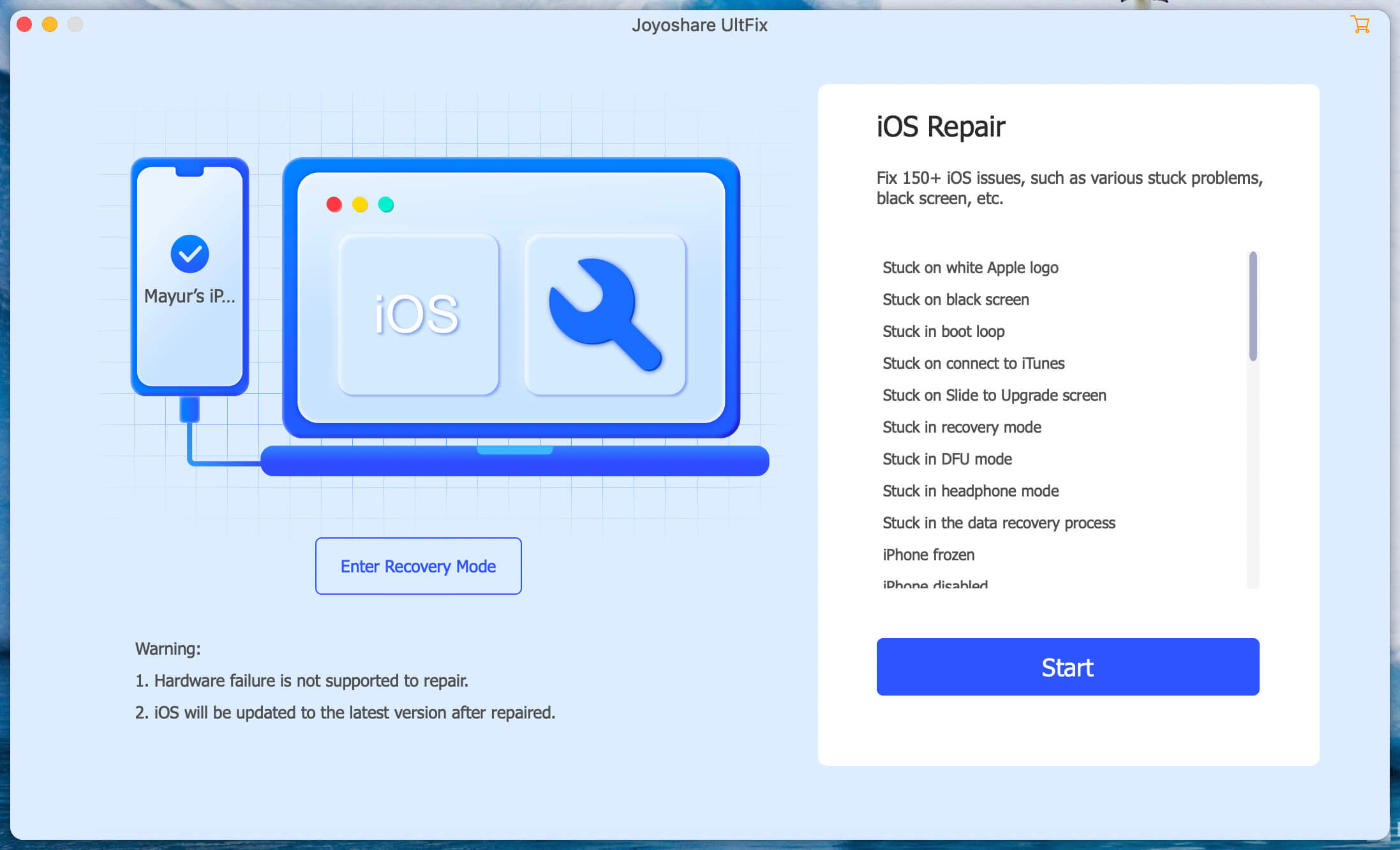
- Select “Standard Mode“, boot the iPhone into recovery or DFU mode, and click Next.
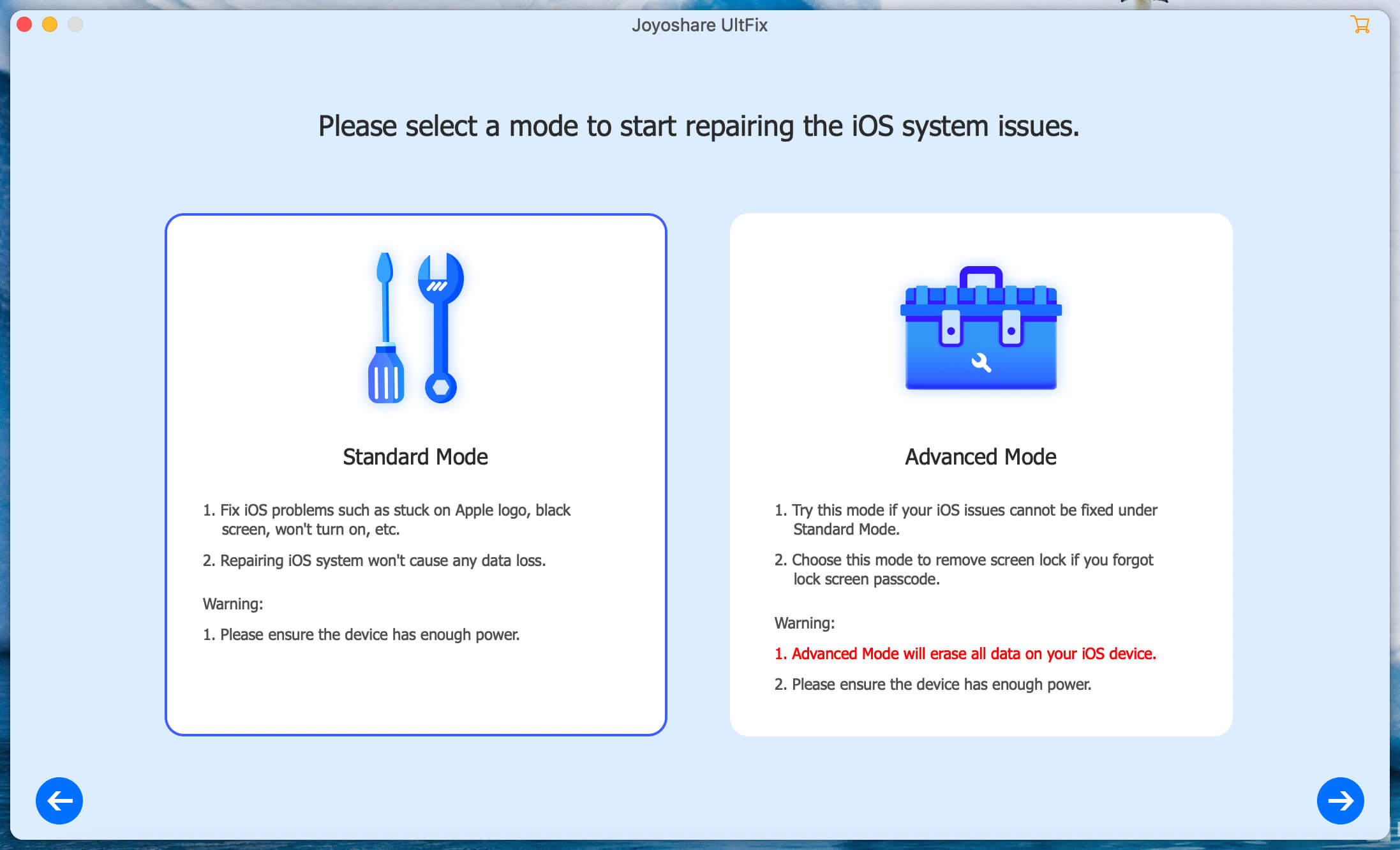
- Confirm the device model, select the iOS 15 version, and click “Download” to download the firmware package.
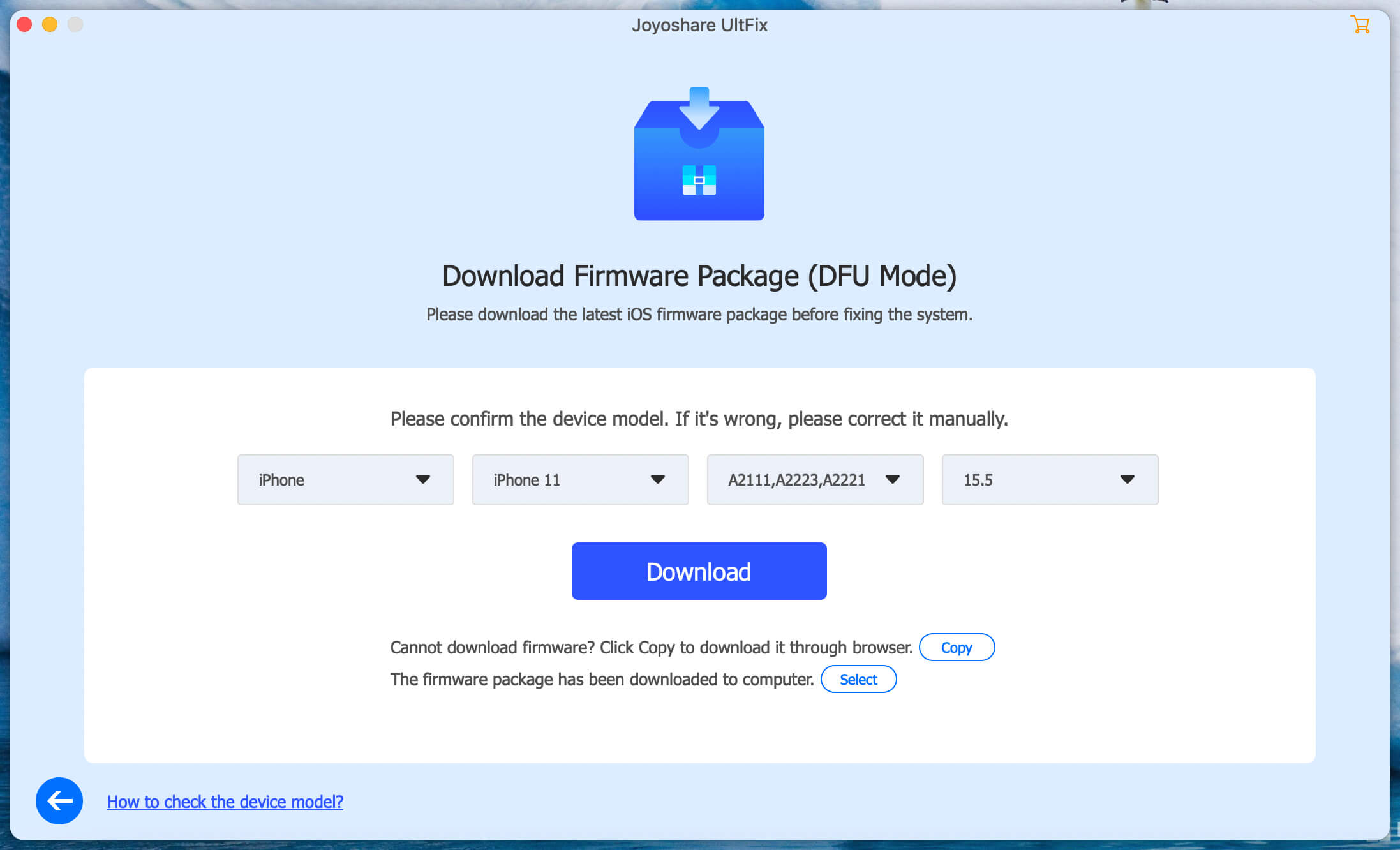
- After the firmware is downloaded, click the “Repair” button to fix possible system errors.
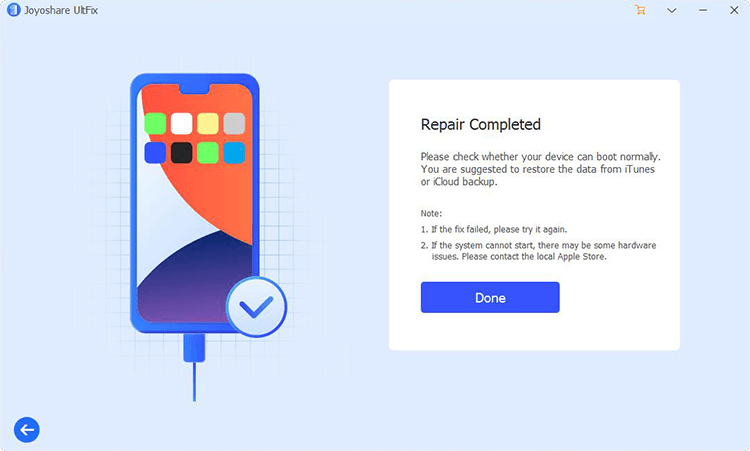
Conclusion
As you can see, the issue of the iPhone stuck on preparing update on iOS 15 can be solved easily. You can first try basic solutions on your own. In case they don’t work, consider using Joyoshare UltFix – a professional iOS system recovery. It will repair your system without data loss and you can also use it to easily download or update iOS software.







