Here is a quick tip for Windows 7 users, which allows you to Disable/Hide the notification area (previously called the “system tray“) and clock from the right end of the taskbar.

Follow the simple steps below to perform this task –
Hiding Notification area aka System tray –
1. Open Run or Search and type gpedit.msc to open Local Group Policy Editor. Navigate to User configuration > Administrative Templates > Start Menu and Taskbar.
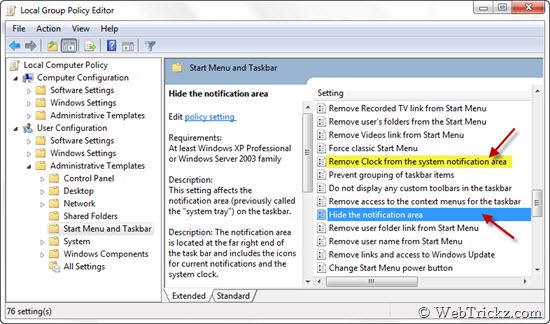
2. Now double-click the entry named ‘Hide the notification area’. Select Enabled button, click Apply > Ok.
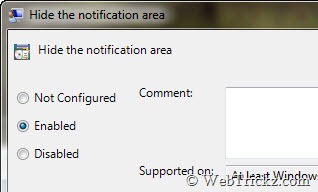
The entire notification area, including the notification icons, will be hidden. The taskbar will display only the Start button, taskbar buttons, custom toolbars, and system clock.
Hiding the System Clock – If you want to remove the system clock also from the taskbar, then follow the steps below:
1. Navigate to the same place as described above.
2. Double-click the entry named ‘Remove clock from the system notification area’. Select Enabled button, click Apply > Ok.
Mark the settings as disabled or not configured to revert back to old settings easily.
Note: You need to Log off or restart Windows for letting the changes take effect.







Thanks MAYUR ! Nice trick.
Group Policy Editor gpedit.msc is not available in every edition of Windows 7. Its only available with ultimate and Pro version.