Google Photos is undoubtedly an amazing service that allows users to backup and store their photos and videos in the cloud by offering unlimited free storage. The Photos app offers numerous useful features as well as advanced editing options. We personally love Google Photos and the cross-platform approach it offers but it lacks a really useful and must-have option. For instance, the Google Photos app for iPhone and Android doesn’t offer the functionality to batch download photos. The same is however possible using its web interface on a desktop.
At the moment, Google Photos only allows downloading one photo at a time on mobile devices. This can be cumbersome for people who want to download multiple photos from the cloud and save them locally on their phones for offline viewing or other tasks. Surprisingly, the app has no option to download photos in bulk. Hence, users have no choice but to download every photo individually on their phones. Users can, however, download single photos that aren’t stored locally on the device, by tapping three dots and selecting ‘Save to device’, an option formerly listed in the menu as Restore and Download.
Well, if you’ve recently moved to a new smartphone and want to download multiple pictures from Google Photos to your phone gallery then that’s possible. The workaround involves using the Google Drive app or a third-party file manager like Solid Explorer. You can choose either of the two, though we suggest Google Drive as it’s pre-installed on most Android phones.
New Method (Recommended) – Download Multiple Google Photos with Phone Saver
Apparently, Google has now removed the Google Photos option from the Google Drive app menu. Moreover, Solid Explorer is a paid app and not everyone would be willing to pay for an app. Don’t worry, we’ve figured out a new and simpler way to download multiple photos from Google Photos on your Android phone. This new method uses Phone Saver, a nifty app without any trial or limitations.
- Install Phone Saver from Google Play.
- Open the app and tap the ‘Allow’ option to grant storage access.
- Tap the + button and choose a directory where you wish to save your downloaded photos. Tip: You can create a new folder using an existing File manager app for a specific location.
- Go to Phone Saver settings and enable the ‘Register with media scanner’ option. This will ensure that the downloaded files appear in the gallery.
- Open Google Photos.
- Select the desired photos, tap on the share menu and choose ‘Phone Saver’.
- Tap either the Large size or Actual size option.
That’s it! The selected photos will be instantly downloaded and saved to the selected location.
Method 1 – Download multiple photos at once from Google Photos using Google Drive
- Make sure you have the latest version of the Google Drive app installed on your phone.
- Open Google Drive.
- Tap the hamburger menu at the top left corner and select “Google Photos”.
- Now long press a photo and select the desired photos that you want to save locally.
- Then tap the download button.
- The downloading will begin and you can check that in notifications.
Tip: You can download any photos including those that are already saved in the gallery.
The photos are saved in full resolution in the Download folder on the device gallery. We’ve tried this on Android and the same should work on iPhone as well.
Method 2 – Batch download photos from Google Photos using Solid Explorer app
Those using Solid Explorer or a similar file manager app on Android can use this method instead.
- Install Solid Explorer from Google Play.
- Open the Google Photos app and simply select multiple photos.
- Then tap the ‘Share’ menu and select the “Save to..” (Solid Explorer) option.
- In Share as, tap the ‘Actual size’ option.
The downloading will start and you will be asked to choose a directory/folder to save the photo on the internal storage. Just select the desired location and the files will be saved that you can view in the gallery. The only downside here is that you have to select the save location every time but then you also get to choose a custom directory unlike on Google Drive. (Note: Solid Explorer is a paid app with a 14-day trial and it costs Rs. 20 only in India, which is worth it in our opinion.)
Hope you found the above guide helpful. Do share your views!


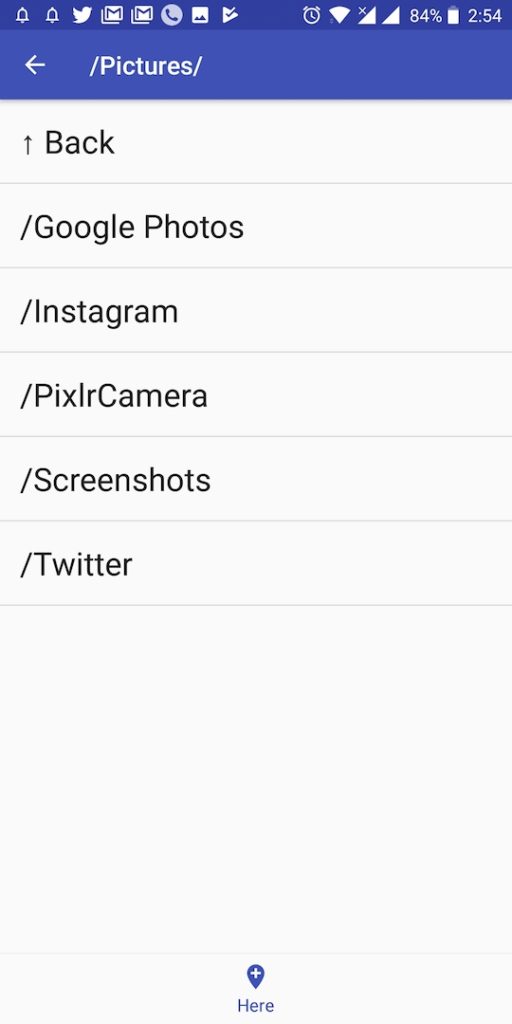
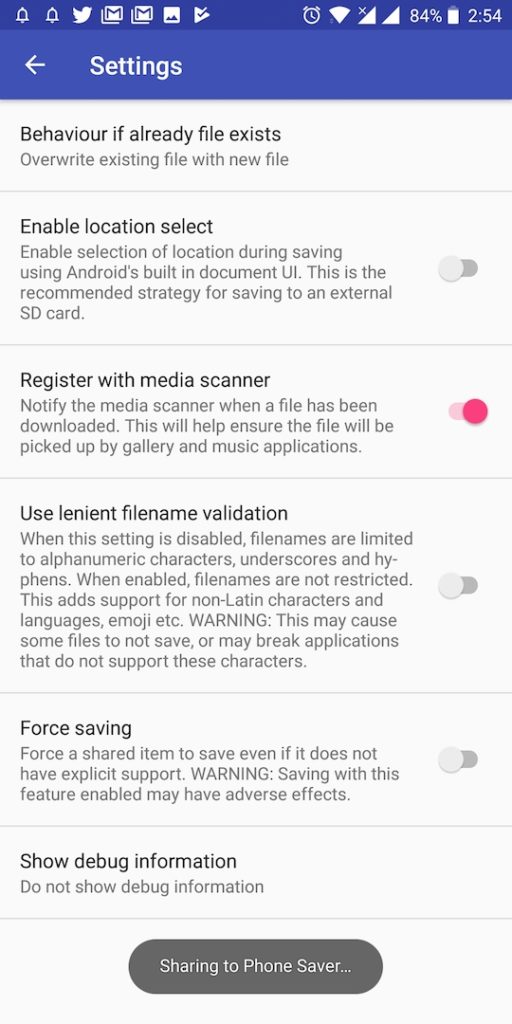
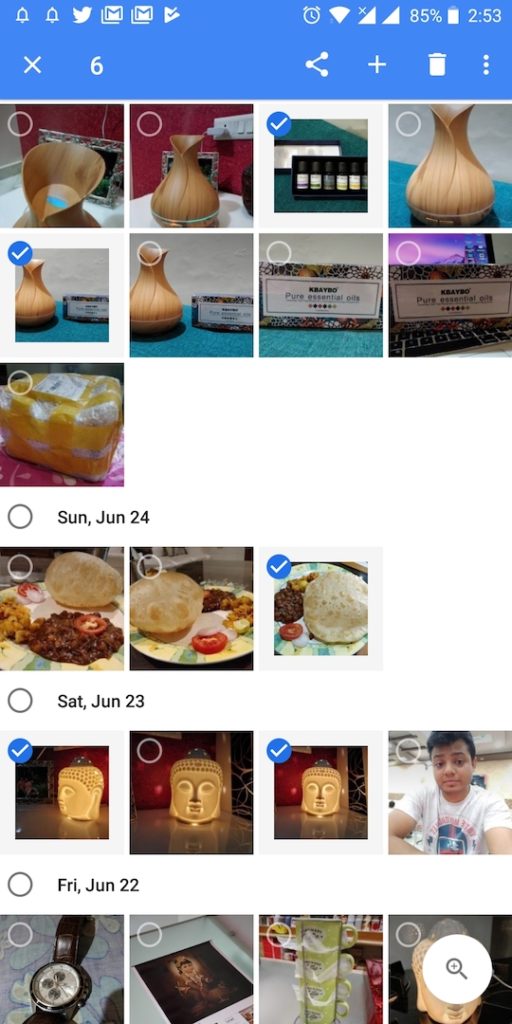
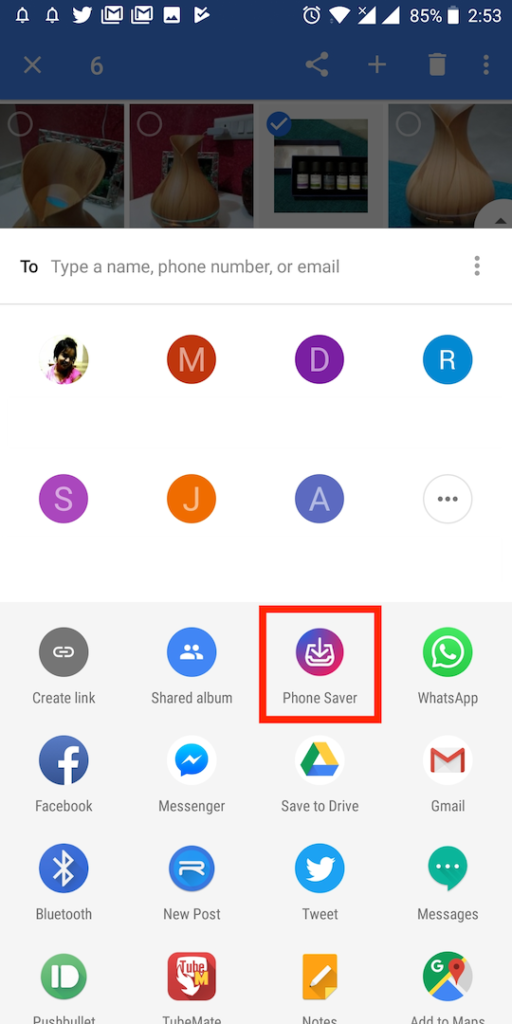
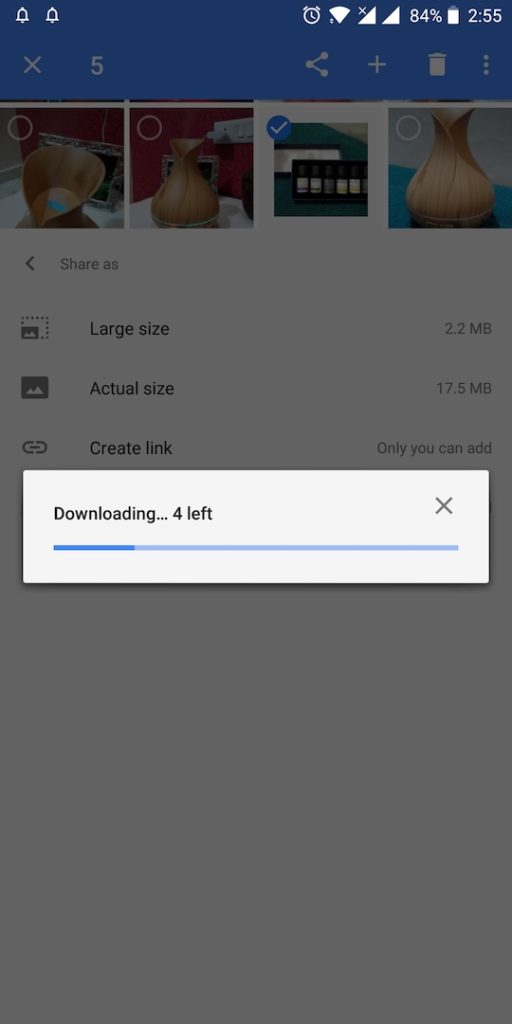
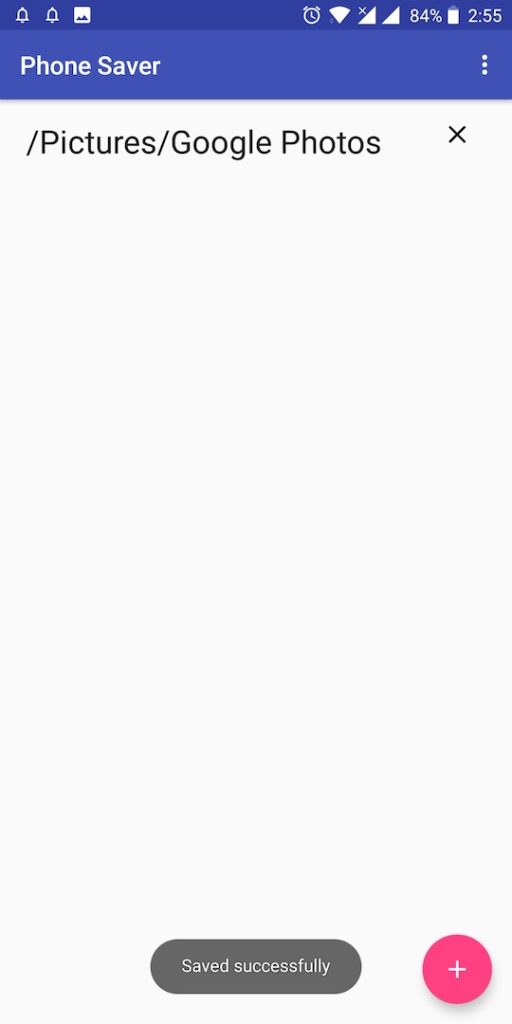
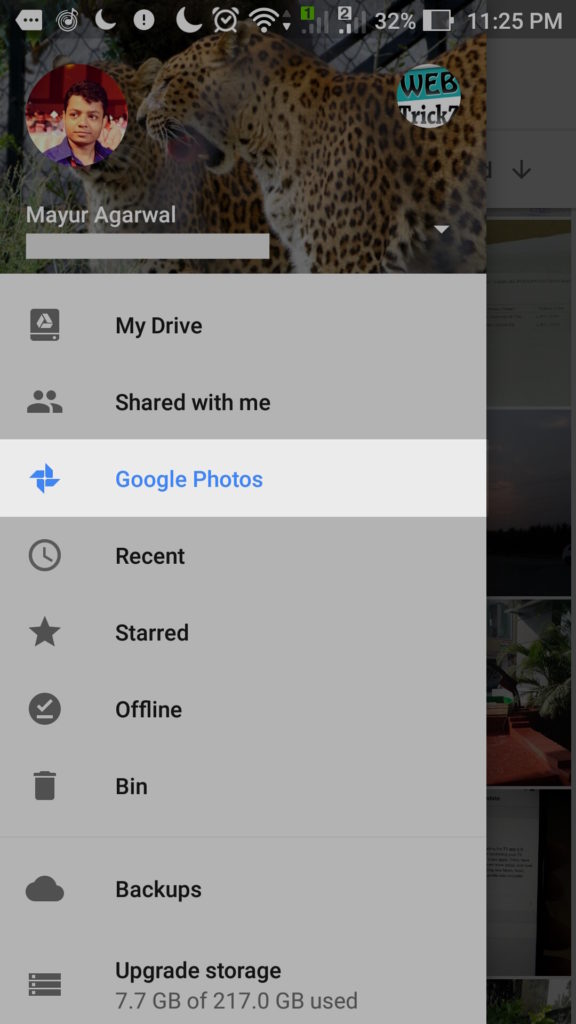
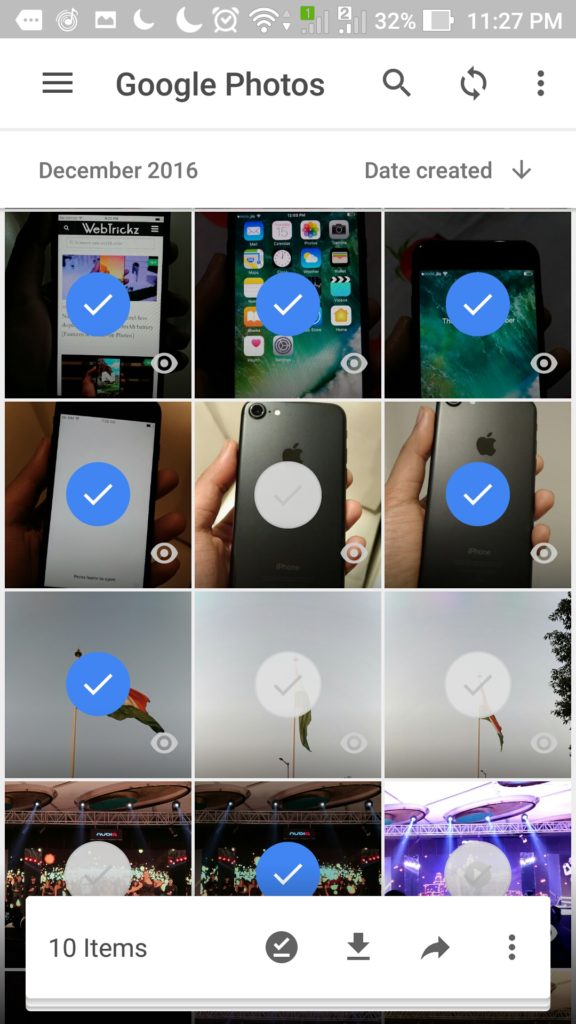
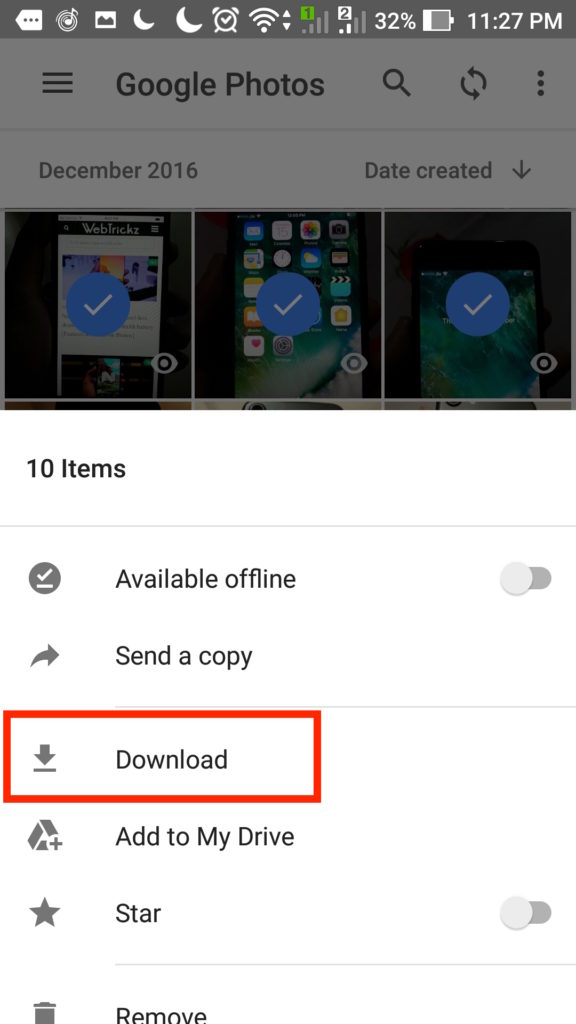
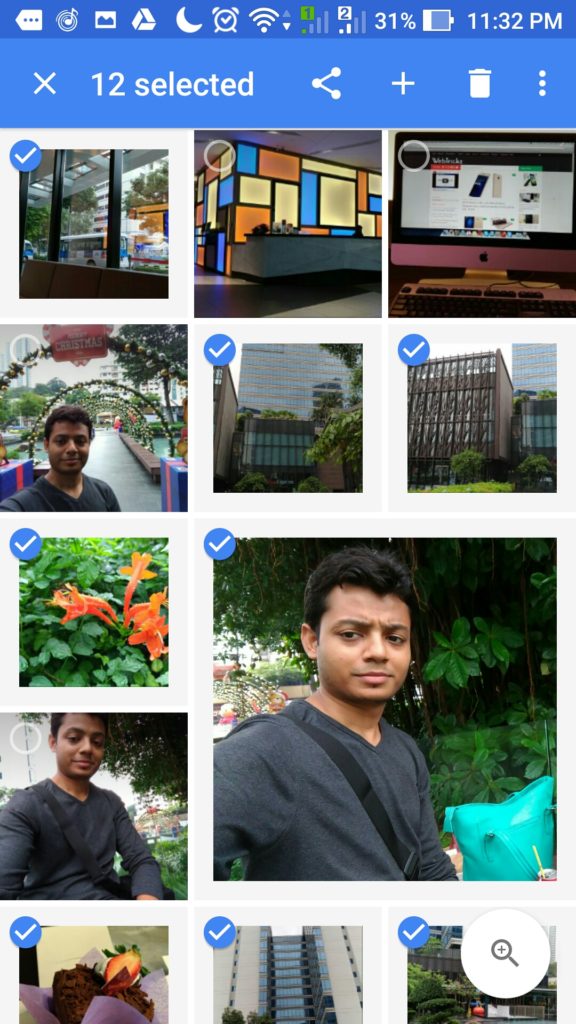
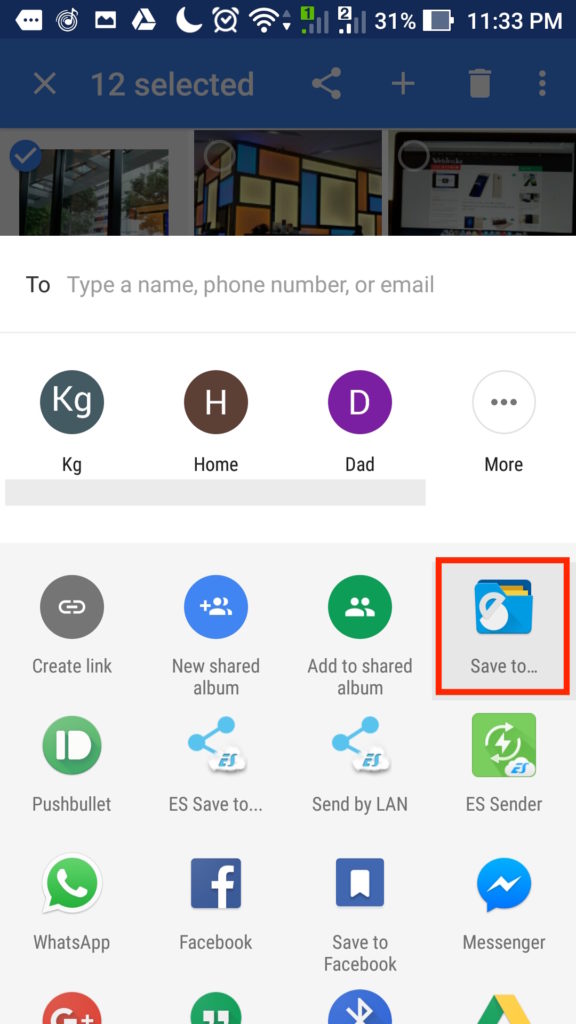
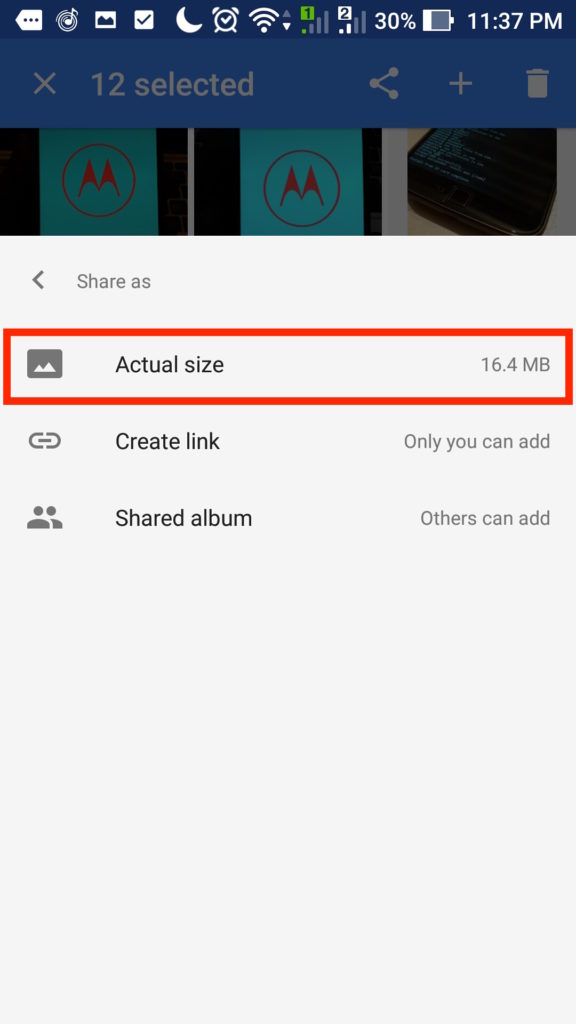
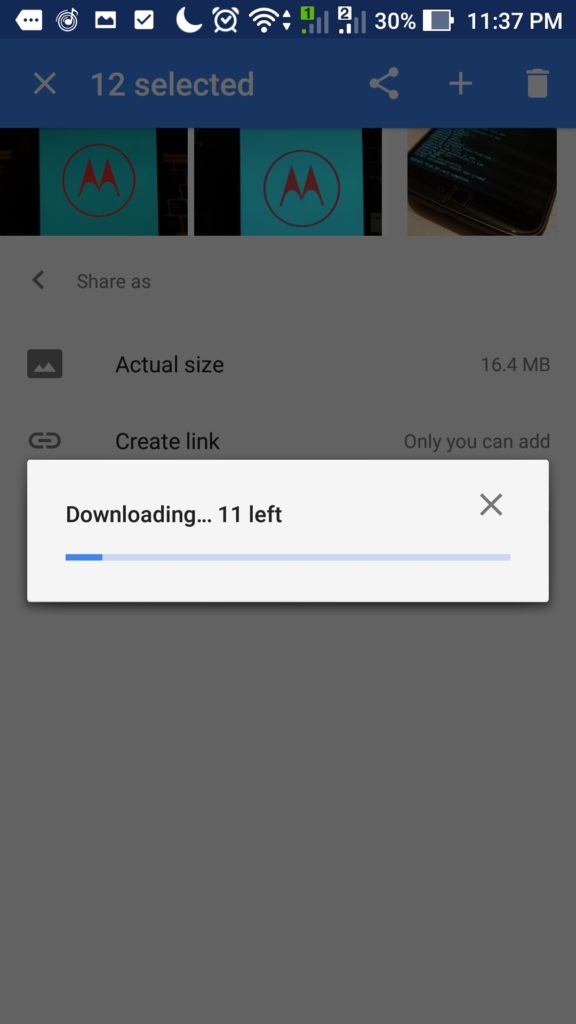
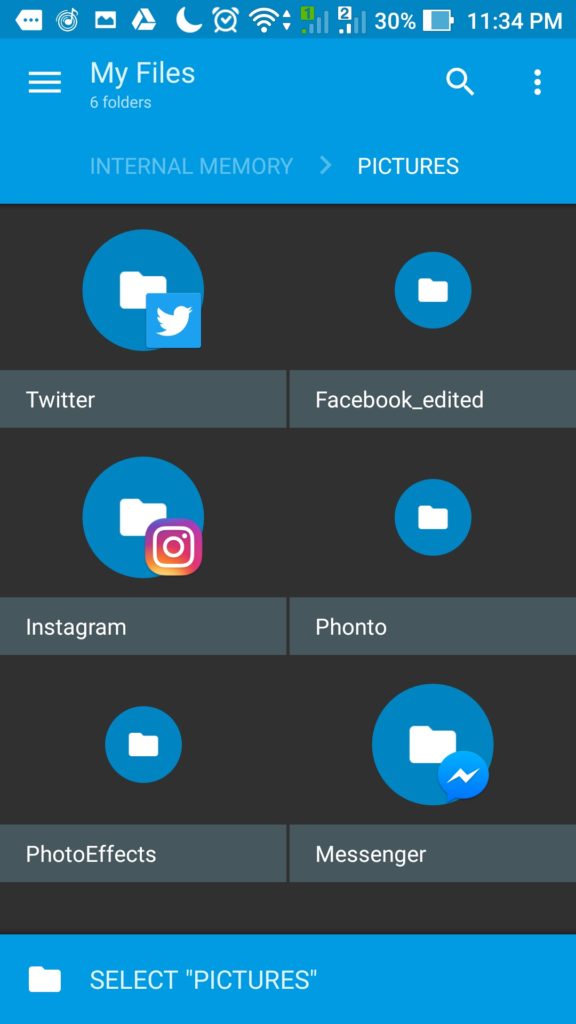





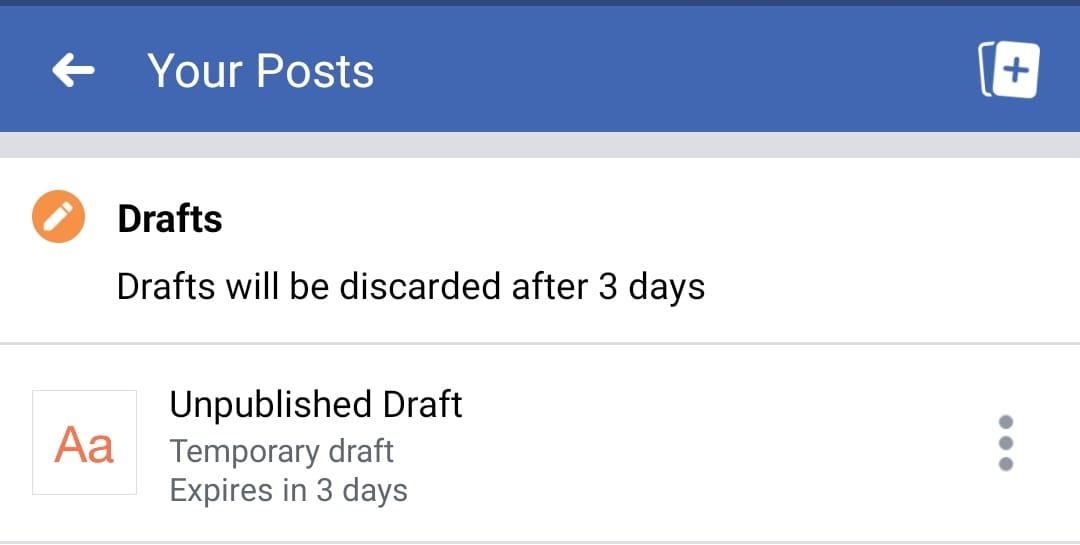
Nice to see you blogging actively! 🙂
🙂
Quiet useful information.
Thanks for sharing ?
How embarrassing for Google… Such a simple feature and a major oversight.
Thanks a lot
Found this really useful. Was trying to find a solution to this problem for ages. Thanks so much.
You guys gotta be kidding. All you have to do is select the photos you want to download, generate it\’s link from share, copy the link and paste in google chrome and select desktop site from chrome drop-down menu. Then select download all. You got all your photos in your phone. Easy as that. Noobs.
That’s definitely not the most seamless and quick way to do that though. 🙂
Limish’s method does solve a major problem…that of the 200 photos limit enforced by google…so if you intend to restore 1000+ pics, you’d have to do it multiple times thru the phone saver app…
also, an unrelated drawback of this restoration is that google photos reuploads those photos which you downloaded, and you end up having lots of duplicate photos
This solution doesn\’t work..
Which method did you try?