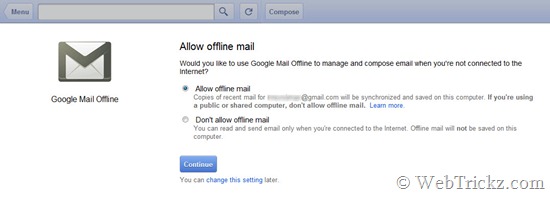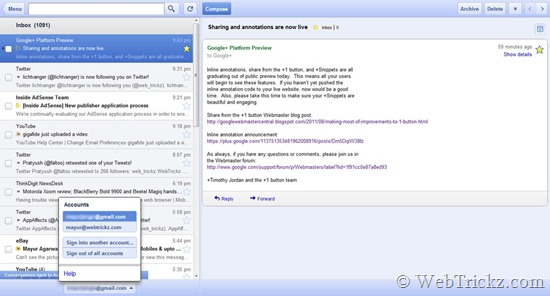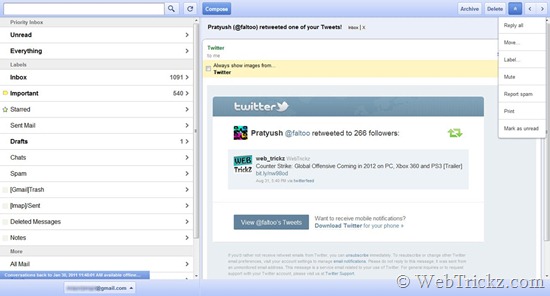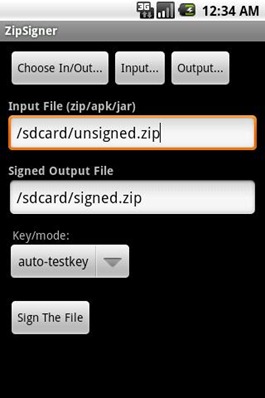Google has finally added offline web access for its most popular services – Gmail, Docs and Calendar through offline web apps for Chrome browser. Now you can access all these 3 important services without Internet while travelling in a plane, train or hills.

Gmail Offline is a Chrome Web Store app that’s intended for situations when you need to read, respond to, organize and archive email without an internet connection. This HTML5-powered app is based on the Gmail web app for tablets, which was built to function with or without web access. After you install the Gmail Offline app from the Chrome Web Store, you can continue using Gmail when you lose your connection by clicking the Gmail Offline icon on Chrome’s “new tab” page.
Gmail offline is now available, just install the extension ‘Offline Google Mail’ to get it on Chrome. The offline Google Calendar and Google Docs will be rolling out over the next week, starting today. To use Calendar or Docs offline, just click the gear icon at the top right corner of the web app and select the option for offline access.
The Gmail Offline app, currently in beta provides offline access, allows you to read, respond, search and archive mails when you’re offline. The app has a cool and streamlined user interface, offering extremely fast access to emails and other options. After first start-up, Gmail Offline will automatically synchronize messages and queued actions anytime Chrome is running and an Internet connection is available. You can switch between different accounts if you’ve added multiple Gmail accounts.
Screenshots: Preview of Offline Gmail Chrome App
(Click on the images to view in full size)
Note: Your mail syncs to your Google Chrome browser’s storage on the computer on which you install the app. This means that it could potentially be accessible by anyone with access to your browser. For your protection, make sure not to install Gmail Offline for Chrome on a public or shared computer.
To remove offline data from your browser’s storage, just follow the below steps:
1. Type chrome://settings/cookies into address bar and press enter
2. Search for mail.google.com
3. Hover over the search results and click the ‘X’ to delete them
Source: Official Gmail Blog