If you want to play YouTube videos in the background on the iPhone or iPad while using other apps then that’s possible. There are few nifty tricks that let you bypass YouTube’s restriction and play videos in background on iOS 13 and iPadOS without using YouTube Premium. This allows you to listen to audio or podcasts on YouTube while your iOS device is locked or you are using any other app. The trick involves using Safari or Chrome browser to access YouTube. Moreover, you don’t need to install a third-party app to get it working.
Besides the public beta of iOS 13 and iPadOS 13, the below workaround should work with iPhone and iPad running iOS 12. In our test, it also worked with YouTube playlists. Without waiting further, now let us guide you through the steps.
Play YouTube Videos in the background on iPhone/iPad using Safari and Chrome
Using Safari
Method 1
- Open Safari on your iOS device.
- Go to youtube.com or paste the video link.
- Play the video and skip the advertisement, if it appears.
- Now open a new tab in Safari by tapping the + button.
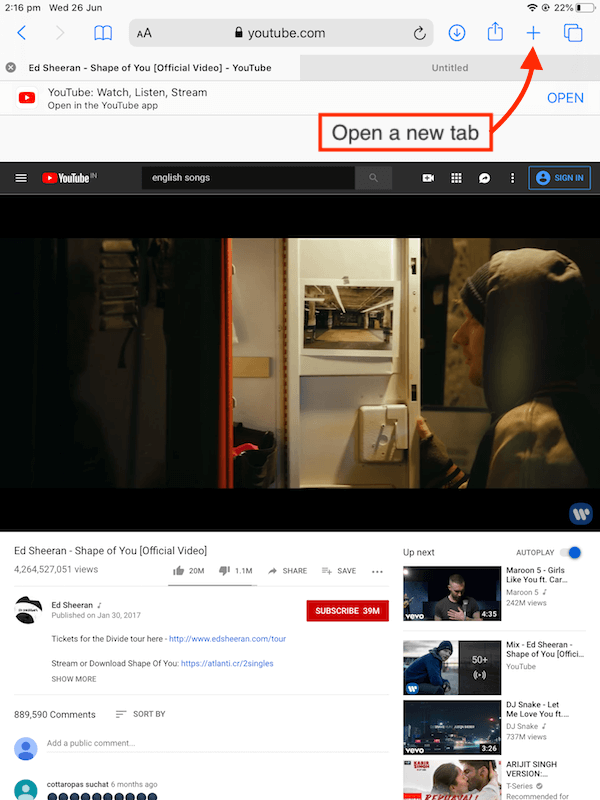
- Exit Safari using the home button while you are on a different tab.
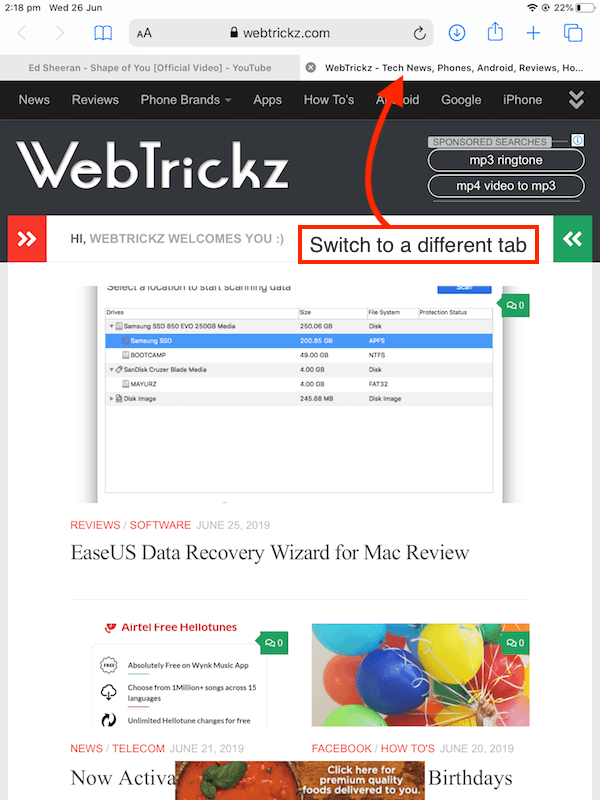
- That’s it. The audio will continue to play while you are on the home screen or even when the device is locked.
To pause or resume playback, you can either use the Music tile in the Control Center or play/pause the video from the lock screen.
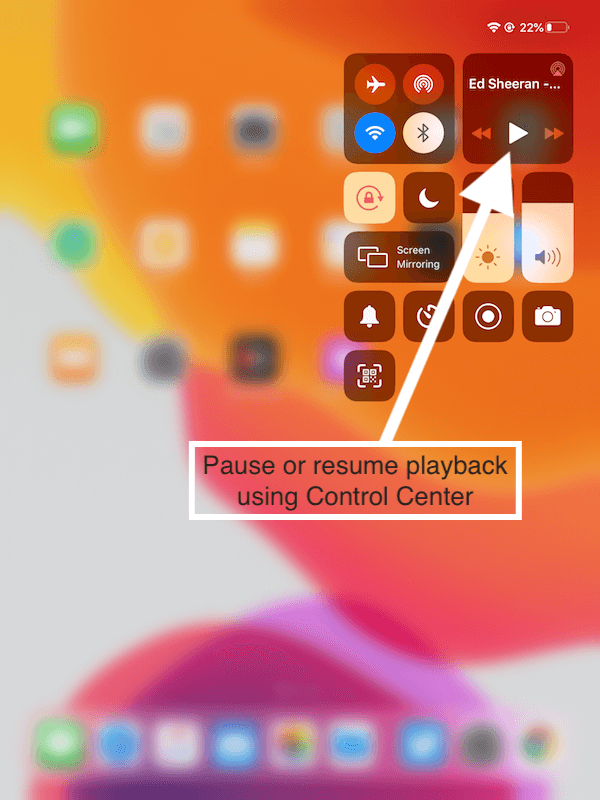
Note: It is important to switch to a different tab other than YouTube before you exit Safari. If you don’t do the needful then music won’t play in the background. If the audio stops for some reason, go to the Control Center and hit the play button.
Method 2
If the above method doesn’t work then try this method instead.
- Open Safari and visit youtube.com.
- Play the desired video and skip ads if any.
- Exit Safari either by tapping the virtual Home or swipe up from the bottom center.
- Now swipe down from the top right to open Control Center.
- Tap the Play button to resume background playback.
You can also use lock screen controls to pause or resume a video while the device is in lock state.
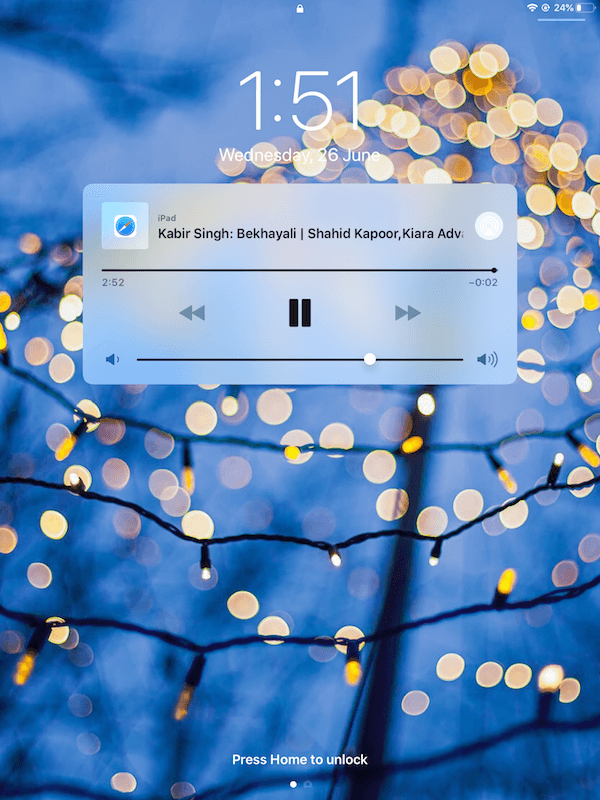
Using Google Chrome
- Open Chrome on your iPhone or iPad.
- Go to youtube.com which should automatically redirect to m.youtube.com.
- Tap the Share button and select “Request Desktop Site”.
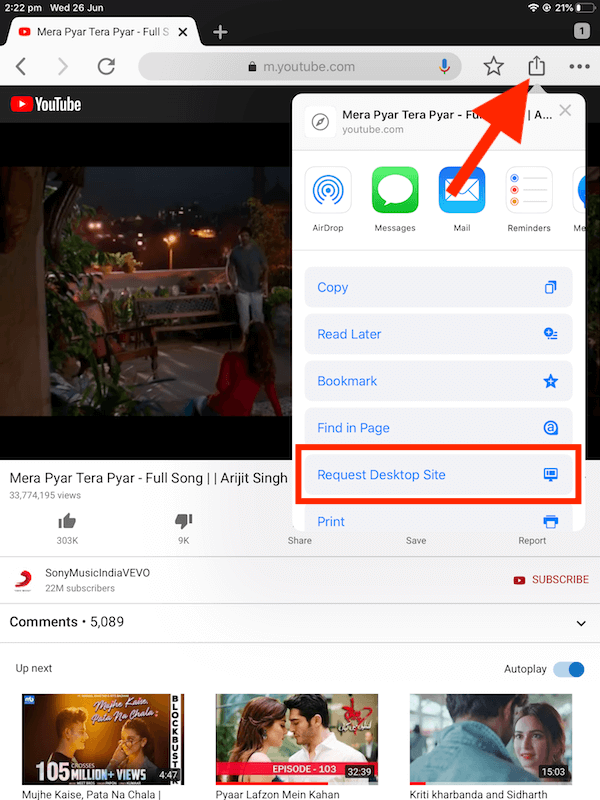
- Play the video and switch to a new tab.
- While you are on a different tab, exit Chrome.
- That’s it. The video will continue to play in the background.
Alternatively, you can resume the playback using the Control Center in case the audio stops.
Tip: Play YouTube Videos in Picture-in-Picture (PIP) Mode using Safari on iOS
If you wish to watch a YouTube video in a floating player over some other app then that’s possible too. To do so, follow the steps below.
- Open Safari and visit youtube.com.
- Play the video and tap the full-screen button.
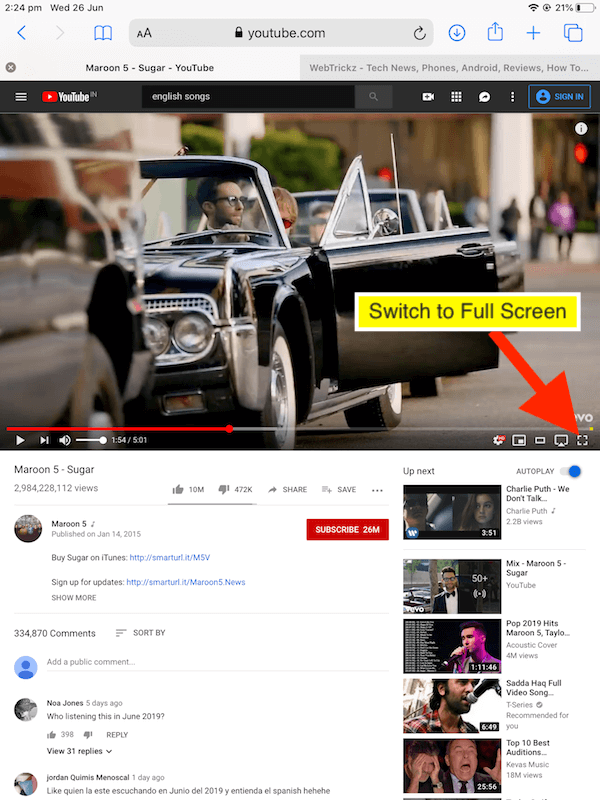
- Now tap the PIP mode button from the top left.
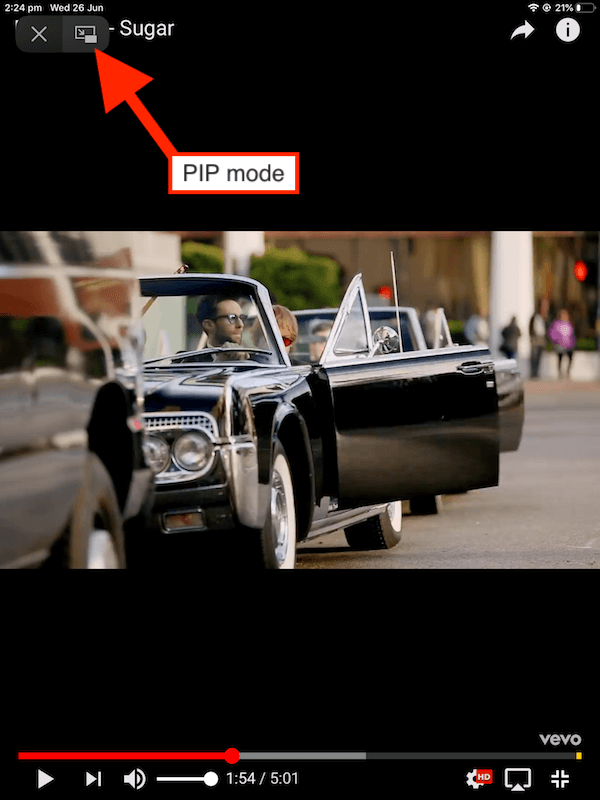
- The video will now play in picture-in-picture mode.
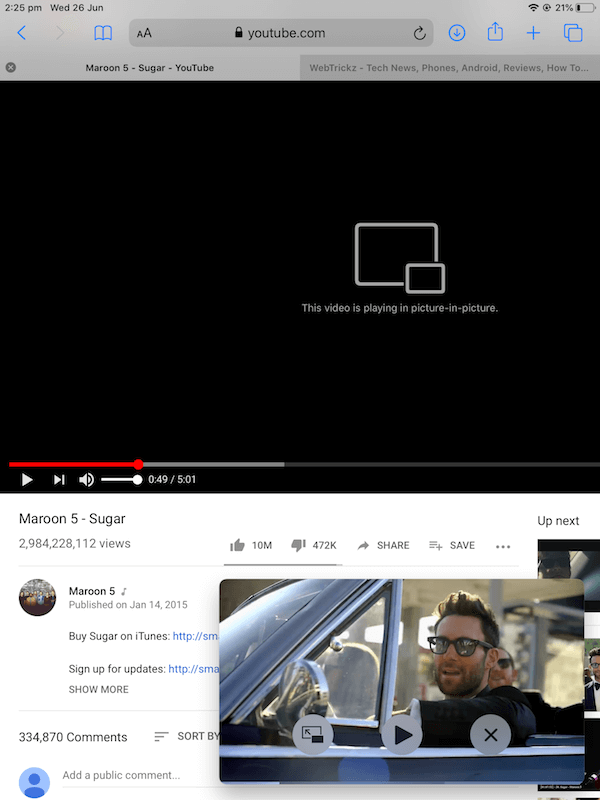
- Now go to the home screen or switch to any other app.
- That’s it. The video will continue to play in a pop-up window.
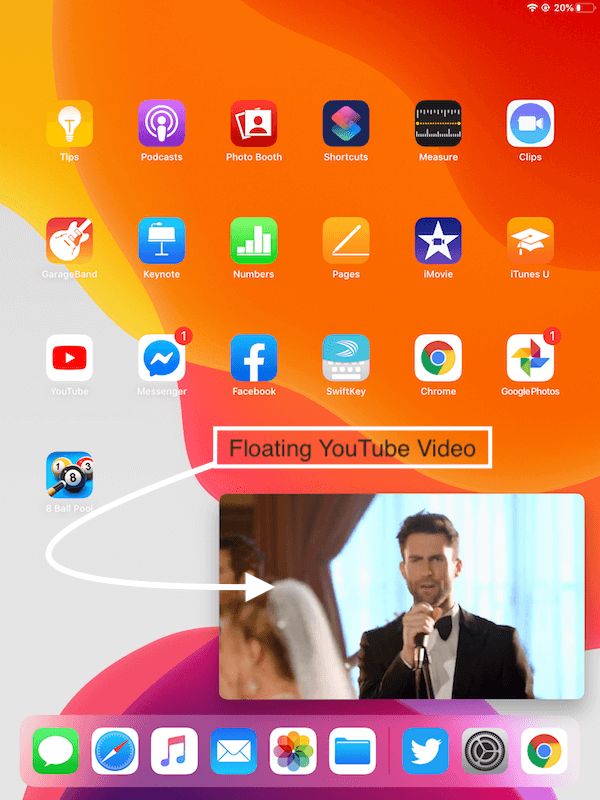
It should be noted that the above tricks may not work sometimes. So make sure to give them a couple of try before giving up.
~ Tried on iPad (5th generation) running the first public beta of iPadOS.









