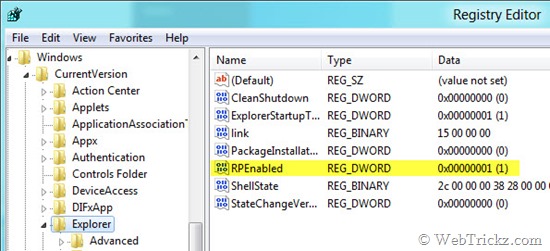Metro Style UI is one of the most talked about features of Windows 8, which brings a whole new modern interface to the next major version of Windows. Metro style seen previously in Windows Phone 7, is specifically designed for touch devices like tablets and touch PCs. Metro is integrated and enabled by default when you install Windows 8 Developer Preview on a desktop and control it using a combo of mouse and keyboard.
However, it seems most basic desktop users are finding the Metro UI cool just for a short while. That’s because Windows 8 doesn’t include the old classic start menu and the real power of Metro interface can’t be experienced on traditional systems. Fortunately, there is an easy way to completely disable the Metro UI in Windows 8 and re-enable the classic start button/menu as seen in Windows 7, Vista, and XP.
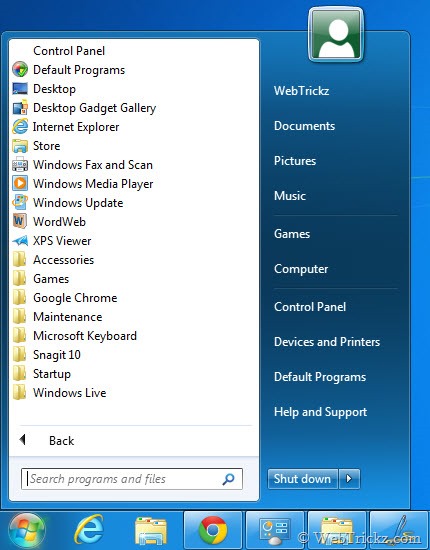
To Enable the old start menu in Windows 8 Dev build, open regedit. To open the registry editor in Windows 8, go to Start > Search, select Apps from the right sidebar, type regedit in the search bar, and select ‘regedit’ from the listed Apps.
Navigate to HKEY_CURRENT_USER\Software\Microsoft\Windows\CurrentVersion\Explorer and change the value of RPEnabled from “1” to “0” (without quotes). Close the registry editor, you will get the old start menu. You may need to Log off to see the changes.
However, there is one limitation. On enabling the classic start menu, you will no longer see or use the Metro UI. Just change the value back to “1” to get it again.
Update: Disabling Metro UI using the above method also disables Ribbon UI in Explorer.
Tip via [Neowin]