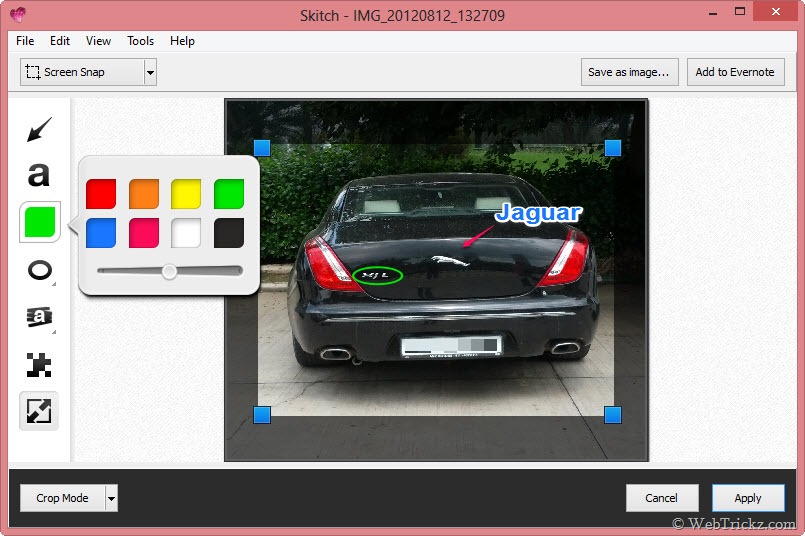Custom kernels provide a great and efficient solution to boost your Android device performance and obtain a much better battery life. All Android phones ship with a stock kernel by default, which is securely optimized by manufacturers under some defined standards. However, if you have a rooted device and some technical know-how then you can simply install a custom kernel like franco. Kernel and customize your Android phone for best performance by overclocking the CPU frequency, etc.
The usual way to flash a kernel is to flash the boot image in bootloader mode or install the flashable .zip using Custom recovery like ClockworkMod. Somehow, that can be quite complicated, especially for newbies. Fortunately, there is an easy way to quickly install one of the best kernel ‘franco.’ on Galaxy Nexus and Nexus 7 in a few clicks without the need to manually flash the kernel. The device just should have root access.
franco.Kernel Features:
* Overclockable by tons of frequencies
* Custom Voltage Control from Ezekeel
* Sound Control from Ezekeel/Greg White
* OMAP Gamma interface
* Trinity’s Contrast control
* Wifi_PM toggle
* Fsync toggle
* Thermal Throttle toggle
* Debug **** removed
* BFQ v5 IO scheduler by default
* Ramdisk tweaks
* Performance/battery carefully picked tweaks
* Lots more **** – flash and see for yourself
Requirements – Rooted device
Supported Devices –
- Galaxy Nexus
- Samsung Galaxy S III International version
- HTC One X International Version
- Asus Google Nexus 7
Note: It is advisable to flash a Stable kernel if you want the operation risk-free.
To flash franco. kernel, install the official franco. Kernel updater Free app from Google Play. Open the app on your supported device and move to the franco kernel download tab. Here you can see the installed kernel, the latest stable, and the latest nightly version of franco. available along with the option to download either of the two.
Upon selecting one, you can see the entire changelog of the latest build and other options. Simply click on ‘Auto-flash’ if you want the process to be automated. After the kernel is downloaded and auto flashed, click ‘Yes – Bring it on!’ to reboot the device. (At this time a pop-up will appear requesting Superuser access, click Yes to grant SU permission.)
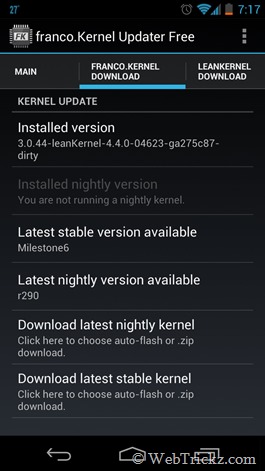
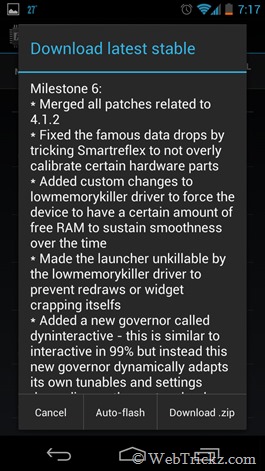
Voila! After reboot, franco. kernel should be running up on your phone. 🙂
You can later install the franco.Kernel updater app (paid) to customize and have full control over your kernel. Other similar apps are SetCPU and Tasker, all paid though. No app is needed if you’re running a custom ROM like CM which has these options built-in.
~ We’ve tried the above process on Galaxy Nexus running CyanogenMod custom ROM. You can flash it on Stock ROM too.
Also See: How to Root Galaxy Nexus without unlocking Bootloader