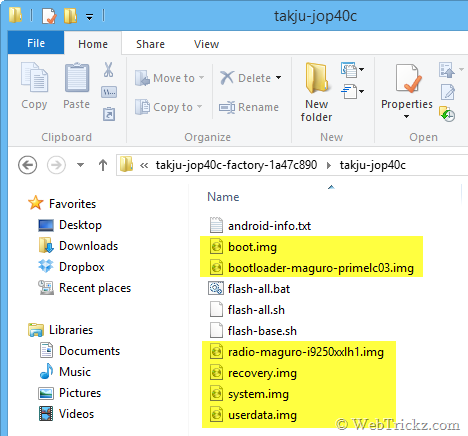Are you looking for the easiest way to transfer your iTunes library to a new computer? CopyTrans TuneSwift offers a smart and efficient way to move your entire iTunes library to your new computer running Windows 8. Your iTunes library is very important as it includes your music, videos, applications, books, podcasts, ratings, artworks, and playlists.
Using this tool, you can seamlessly transfer the iTunes library to your new Windows 8 PC. The complete iTunes library is saved in one single backup archive which also includes your iPhone, iPod Touch and iPad backups (apps, contacts, calendar, notes and SMS, etc.). Follow the procedure below to transfer your iTunes library to Windows 8 now:
1. Download and install CopyTrans TuneSwift.
2. Open the program, select the Transfer option.
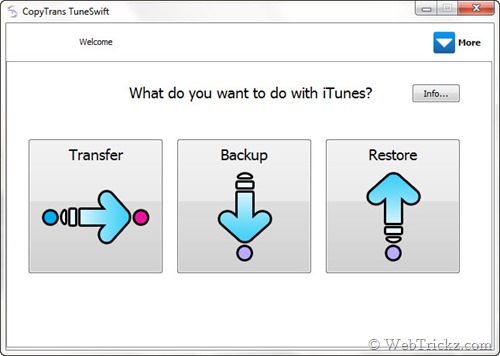
Choose PC.
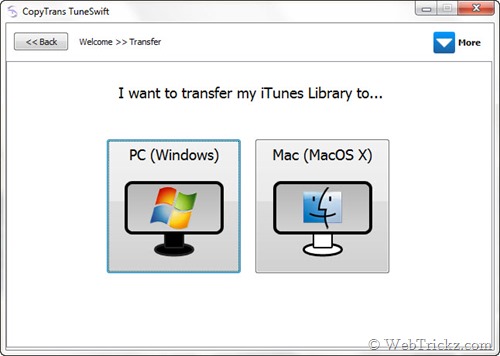
3. Select ‘New computer’ to transfer the library to a new Windows PC.
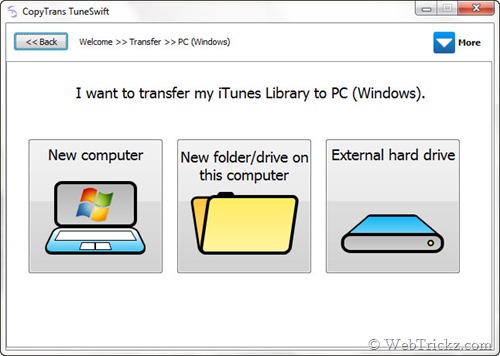
4. Then specify a name and location on an external drive/ flash drive where you want to save the iTunes backup file.
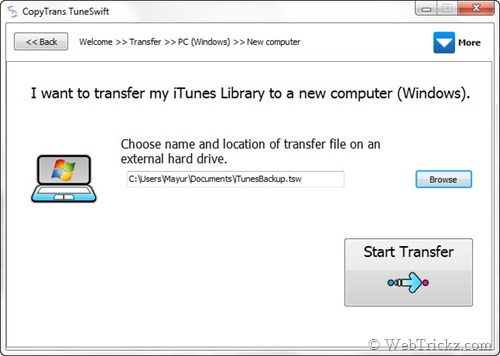
5. Hit the ‘Start Transfer’ button. The program will then initiate the backup process which will take some time depending on your iTunes data backup size.
You will be asked to Validate the backup, click Yes.
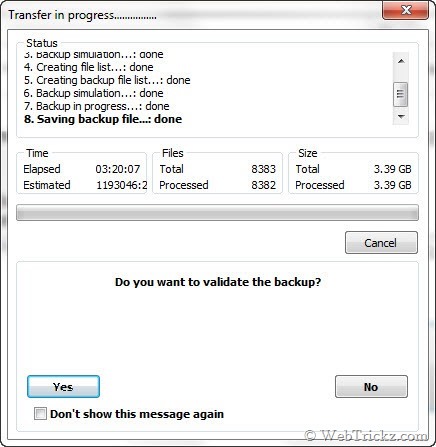
6. Once Backup is complete, click OK.
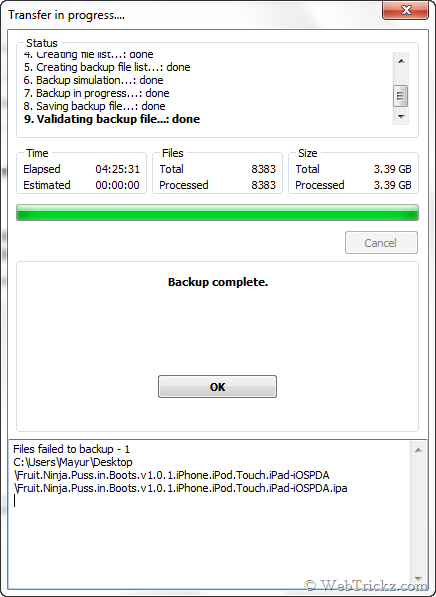
How to Restore iTunes Library on a new Windows 8 computer –
Install CopyTrans TuneSwift on your new Windows 8 computer.
Make sure you’ve connected the external HD/flash drive containing the iTunes backup to your new computer.
1. Run the program and select the Restore option.
Note: If there already is an existing iTunes library on the PC it will be replaced with the new one.
2. Select the backup file (.tsw) you want to restore. Leave the iTunes library destination folder as it is if you have iTunes installed in the default directory on Windows.
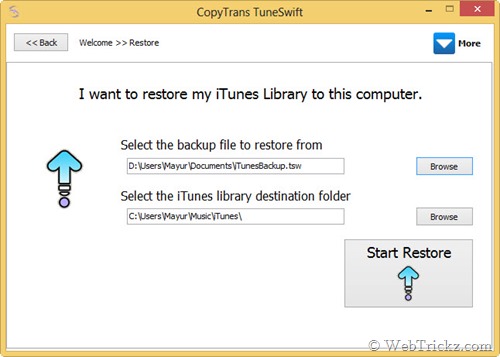
3. Click on ‘Start Restore’ and within a few minutes the restore will complete.
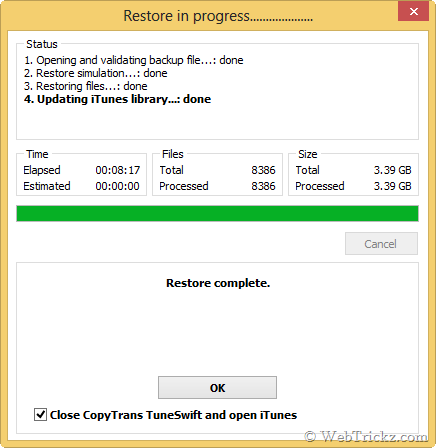
Now open iTunes to find everything intact just like it was on your previous PC.
Check this page, if you want to restore your iTunes library backup file on a Mac.
~ CopyTrans TuneSwift is a paid app, available for $14.99.