Are your PC speakers or headset out of work and you somehow still wish to listen to music? Practically, that sounds impossible but with an Android phone, everything is usually possible. You can now turn your PC into a media server and listen to songs stored on your computer using your Android device speaker, that too wirelessly!
This tip can come pretty handy, for instance, if you want to watch a movie on your PC (or TV acting as an external display) and want to enjoy it quietly right from the comfort of your bed or couch that is placed far away, hence unreachable for a wired headset.
‘SoundWire’, a free and easy-to-use app makes this possible by pairing the PC with your Android phone over a wireless network. You can use any music player on your PC or laptop like WMP, Grooveshark, Spotify, YouTube, or iTunes, and feed the live sound directly to your Android device.
The program has low latency (audio delay), excellent sound quality (44.1 / 48 kHz stereo 16-bit, PCM, or Opus compression), plus offers the option to record the audio on PC to an MP3 or WAV file. Users also have the option to choose ‘audio buffer size’ from the settings menu, large buffer size gives smoother audio whereas small buffer sizes give lower latency (shorter audio delay).
Note: Make sure your PC and phone are connected over the same Wi-Fi network.
How to Setup SoundWire
1. Download and install Soundwire Server on your system. (Windows / Linux)
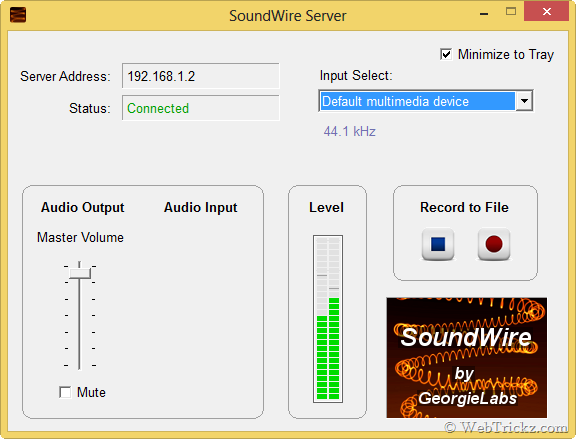
2. Install Soundwire (free version) on your Android device. [Link: Google Play]
3. Run the Soundwire Server on your computer and start the Soundwire app on Android too.
4. Then enter the server address (IP) shown on the upper left of the SoundWire Server window, in the SoundWire Android app. Press the “Connect” button (coiled wire icon) to connect to the server and begin listening. The status on the PC should be connected now.
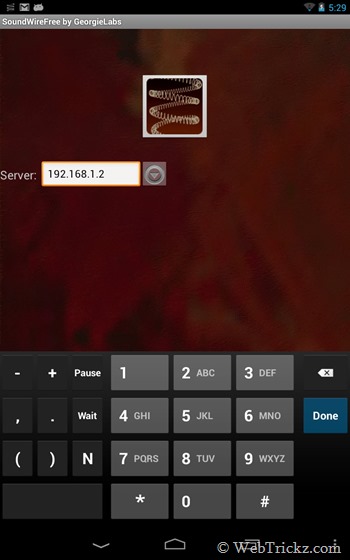
Now play the music on your PC and enjoy it magically from the speakers of your Android phone or tablet. You can prefer to turn down the volume of PC speakers to 0% and plug a headphone into the device for a better experience while watching movies.







Brilliant Tip bro. Had been searching something similar for a long time.
I take it to the next level. I connect my Android to speakers, located at distant corner of the room, while stream the music from computer to them.
Thus I don’t need to carry the laptop near the speakers, and have a wireless experience :).
Thanks.
Thanks bro. It’s pretty good for listening music but you might notice a bit lag with audio while watching a movie.
Man, you are god-send! That Monitor selection from drop-down just solved my issue.
Thanks very much You\’re cool as f*ck!
From Brazil