Ever been in a situation when your computer mouse or keyboard suddenly stopped working, leaving you handicapped in the middle of some important work? It might not be possible to repair or get a new peripheral device at that very moment.
That’s when our below tip comes in handy for Android phone or tablet users. Though one can use the built-in virtual keyboard in Windows temporarily, there is no such alternative for a mouse. Luckily, an Android app offers a quick and effective solution to this problem!
WiFi Mouse is a free and great app for Android that transforms your phone into a wireless mouse, keyboard, and trackpad. The app with a simple and easy-to-use interface enables you to control your PC, MAC, or HTPC effortlessly over a common Wi-Fi network.
WiFi Mouse free version supports speech-to-text as well as a couple of multi-finger trackpad gestures, making your touchscreen Android device (especially tablet) the best alternative to a mouse. By converting your phone or tablet into a wireless mouse and keyboard, you can comfortably control your PC from a far distance. For typing, use the default keyboard on your Android phone along with some of the hotkeys.
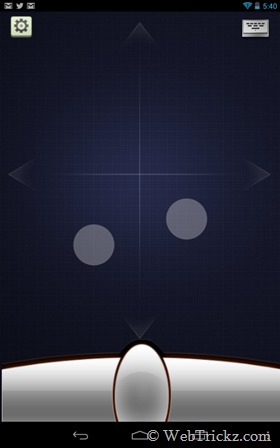
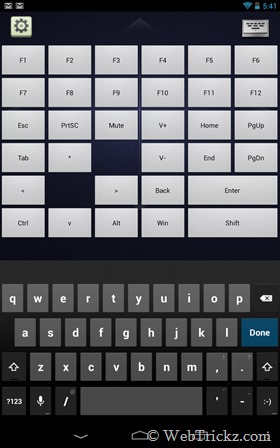
Furthermore, WiFi Mouse also offers the option to adjust the mouse sensitivity and scroll sensitivity through the app settings menu.
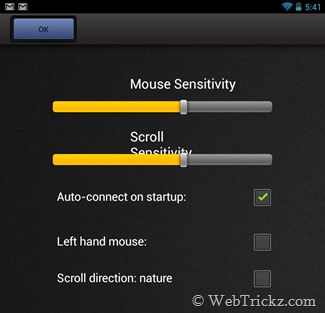
Features:
* Mouse curser movement
* left and right-click support
* Middle mouse button scroll
* Remote keyboard input
* Mouse & keyboard full screen
* Auto-connect on application startup
* Compatible with XP/Windows Vista/Windows 7/Windows 8/Mac OS X
Gestures (those supported in the free version):
* Tap-to-click
* Two-finger tap for right-click
* Two-finger scroll
* Left-handed mouse support (swap left and right mouse click)
How to Setup WiFi Mouse
1. Download and install ‘Mouse Server’ on your system. (Windows / OS X)
2. Install ‘WiFi Mouse’ (free version) on your Android device. [Link: Google Play]
3. Run the Mouse server on PC (Run as Administrator). Run the WiFi mouse app on your Android and click ‘Auto connect’. Make sure both the PC and the Android device are in the same Wi-Fi network to establish the connection.
Now you will be able to control PC/MAC wirelessly from your Android device.







Hearing about this for the first time. Thanks Mayur for sharing this useful info with us.
cool dear………….
thanks Mayur 🙂 I tried it, is useful
I like such article in android category