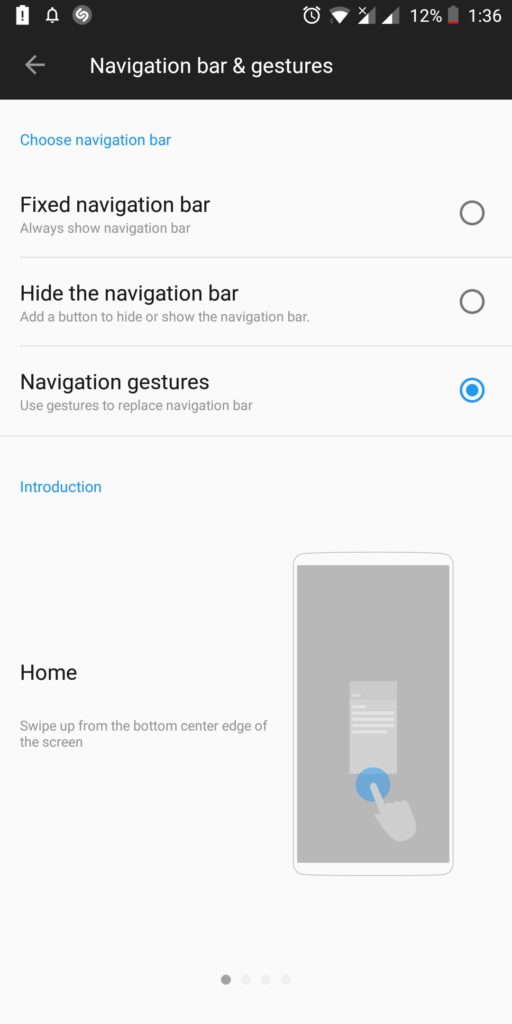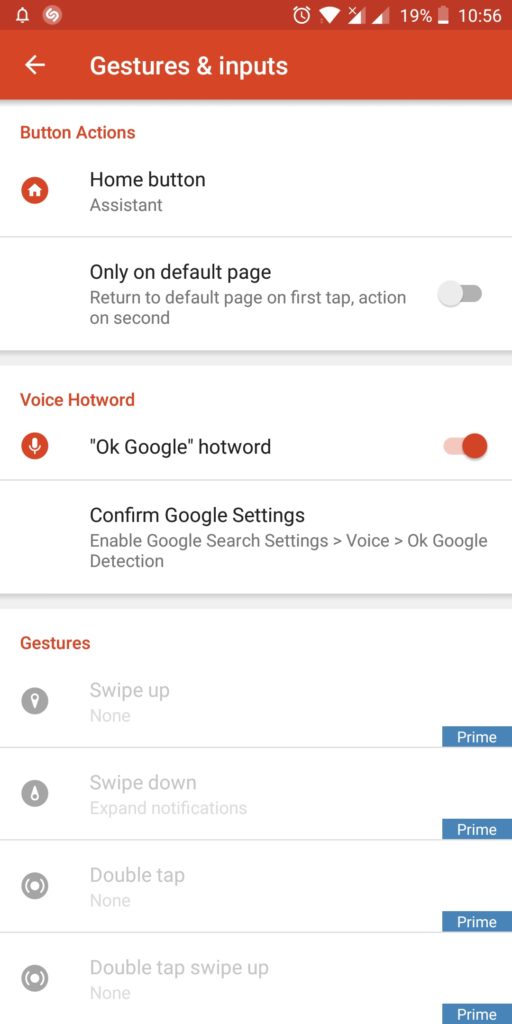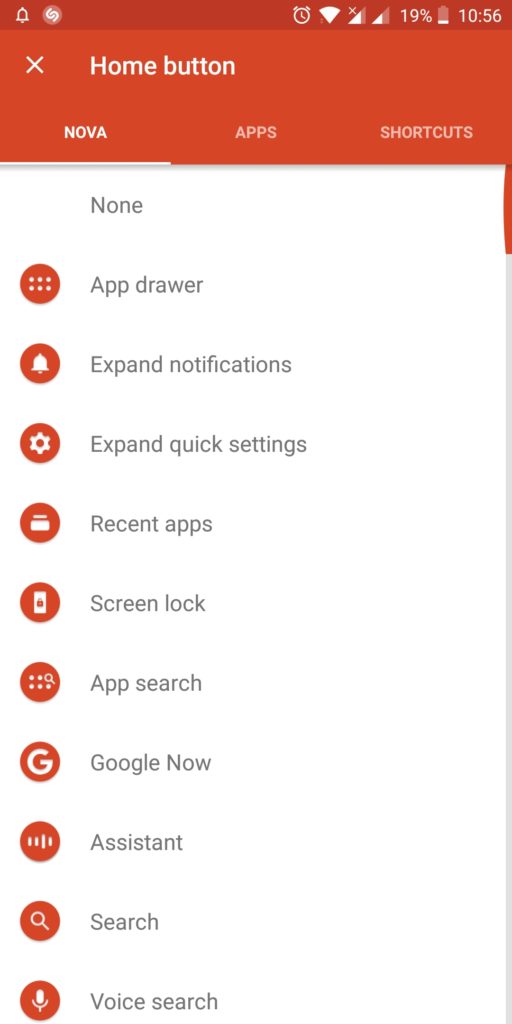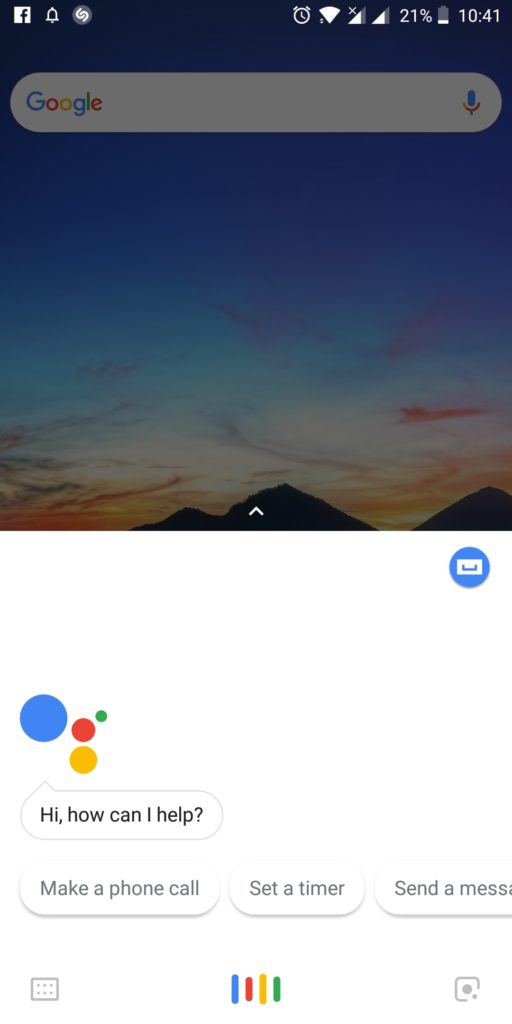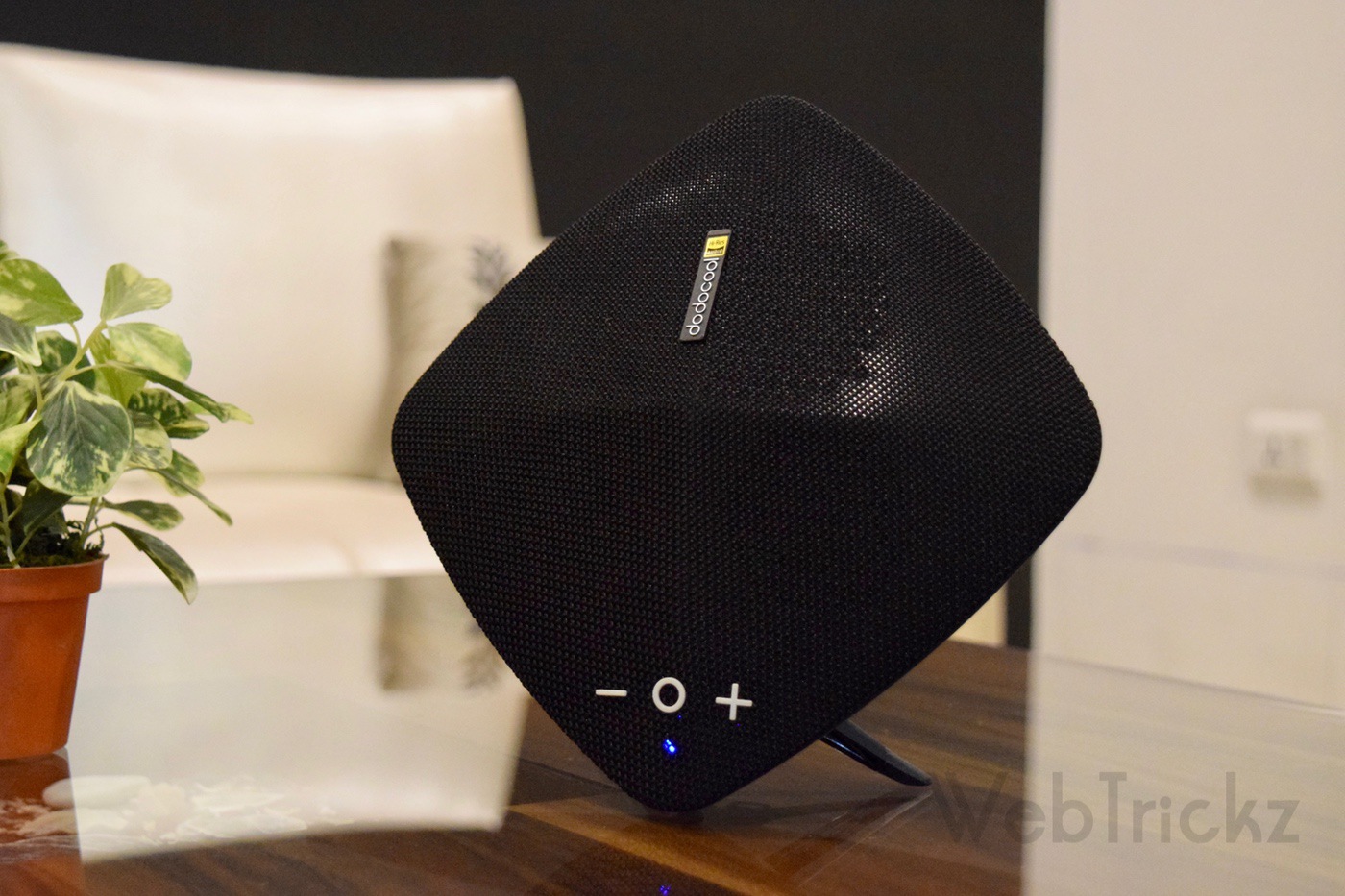Back in April, the OxygenOS 5.1.0 stable update for OnePlus 5T introduced iPhone X-like navigation gestures. The recently launched OnePlus 6 also got a similar functionality that comes off as a perfect replacement for the on-screen keys. Besides providing relatively more screen real estate, navigation gestures offer an intuitive way to navigate across the phone. Similar to iPhone X, they let you swipe up from the bottom middle to go directly to the home screen. One can swipe up from left or right for back action while swiping up from middle and hold action launches the recent apps screen.
New: Here’s how to get back old gestures on OnePlus 5T running OxygenOS 10
As a OnePlus 5T user, I love how seamlessly these gestures work without any conflicts. However, there is no way to access Google Assistant with navigation gestures unless you long-press the home button, which obviously doesn’t exist on the OnePlus 5T and 6. Perhaps, using voice commands such as “Ok Google” or “Hey Google” to open Google Assistant seems the only option and that isn’t the most feasible way. In this guide, we will share an easy workaround to launch Google Assistant using navigation gestures. Don’t worry as it won’t affect the functionality of the default iPhone X-like gestures.
Using Navigation Gestures to Open Google Assistant on OnePlus 6/5T
To get it working, we will use Nova Launcher which offers a ton of personalization options alongside the ability to customize the gestures. The only downside is that you won’t be able to use certain gestures unless you’re willing to buy Nova Launcher Prime that costs just Rs. 99 ($1.50) in India. With the free version of Nova Launcher, one can’t swipe up on the home screen to access the app drawer, swipe down on the home screen to expand the notifications panel, and double tap on the home screen to lock the screen. If you already have the prime version then you shouldn’t worry about these caveats. Follow the steps below:
- Install Nova Launcher from Google Play and set it as the default launcher. The launcher can also be switched from Settings > Default Home app.
- Open Nova Settings > Gestures & inputs.
- Tap on the Home button setting under Button Actions and choose “Assistant”. Tip: Turn off the toggle that says ‘Only on default page’.
- Optional: Those using Nova Prime can set custom gestures. Choose App drawer for swipe up, expand notifications for swipe down, and screen lock for the double-tap.
- Optional: In case the dock background is bothering you then you can disable it. Just open Nova and go to Dock > Dock background and set the transparency to 100%.
That’s it! Now while you’re on the home screen, swiping up from the middle bottom will launch the Google Assistant. If you perform the same action while an app or window is open then you will be taken to the home screen instead.