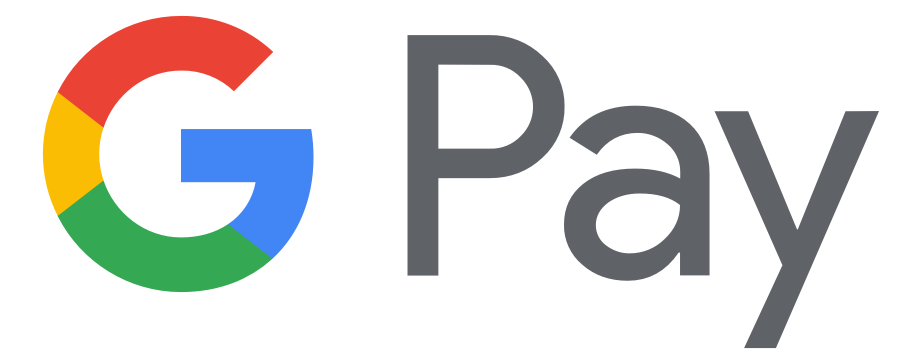
Similar to PhonePe and Paytm, Google Pay is a BHIM UPI based app that offers a seamless and secure way to make cashless transactions. With Google Pay (Formerly Tez), one can make instant payments, send or receive money with anyone without requiring the need to share bank account details or phone number. GPay also allows users to recharge their mobile, pay utility bills, book train tickets and more. To use Google Pay, one has to link their bank account and set up a UPI (Unified Payment Interface) PIN if not set already.
A UPI PIN is a 4-6 digit secret code that you need to enter while making any UPI transaction. One usually needs to set a UPI PIN in Google Pay when adding a bank account. However, if you have already set up a UPI PIN for your bank account then you can use the same on Google Pay. In this article, we will guide you through the steps to reset and change UPI PIN in Google Pay.
Changing your UPI PIN in Google Pay
In case your current UPI PIN isn’t secure enough or has been leaked to someone then you must change it without any delay. You can change the PIN from within Google Pay app itself. To do so,
- Open Google Pay app.
- Tap on your profile photo from the top left.
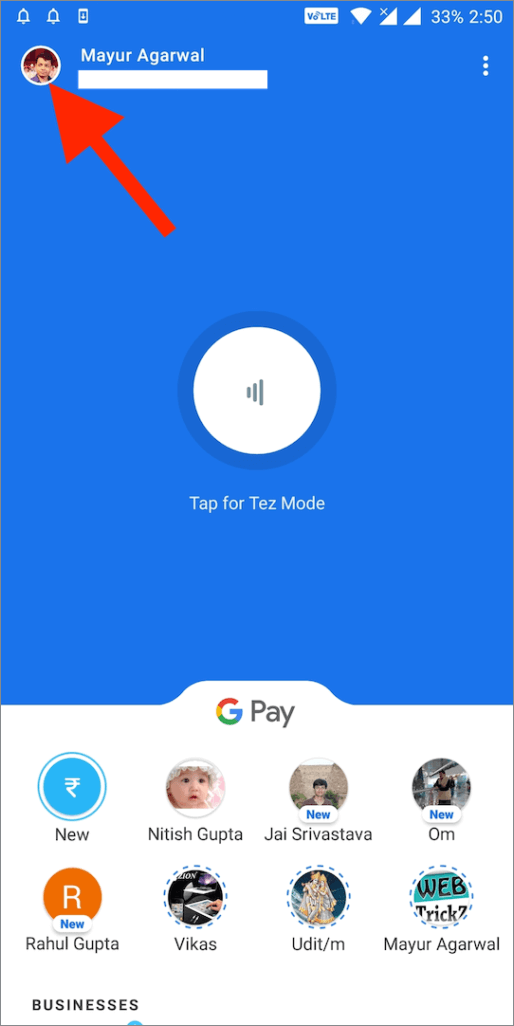
- Tap on Payment methods option under Account.
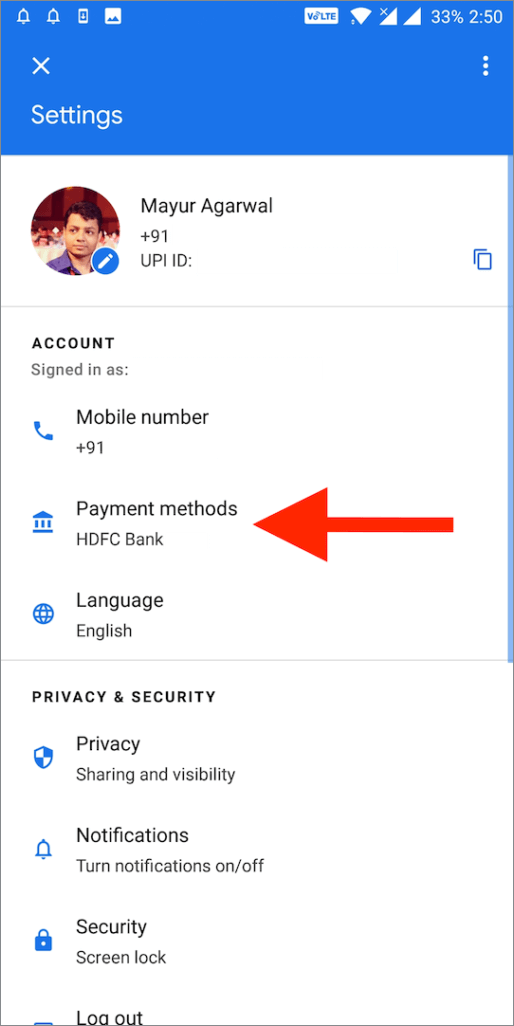
- Select the bank account you wish to edit.
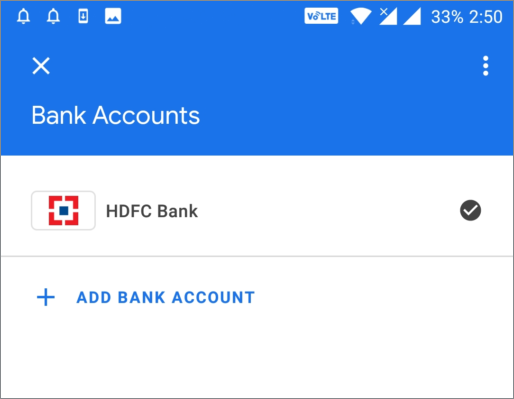
- Now tap the more icon (3 dots) from top right and select “Change UPI PIN”.
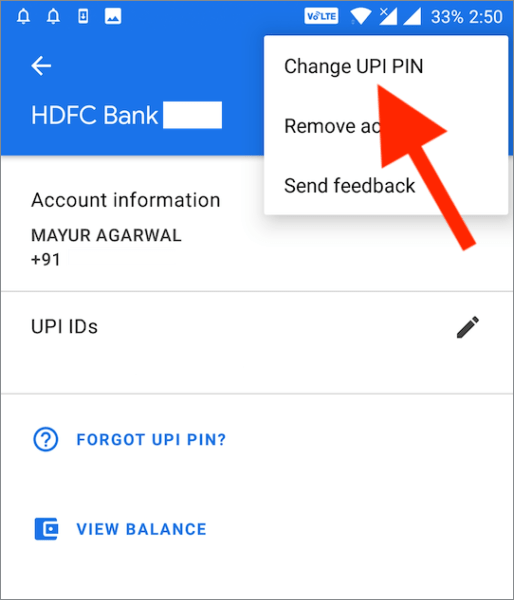
- In “Enter UPI PIN” field, enter your current UPI PIN.
- Under “Set UPI PIN”, enter the new UPI PIN you want to set and enter it again to confirm.
- Then tap on the tick mark icon to proceed.
- An “Account added” message will appear after changing the PIN.
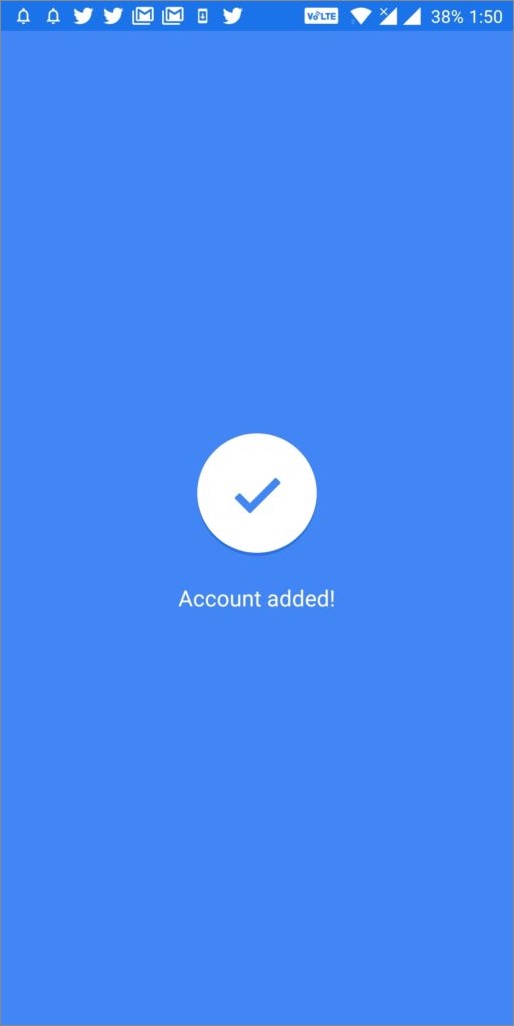
- That’s it. Your PIN has been changed successfully.
How to Reset UPI PIN in Google Pay
- Open Google Pay and select the bank account you want to edit.
- Tap on “Forgot UPI PIN”.
- Now enter the last 6 digits of your debit card number and the expiry date.
- Tap on the blue arrow icon at the top right.
- Under “Enter OTP” field, input the OTP received as SMS on your phone.
- Then enter the ATM PIN of your debit card.
- That’s it! You can now set up a new UPI PIN.
ALSO READ: How to Instantly Enable WhatsApp Payments Feature
How to Change UPI ID in Google Pay
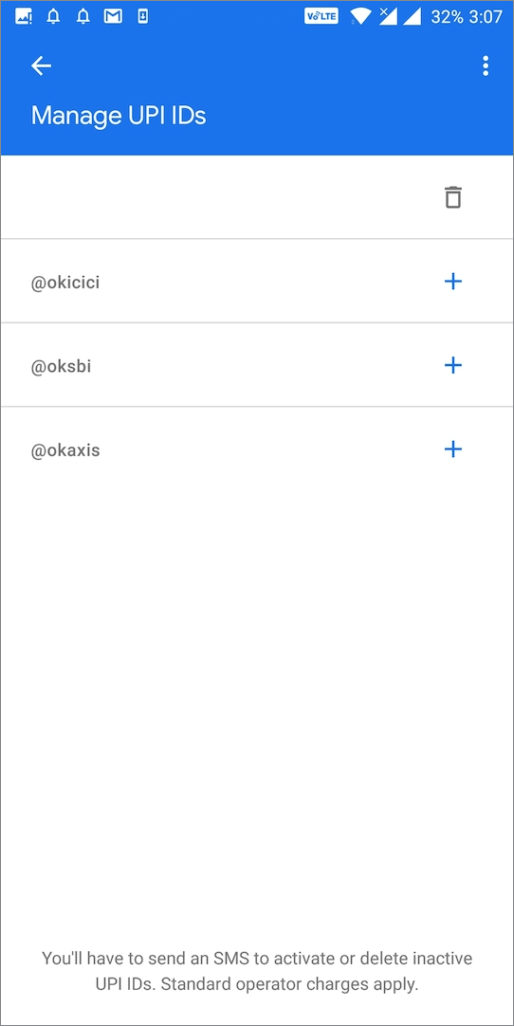
Unfortunately, Google Pay doesn’t offer the option to set up a custom UPI ID or VPA (Virtual Payment Address). The UPI ID is automatically generated in Google Pay when you link your bank account. Here the VPA is pre-defined as per your Google account username and the user cannot modify it.
However, the user has the option to activate a new UPI ID with a different bank name such as @okicici and @oksbi. Due to this certain restriction, one can easily identify your Google email address if the person has access to your Google Pay UPI ID. We hope Google introduces an option to customize the UPI ID in the near future.






