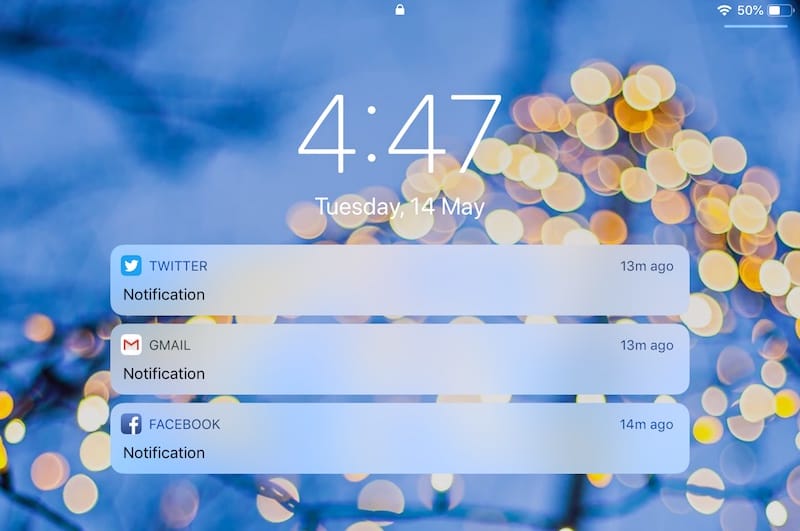
People who generally deal with private conversations must control how notifications appear on their smartphones. The notification previews appearing on the lock screen can hinder your privacy and may even leak your personal information. That’s because these notifications show a preview of the content on the lock screen without requiring you to unlock the phone. To hide sensitive notifications from prying eyes on iPhone or Android, you can make your notifications just say notification instead of showing the actual notification content. This way you can hide the text preview for either all or certain apps notifications on your lock screen.
For instance, you may want to hide the content of the notification for email, messaging, and social media apps. Doing so will stop apps such as Gmail and Twitter from showing the email’s subject and reply to your tweet, respectively. The notification will still prompt on the lock screen, it will just say “Notification” though. That said, you can check the full preview of the notification after unlocking the device.
How to Make your Notifications just say Notification
On iPhone (iOS 11 or later)
Hide Notification Previews for all apps
- Go to Settings on your device.
- Open Notifications.
- Tap “Show Previews”.
- Select the “When Unlocked” option.
The notifications will now appear as “Notification” on your iPhone or iPad while it’s locked. Optionally, you can choose the Never option to completely disable previews even when the device is unlocked. Do note that the changes made will be applied to all the apps.
Hide Notification Previews for certain apps
If you wish to turn off notification previews for individual or specific apps, then follow the below steps instead.
Note: The setting you choose for Show Previews will remain the default setting for individual apps unless you configure it manually. You can set Show Previews to “Always” if you simply prefer to explicitly disable notification previews for certain apps like Gmail, iMessage, and Twitter.
- Go to Settings > Notifications.
- Under Notifications Style, tap the desired app.
- Now Tap “Show Previews” under options.
- Choose “When Unlocked” to hide previews on the lock screen.
Now whenever you receive a new notification from a certain app, no one including you will be able to see its content unless you unlock the device.
Hide Notifications entirely from the lock screen
While the preview is disabled, someone sneaking into your phone can still see that you have got a notification from an app. You can avoid this by hiding notifications from the lock screen entirely for specific apps. To do so,
- Open the desired app under Notifications.
- Under Alerts, uncheck the checkbox for “Lock Screen”.
- Notifications for the certain app now won’t appear on the lock screen at all.
Optionally, you can choose to completely disable notifications for an app from the same page. For this, simply toggle the “Allow Notifications” slider to off. You won’t receive any notifications now from that app.
RELATED: How to quickly reply to messages from Lock Screen on iPhone
On Android
Similar to iOS, Android users concerned about privacy can hide notification content from their device’s lock screen. However, the settings can vary from device to device. In our case, we’re using a OnePlus device running Android 8.1 Oreo. Here’s how to configure the way notifications should appear when your device is locked.
- Head over to the Settings.
- Tap Apps & notifications > Notifications.
- Tap the gear icon at the top right.
- Open the “On the lock screen” option.
- Select “Hide sensitive notification content”.
This will hide the notification content for all apps on the lock screen. Now any notification received will say “Notification” while your device is locked. Tap the notification and unlock the phone to view it. Meanwhile, you can select “Don’t show notifications at all” to hide notifications entirely for all apps from the lock screen.
Turn off Lock Screen Notifications for Individual Apps
Alternatively, you can selectively hide notification previews for specific apps such as Gmail and WhatsApp. To do so,
- Go to Settings > Notifications.
- Tap the desired app.
- Tap “On the lock screen”.
- Now select “Hide sensitive notification content”.
Tip: If you’re running Android 9 or later then this documentation by Google should come in handy.


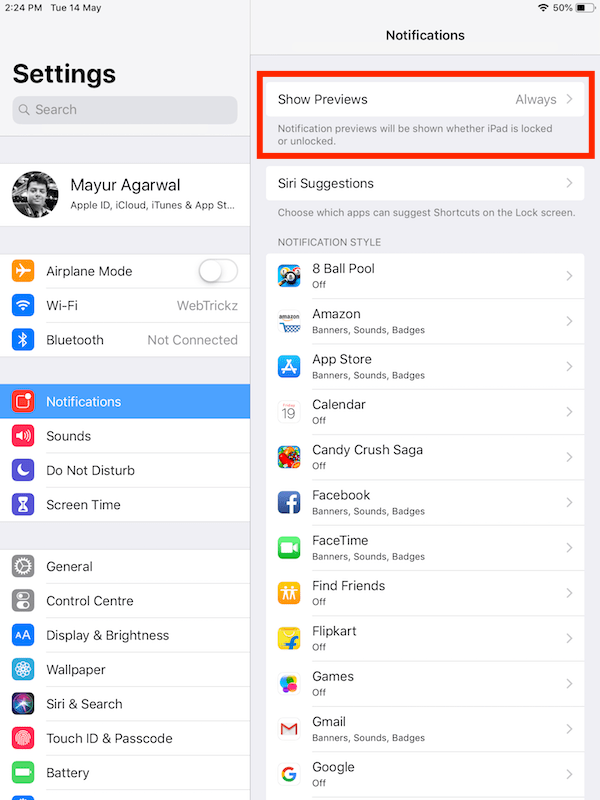
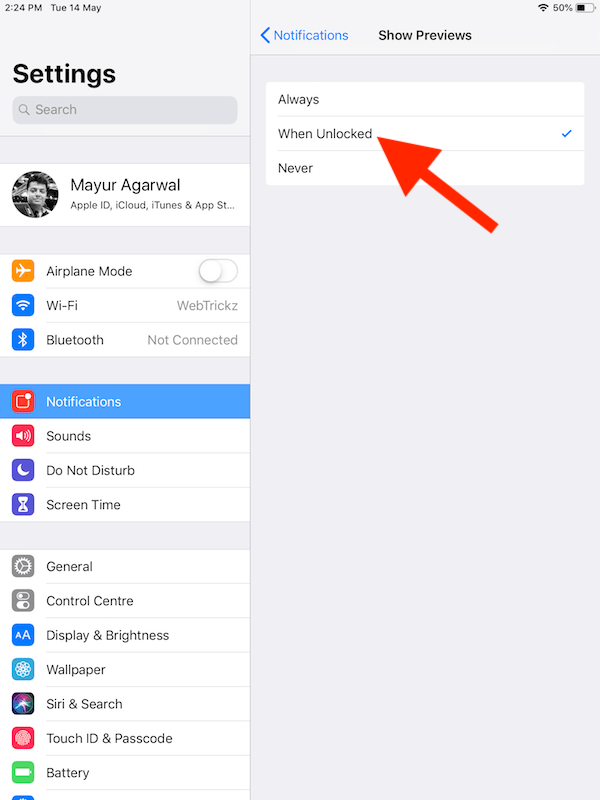
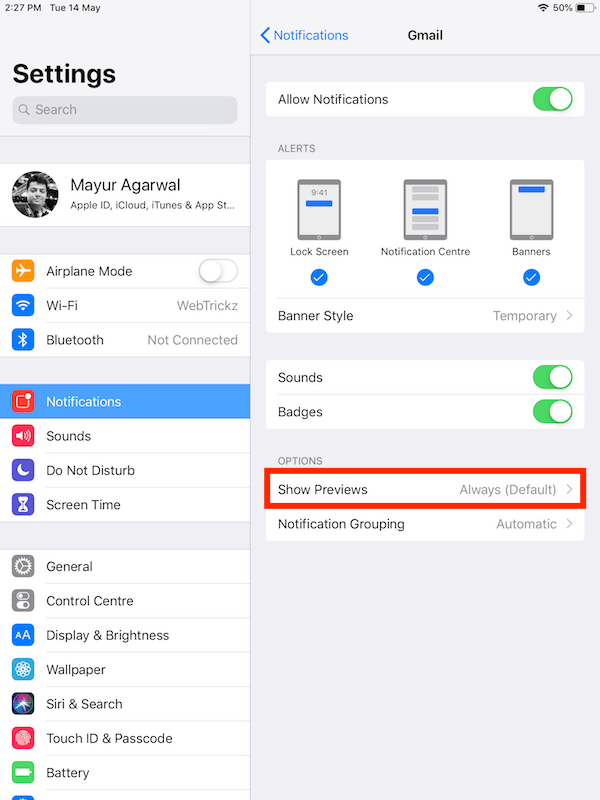
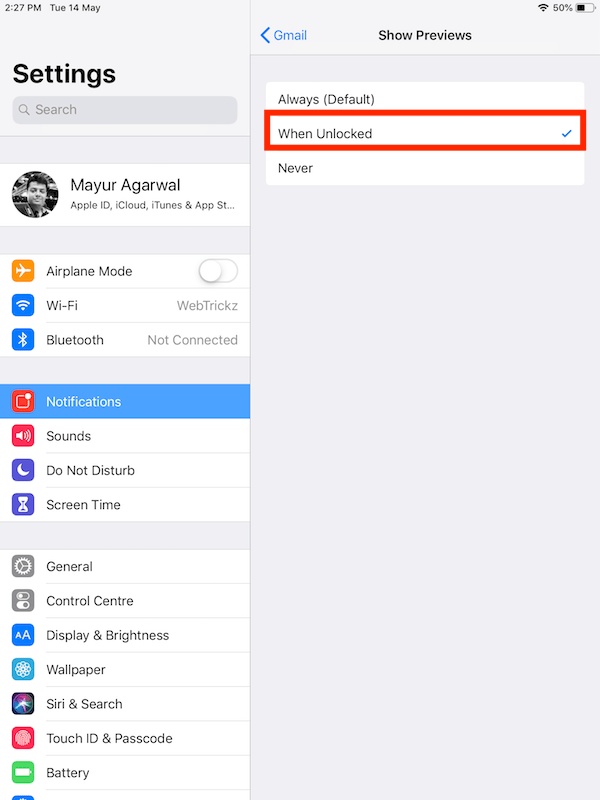
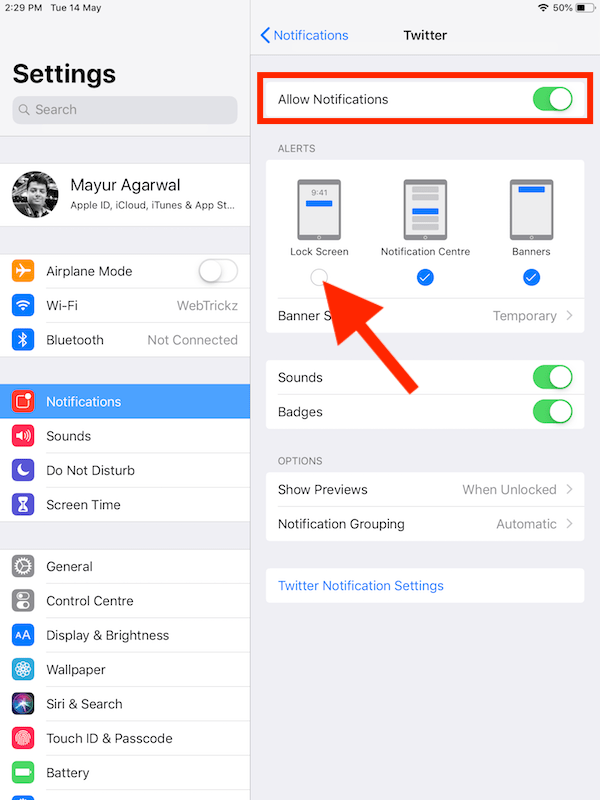

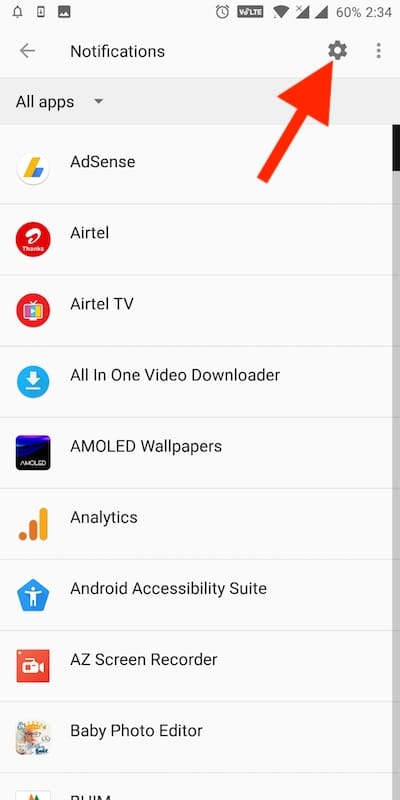
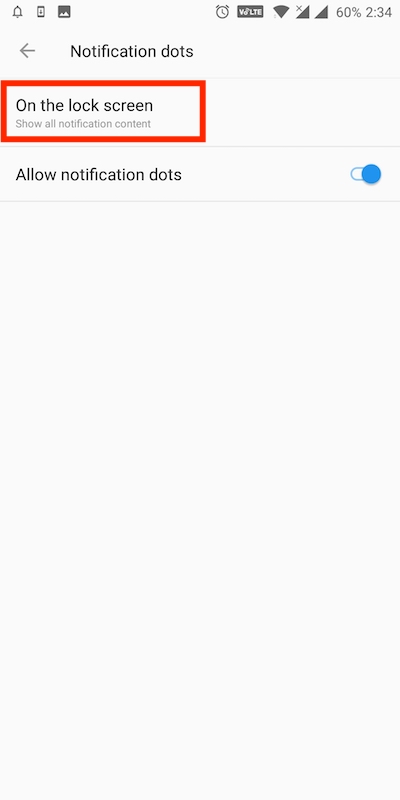
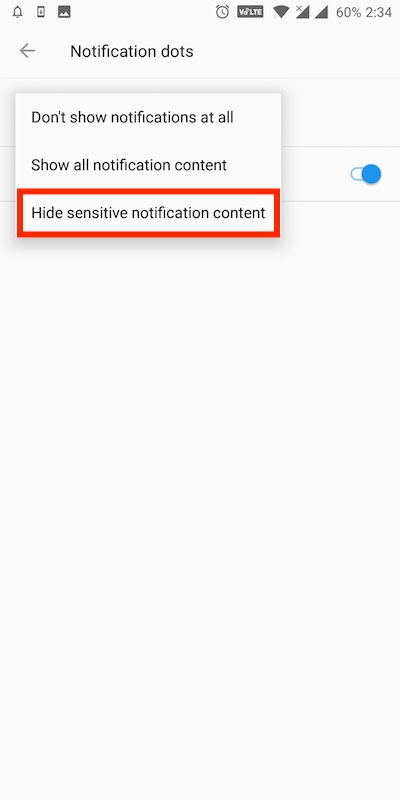
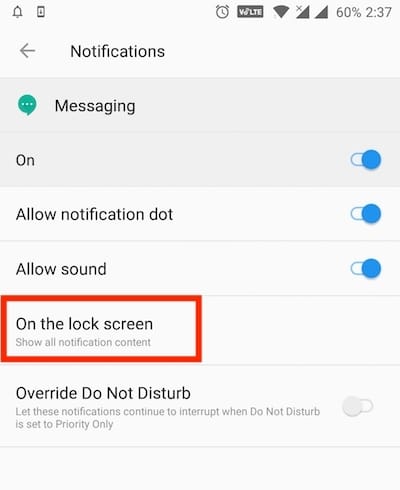
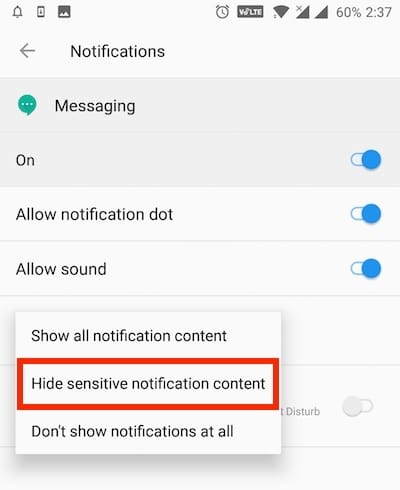
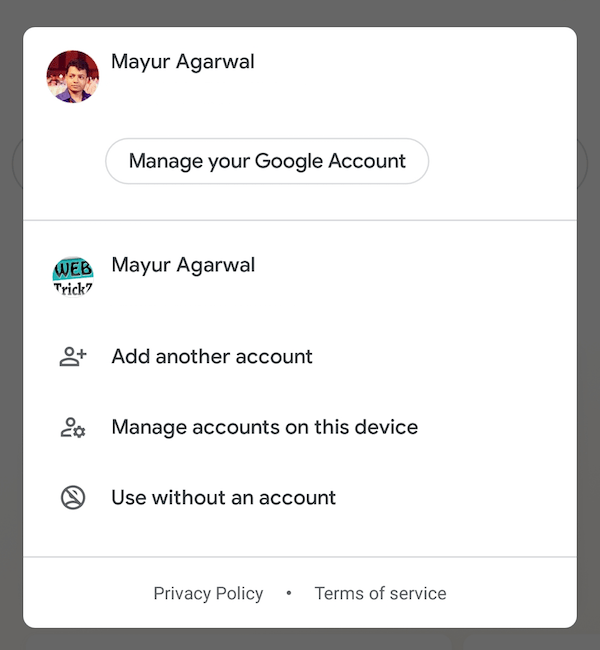





On the iPhone 12 Pro Max is there a way to make it to where on the Lock Screen it only shows that I have a text but not who it’s from?