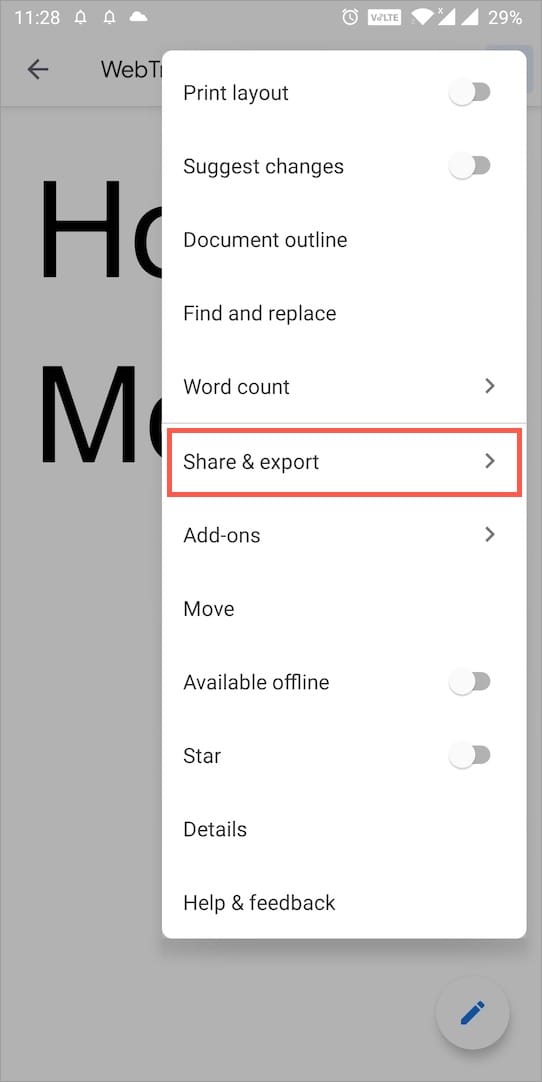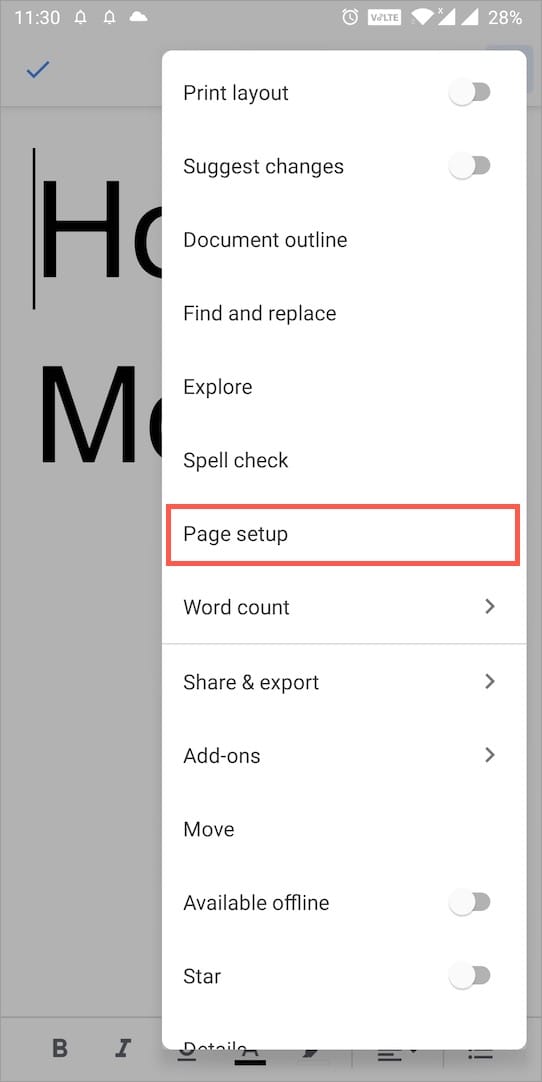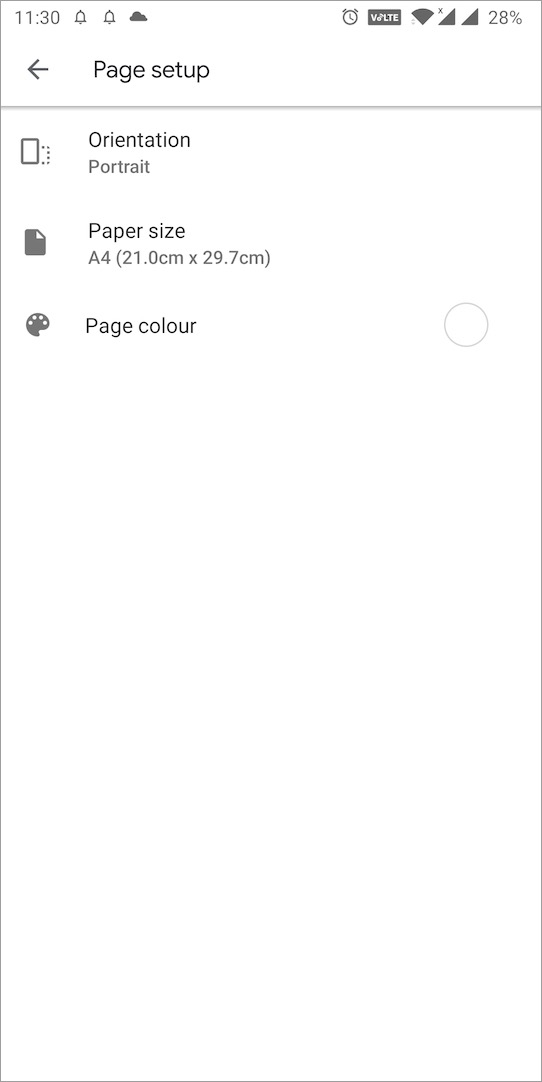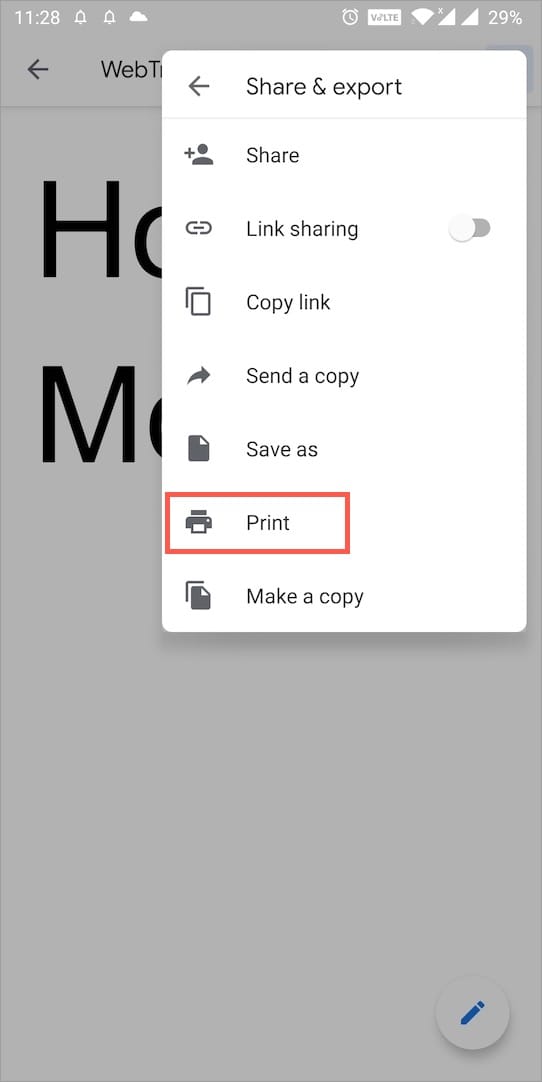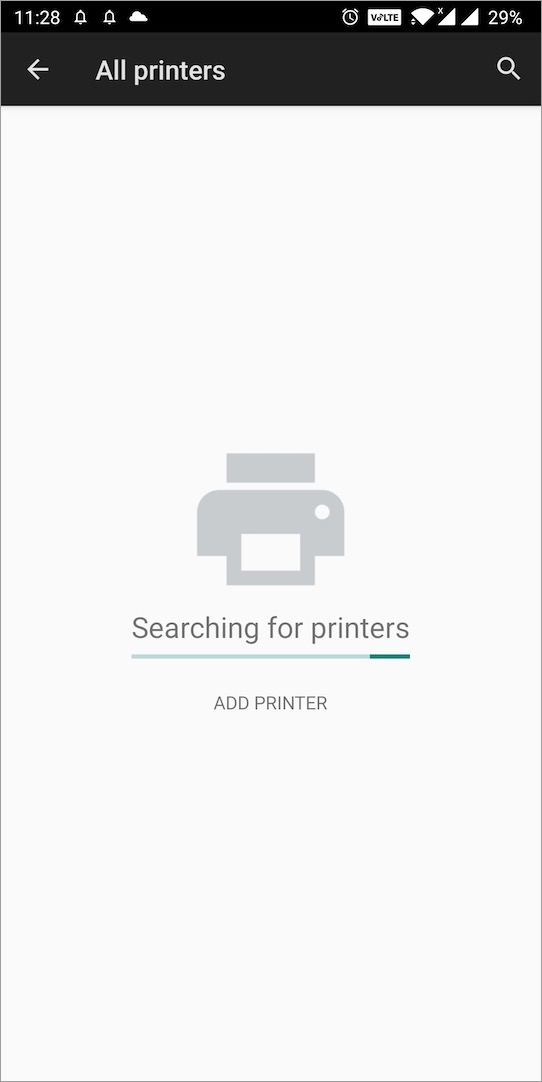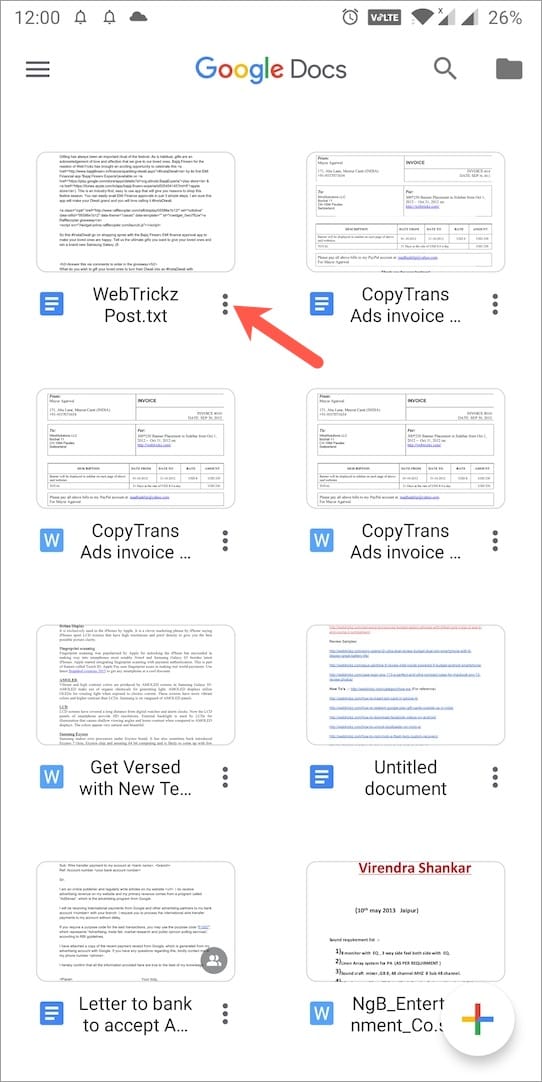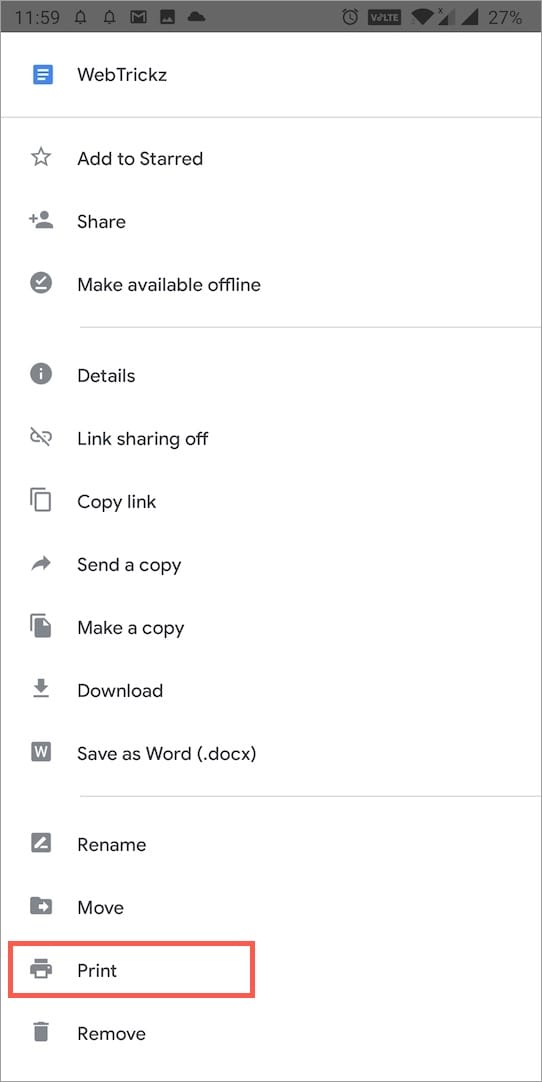This tutorial brings you a concise how-to guide to print a Docx or PDF file from the Google Docs app on Android and iPhone.
Google Docs is a word processing application from Google, with cross-platform support for Android, iPhone/iPad, and ChromeOS. The software is one of the office suite apps from Google (similar to Microsoft Word). It’s basically designed for creating and editing .docx files online, with an option to track changes.
However, despite the growing popularity of Google Docs, many users still find it tricky to use. And one of the questions, frequently asked by the app’s users is: How do I print a document directly from the Google Docs app?
In this tutorial, we will guide you through the necessary steps to print a Google Docs document on your smartphone or tablet. Read on!
Steps to print from Google Docs on Android
Android, the proprietary OS of Google, is the most used operating system in the world. It’s needless to say Google Docs is majorly deployed on Android – more than other OS platforms combined.
Besides that, printing documents from Google Docs, on Android smartphones and tablets, could be a little tricky. Nonetheless, with an apt guide, you should be good.
Below is a simple step-by-step guide, showing how to print from Google Docs on Android.
- Install Google Docs – You probably have the app installed already. In case you don’t have it, you can easily install it from Google Play.
- Launch the app – After installing the app, you can tap Open to launch it.
- Locate target Google Docs document – Browse through the app, Google Drive or Device storage to select the file (.doc, .docx, or PDF) you want to print.
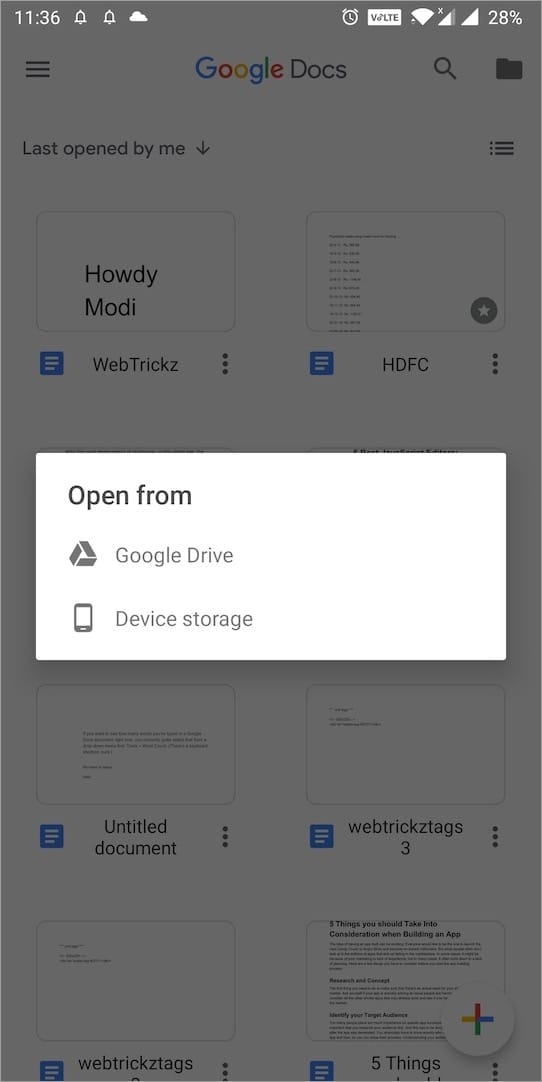
- Share to the printer – Tap the More icon (3-vertical-dots) on the target file and select Share and export. Before printing, you can change the page setup of a Google Doc such as orientation, paper size, and page color.
- Set up the printer – In the next window, tap on Print and follow the on-screen instructions to select your printer.
- Print document – Tap the Print icon in the confirmation prompt, and wait for the printout.
Print document from Google Docs on iPhone
Follow the steps below in case you need to print a document created or edited using Google Docs on an iPhone or iPad.
- Install the Google Docs app – Go to the App Store to install the app on your iOS device.
- Launch the app – Go to the home screen, and tap the app to open it.
- Locate the document to print – Find or browse the Google Docs file you wish to print.
- Send to the printer – Once you’ve located the document, tap the More icon (3 horizontal dots at the top right) and select Share & export from the listed options.
- Set up the printer – Tap on Print > Google Cloud Print or AirPrint, and follow the command prompts to select your printer.
- Print document – Tap the Print button to confirm the action and wait for the print.
Alternate Method
We suggest you use this method instead if you need to quickly print multiple documents.
To do so, open the Google Docs app and you will see all the recently opened files listed on the main screen. Now tap the 3 dots next to the particular document that you want to print. Scroll down and select “Print“, choose the printer, and print the file.
How to add a printer to Google Docs
Go through the steps below to add a printer through Google Cloud Print, if it isn’t added already.
- Power on the printer you want to add and connect it to your computer.
- Launch Google Chrome.
- Click on More.
- Select Settings > Advanced.
- Under Advanced, tap the Printing option and select Google Cloud Print.
- Select Manage Cloud Print devices, and sign in with your Google account (if prompted).
- Select the printer to add.
- Click on Add printer(s).
By adding a printer using the above procedure, you can easily print your documents from any device.
Hope you found this article helpful.