Grammarly is an excellent tool for writers and web publishers to effectively check their writeup for spelling and grammatical mistakes. This digital writing assistant offers cross-platform support and is available as a desktop app for Windows and macOS. Additionally, Grammarly Keyboard app is available for Android and iOS users. Grammarly’s browser extension for Chrome, Firefox, Safari and Microsoft Edge is also there. Microsoft Word users on Mac and Windows can also get it via the Office add-in.
Perhaps, suggestions and feedback from Grammarly can be distracting at times while writing a piece where you don’t need it. In such a case you can simply turn off Grammarly app or extension to disable it for the time being.
Though you can completely uninstall Grammarly from your device. However, it’s better to temporarily disable Grammarly instead if you intend to use it later on. It is really easy to turn on or off Grammarly and deactivating is similar to uninstalling the program or app. Once the tool is turned off, Grammarly won’t show any grammar or spelling checks until you enable it again.
Now let’s find out how you can turn off Grammarly on different devices it works on.
Disable Grammarly Keyboard on iPhone
To turn off Grammarly on iPhone or iPad,
- Go to Settings.
- Scroll down and look for the Grammarly app.
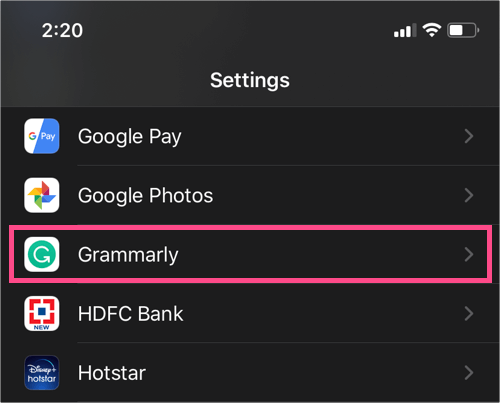
- Tap Grammarly and then tap on Keyboards.
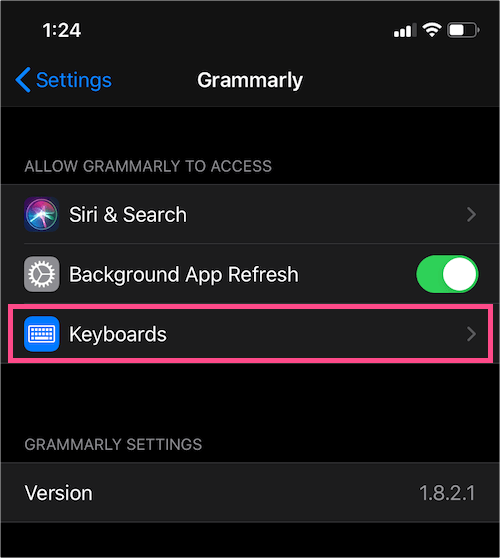
- Turn off the toggle button next to Grammarly.
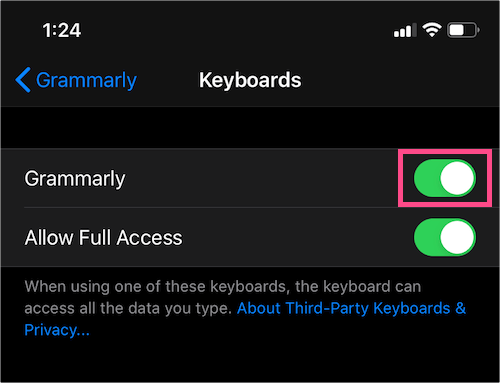
Doing so will remove Grammarly from the list of keyboards on your iOS device. Similarly, you can turn it on at any point in time.
Turn off Grammarly on Android
To disable Grammarly Keyboard on Android,
- Navigate to Settings > System.
- Tap Languages & input > Virtual keyboard.
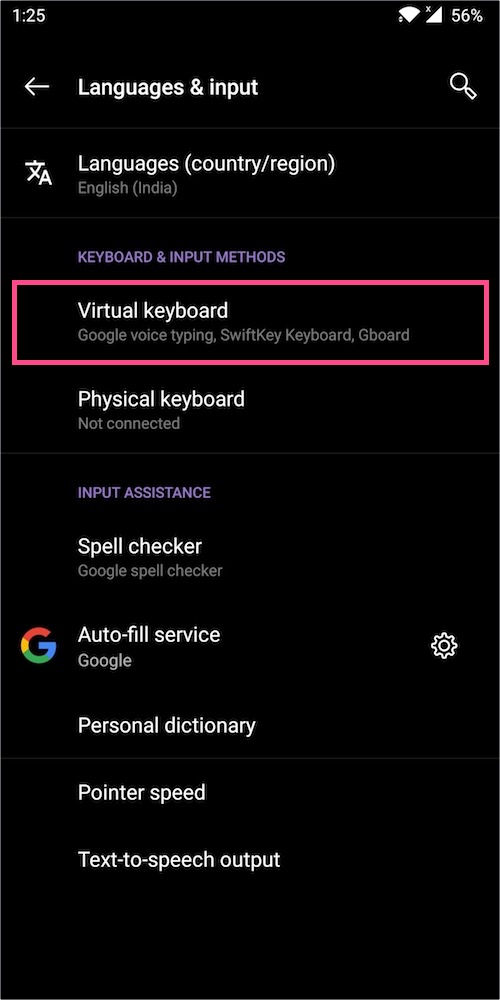
- Tap on Manage keyboards.
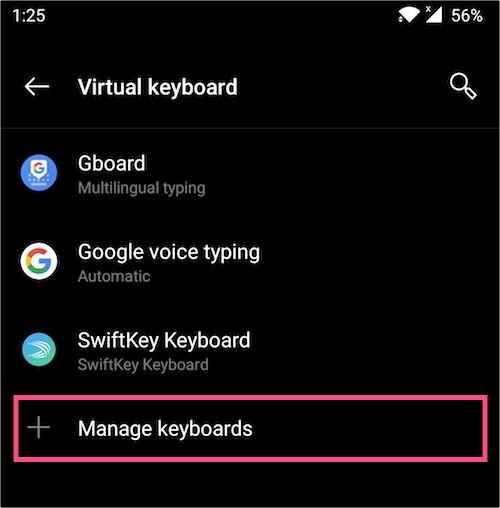
- Under Manage keyboards, you will see the list of keyboards installed on your Android phone.
- Turn off the toggle for Grammarly.
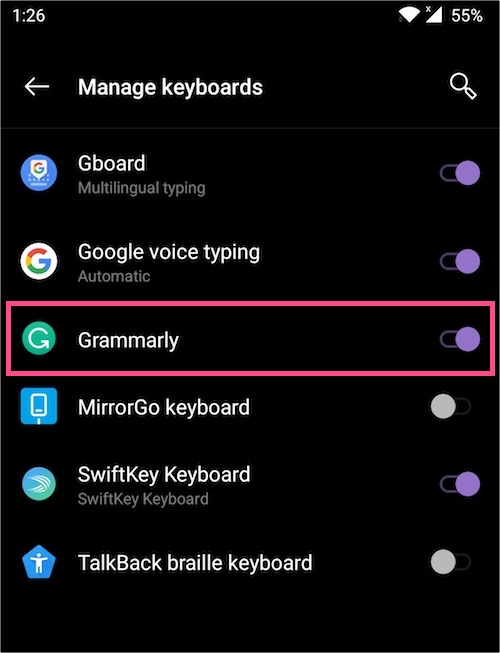
Turn off Grammarly in Microsoft Word and Outlook
There are two ways to disable Grammarly in Word.
Option 1 – Tap the “Close Grammarly” button visible in the Home tab of Microsoft Word at the left side. This will disable Grammarly temporarily for the opened document.
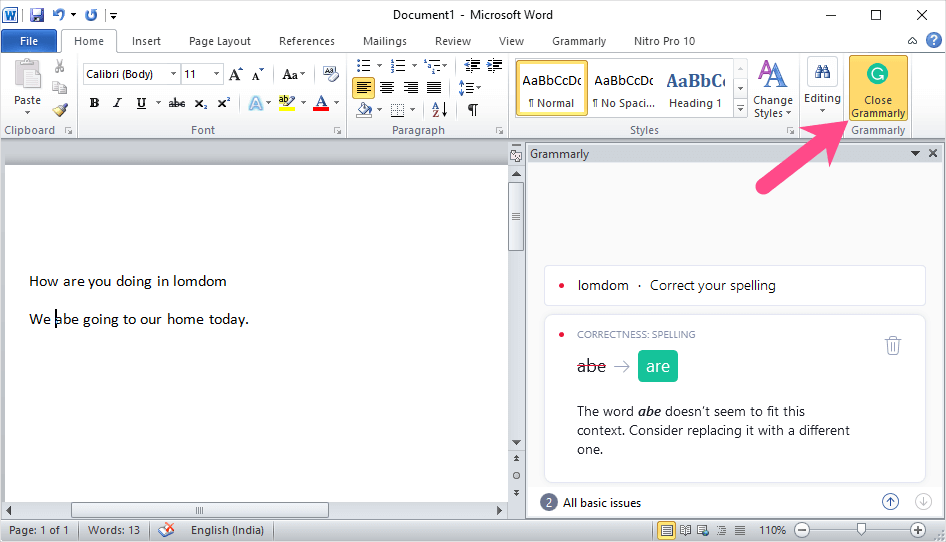
Option 2 – Open a file and click the Grammarly tab in Word. Then tap the “Log Out” option. Now Grammarly won’t check your documents in Word until you log in again to your Grammarly account.
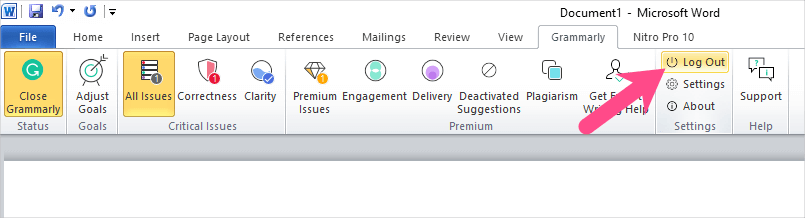
Similarly, you can disable Grammarly in Outlook.
Disable Grammarly extension on web browsers
Turn off Grammarly in Chrome and Chromebook
To disable Grammarly extension in Google Chrome,
- Open Chrome and tap the 3-vertical dots at the top right to open the menu.
- Click More Tools and select Extensions. Alternatively, visit chrome:extensions to directly access the setting.
- Search or look for Grammarly for Chrome extension.
- Toggle off the blue button and it will turn grey.
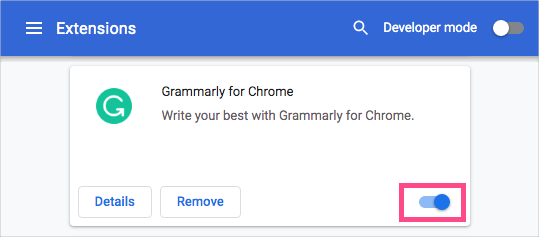
Grammarly will now be disabled and hidden from the Chrome menu as well.
Disable Grammarly in Firefox
- Open Firefox and tap the menu (hamburger icon) at the top-right.
- Click Add-ons > Extensions. Or directly go to about:addons
- Under Manage your Extensions, look for the Grammarly for Firefox addon.
- Click the blue switch to disable the addon.
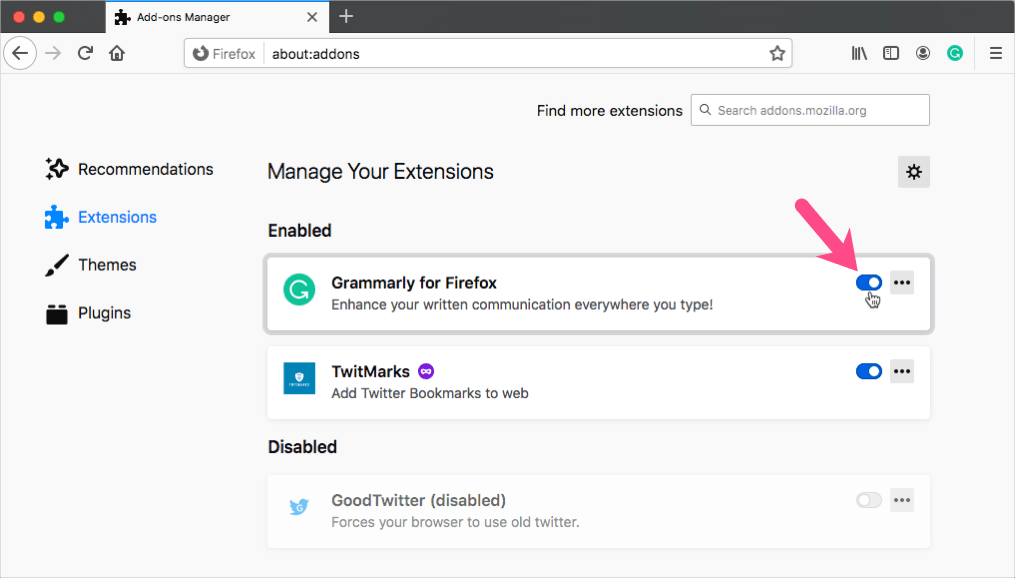
Now you won’t see the Grammarly icon in the Firefox toolbar.
Disable Grammarly in Safari on Mac
- Open Safari.
- Click on Safari tab in the menu bar and select Preferences.
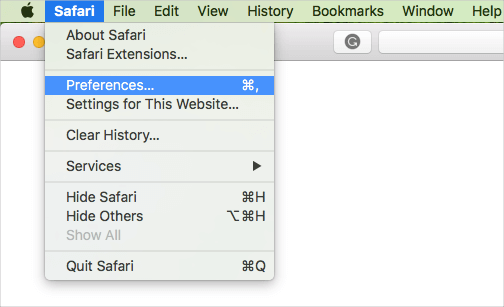
- Click the Extensions tab.
- Uncheck the checkbox next to “Grammarly for Safari” to disable the extension.
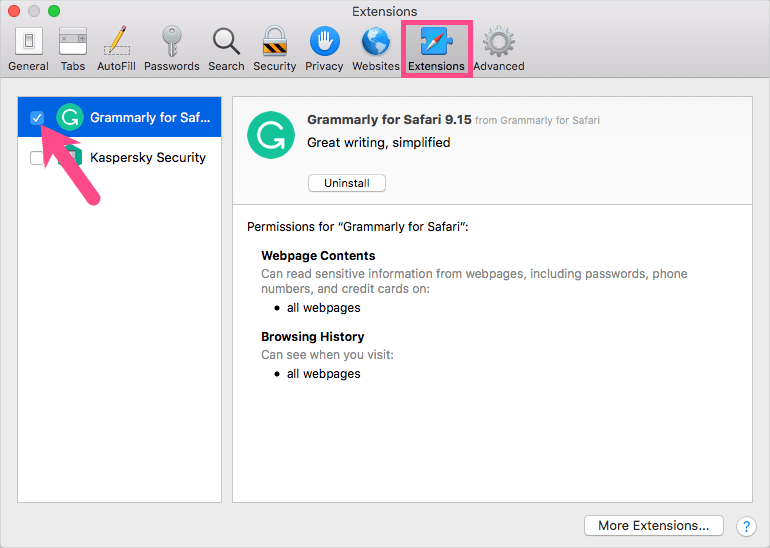
- Restart Safari.
Turn off Grammarly on Microsoft Edge
- Tap the 3-horizontal dots at the top-right corner.
- Open Extensions. Or directly go to edge://extensions/
- Look for Grammarly in the list of installed extensions.
- Click the blue switch to disable the extension.
- Restart the browser.
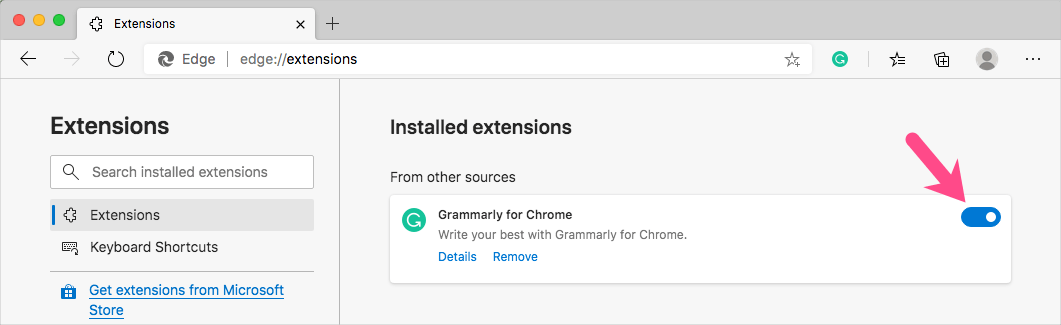
Turn off Grammarly on specific websites
In Gmail
- Go to gmail.com.
- Click Grammarly icon in the browser’s menu bar.
- Turn off the green switch next to “Check for writing suggestions on mail.google.com”.
- Grammarly will then show an off symbol when you are in Gmail.
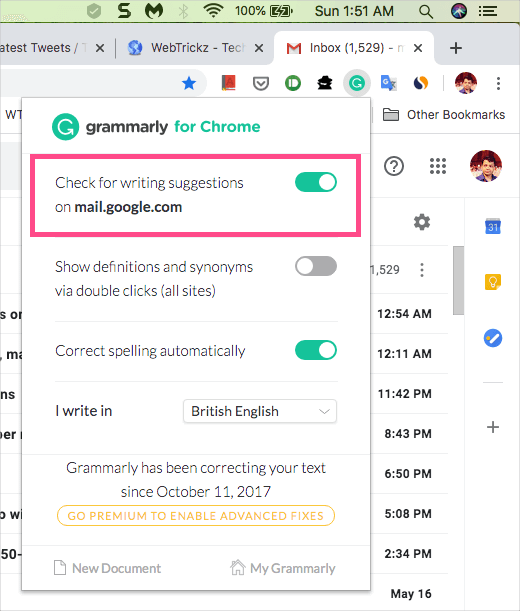
In Google Docs
- Go to docs.google.com.
- Click Grammarly icon from the menu bar.
- Toggle off the green slider next to “Check for writing suggestions on docs.google.com”.
- Grammarly will then be turned off for Google Docs.
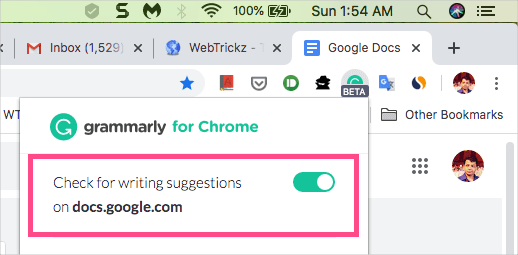
NOTE: You need to log in to your Grammarly account to enable or disable it on preferred websites.







