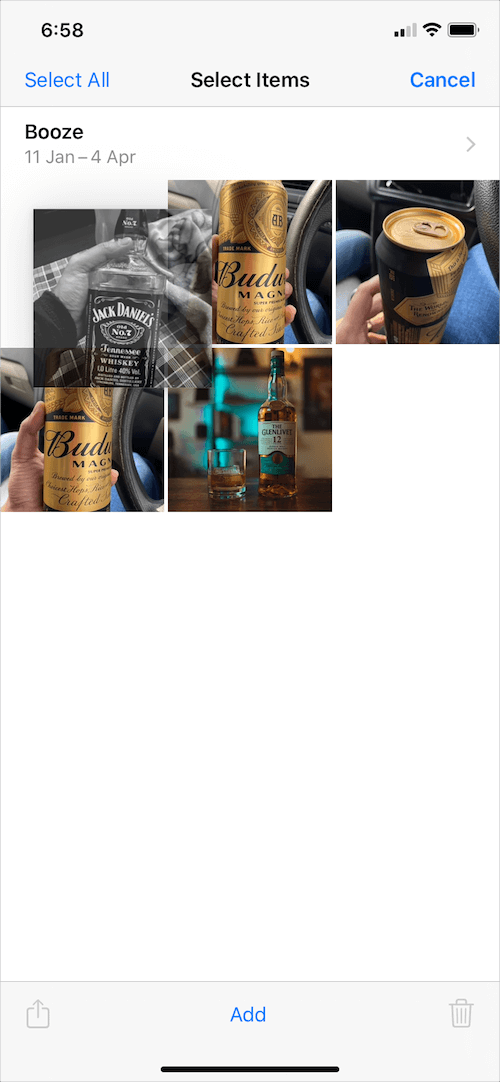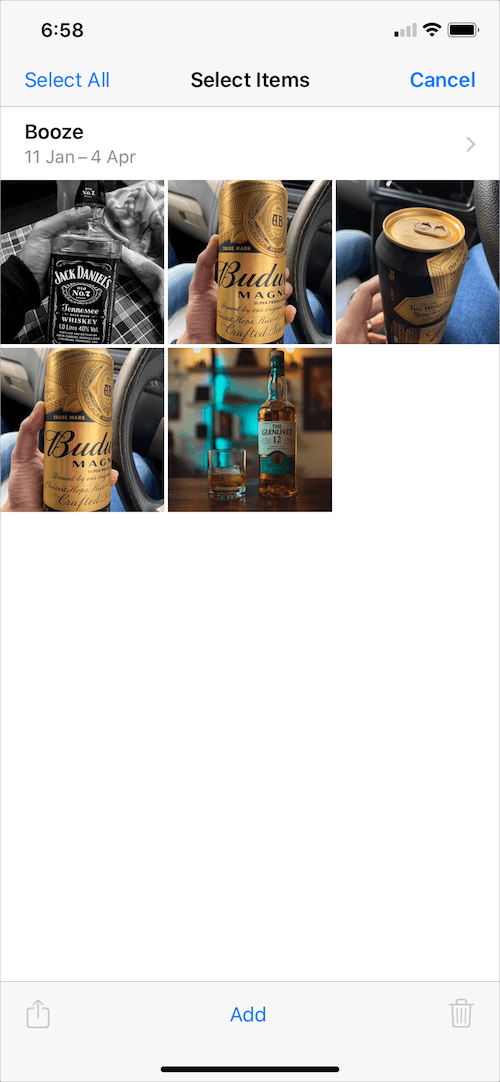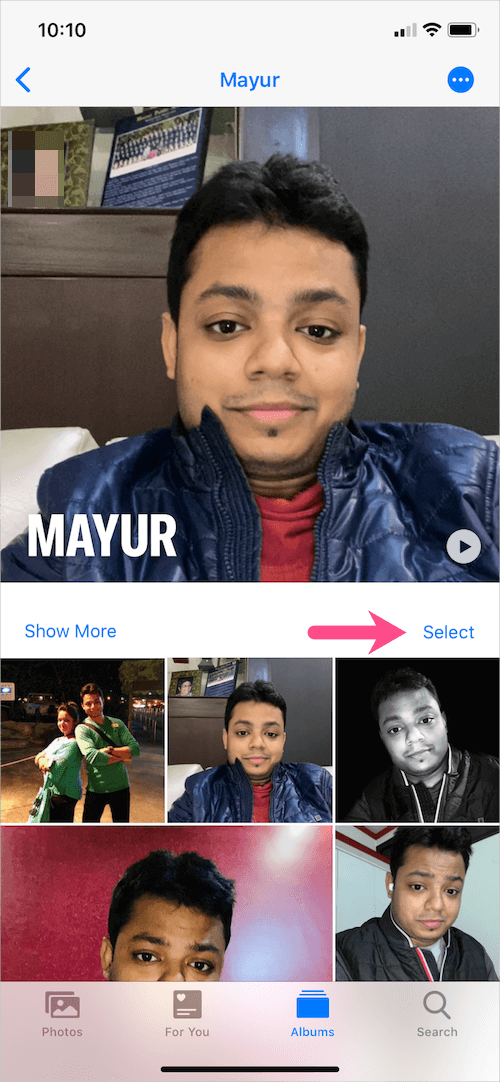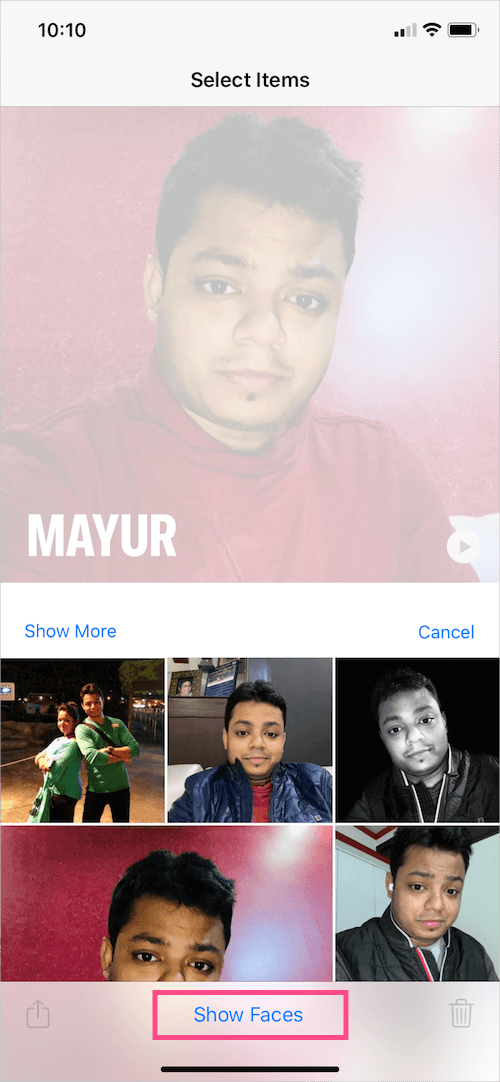The Photos app on iOS packs some hidden features up its sleeve that you might not be aware of. For example, you can change the cover photo of an album on iPhone running iOS 13. It is also possible to change the order of pictures in an album on iPhone. Besides, you can change the album name to a custom one. However, it can be a little tricky to do all these tasks, especially for a new user.
Now let’s find out how to rearrange photos and change the album thumbnail on iPhone and iPad.
Update (July 16, 2020) – Apple has made it a lot easier and quicker to change album cover photo in iOS 14. In addition, it is now possible to hide the hidden album on iPhone running iOS 14.
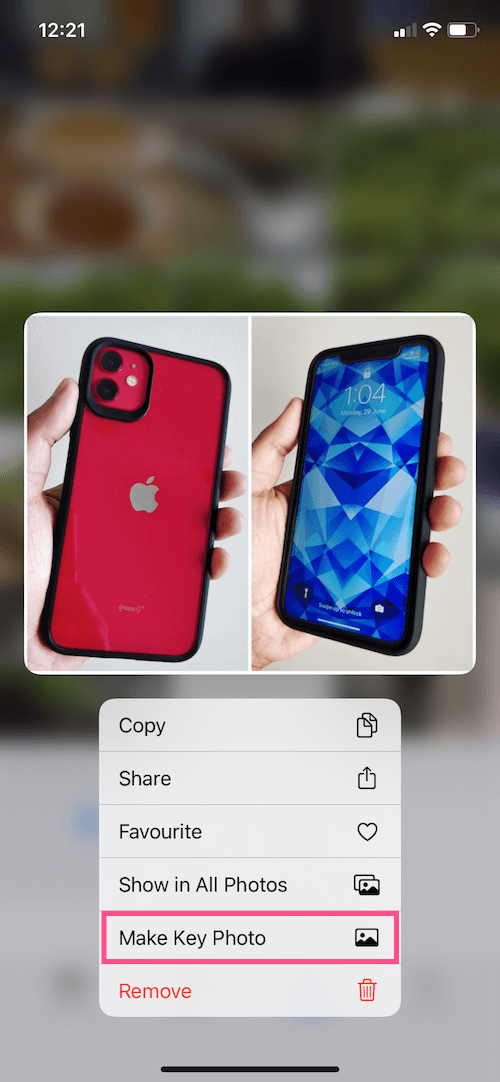
To do so, just navigate to the photo album whose cover picture you want to change. Then tap and hold the desired photo and select “Make Key Photo”. The chosen picture will now be the new cover photo for the particular album.
How to change photo album cover on iPhone
As you might have noticed, the cover photo is the first picture in an album in the Photos app on iOS. While there is no direct way to set or change the key photo of an iPhone album. There is a quick workaround though that you can follow to get the job done.
- Open the Photos app and tap the “Albums” tab.
- Under My Albums, open the album whose thumbnail you want to change.
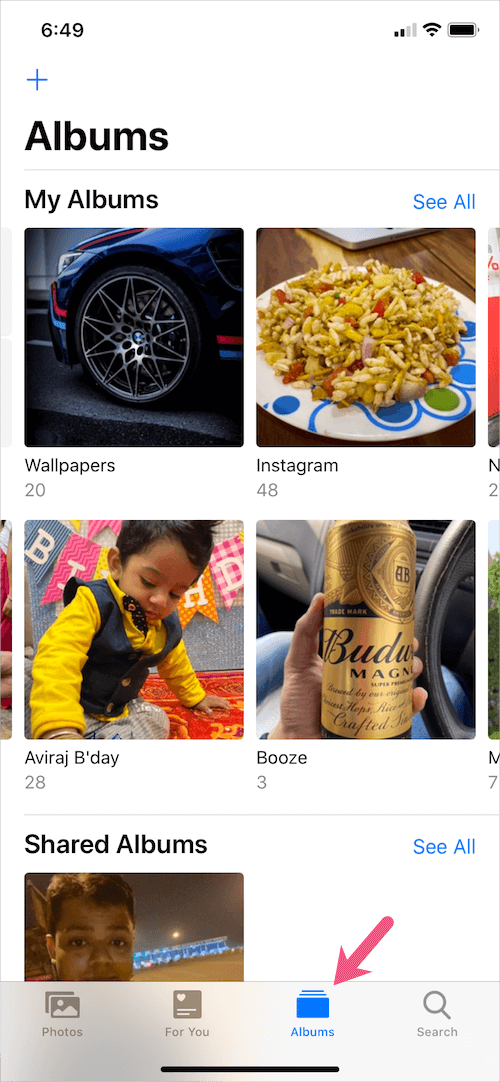
- Tap Select at the top-right corner.
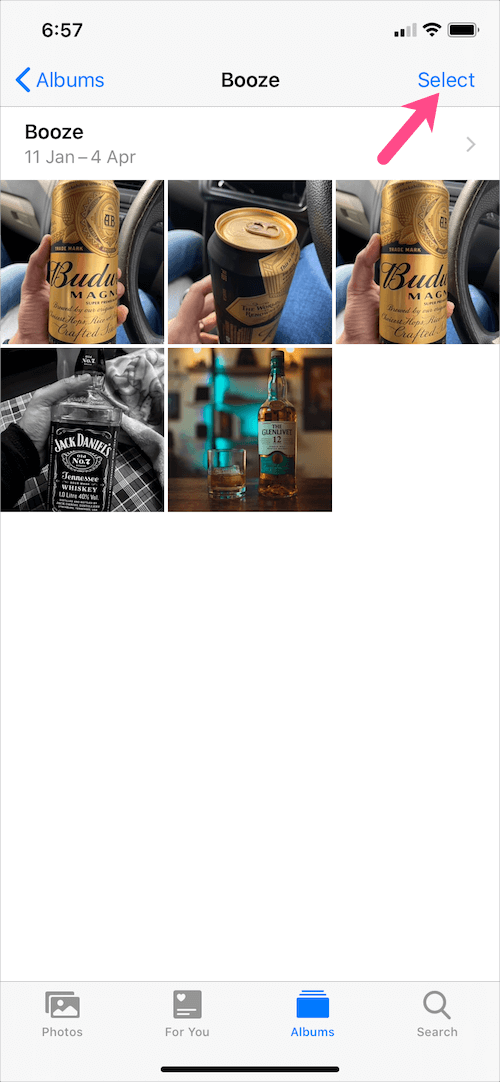
- Tap and hold the photo that you want to set as your cover photo. A preview of the photo will now appear in a bigger size.
- While holding the photo, drag and move it to the upper-left corner such that it takes the first position in the album.
- Tap Cancel and go back to Albums. The cover picture will be changed.
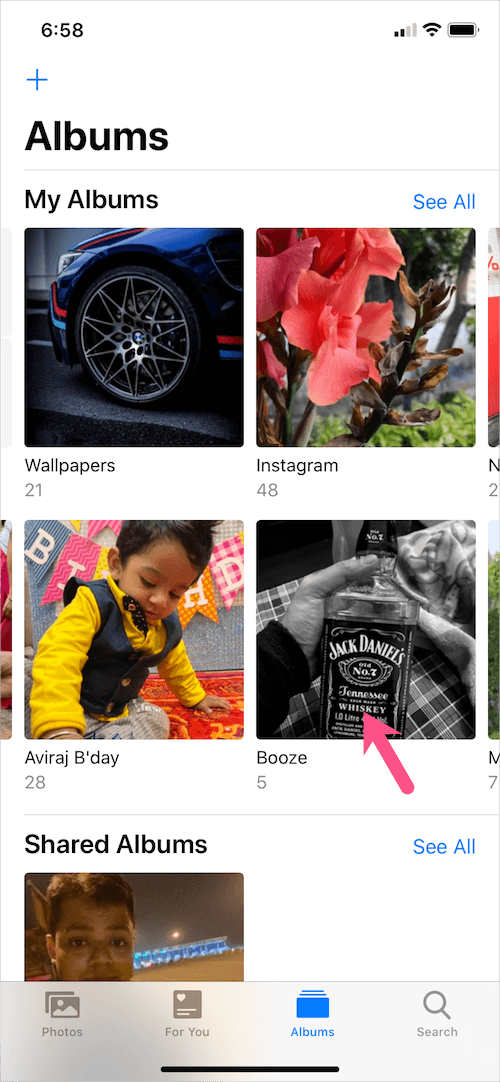
Alternate Method – Open the photo album. Tap and hold the picture and move it to the first position in the list.
NOTE: It is not possible to change the cover photo of Shared Albums as well as the default albums created by the Photos app such as Favourites.
How to rearrange photos in albums on iPhone
The Photos app has no option to sort photos by name, date or size. In case the photos in your album are messed up then you can manually change the order of your photos and sort them.
To do so, open the Photos app and navigate to the particular photo album that you want to reorganize. Tap on Select. Then hold and drag the photo around and move it to the desired location. Continue to do so for all the photos to arrange them accordingly.
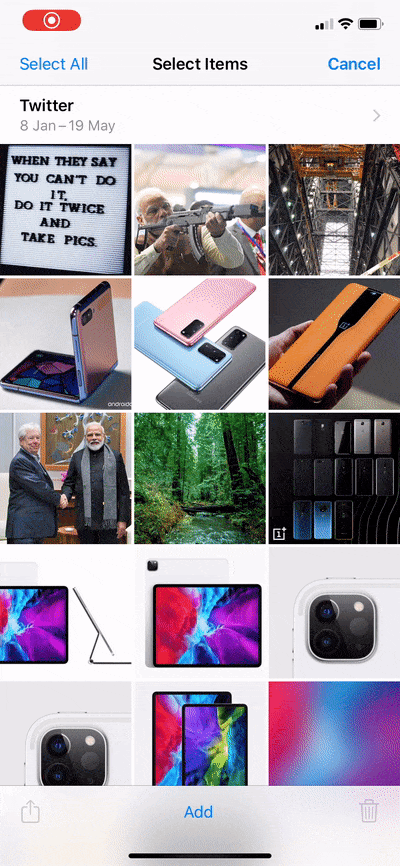
After rearranging their order, tap Cancel at the top-right. That’s it.
NOTE: You can only rearrange photos in custom albums created by you and not the default ones such as Selfies, Videos, People, Hidden, and Live Photos.
RELATED: How to Rearrange Home Screen Pages in iOS 15 on iPhone
Reorder photo albums in Photos on iOS
In addition to reordering images in a photo album, you can change the order of photo albums on your iPhone or iPad. This way you can see your favourite albums on the main screen of Albums itself without the need to scroll through all the albums.
To rearrange photo albums on iPhone, follow the steps below.
- Go to Photos > Albums and tap “See All”.
- Tap the Edit button at the top-right corner.
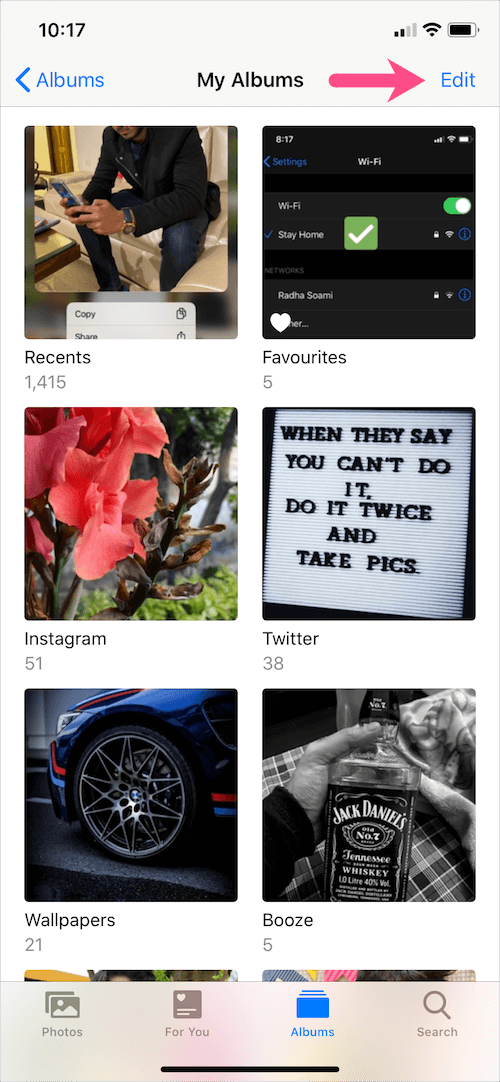
- Tap and hold an album that you want to reorder.
- Drag and move it to your preferred position in My Albums.
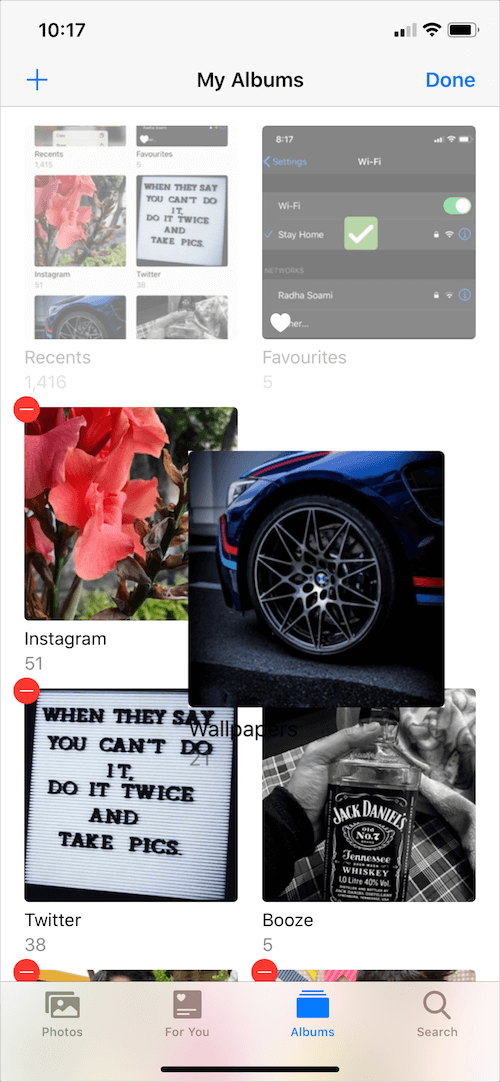
Change the order of albums on iPhone - Tap Done to save the changes.
TIP: While changing the album’s position, you can also change the album name as well. For this, just tap the album’s name and edit the name. Then tap Done to save.
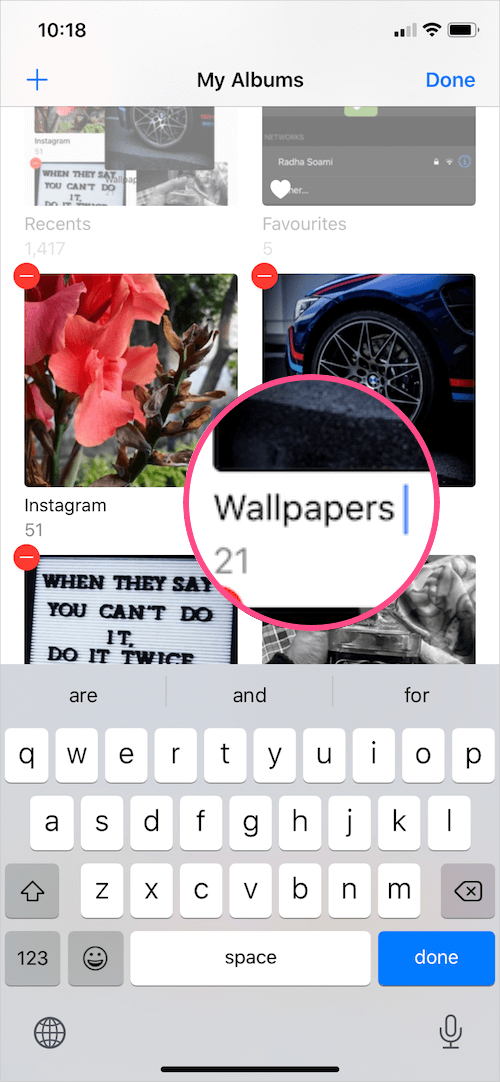
Change key photo of people in iOS Photos
The People album in Photos shows the most frequently found faces and lets you to easily find photos of a specific person. By default, the Photos app randomly picks a picture and shows the person’s face.
Do you know that you can change a person’s key photo in the People album? To do so,
- Go to the People album and tap a person.
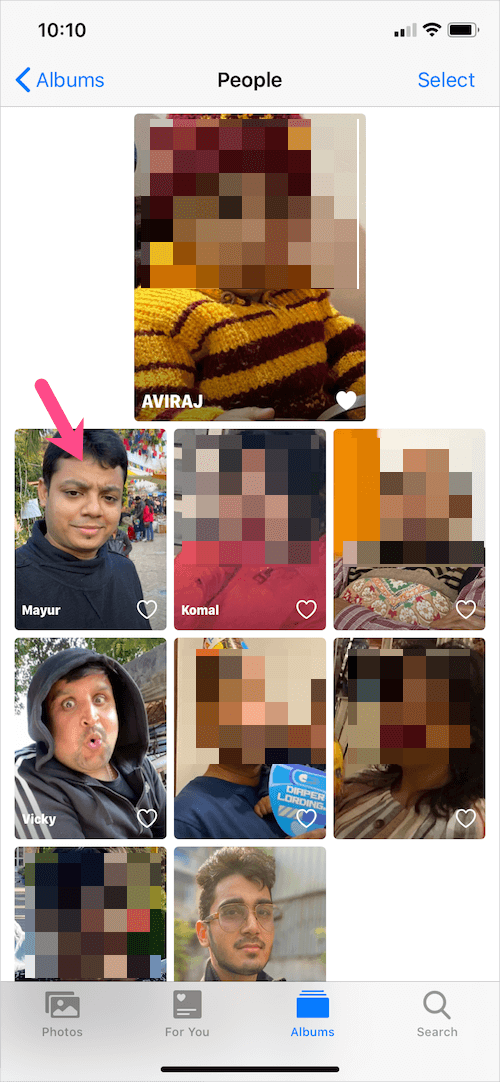
- Tap Select and then tap “Show Faces” to highlight the person’s face in each picture.
- Scroll down (or tap Show More) and select the photo that you want to use as key photo.
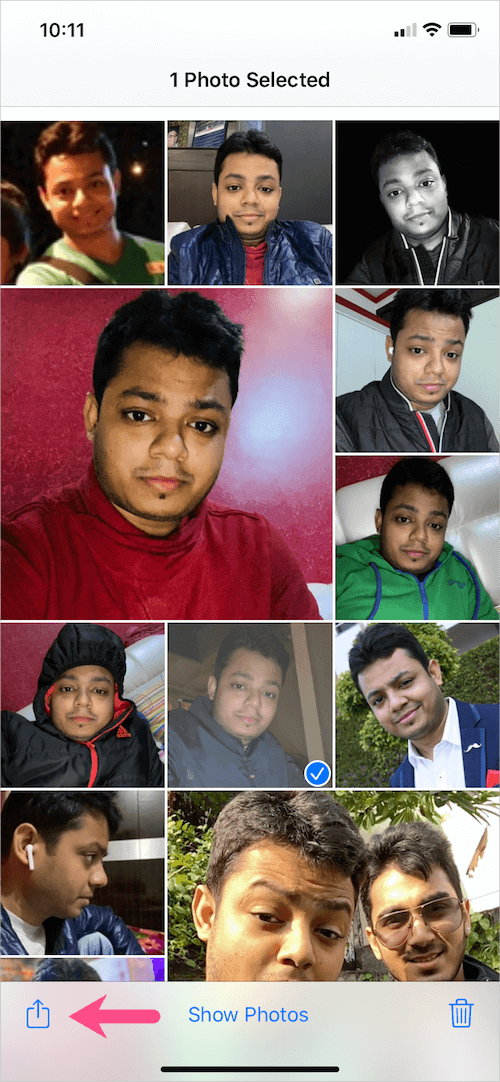
- Tap the Share button and select “Make Key Photo”.
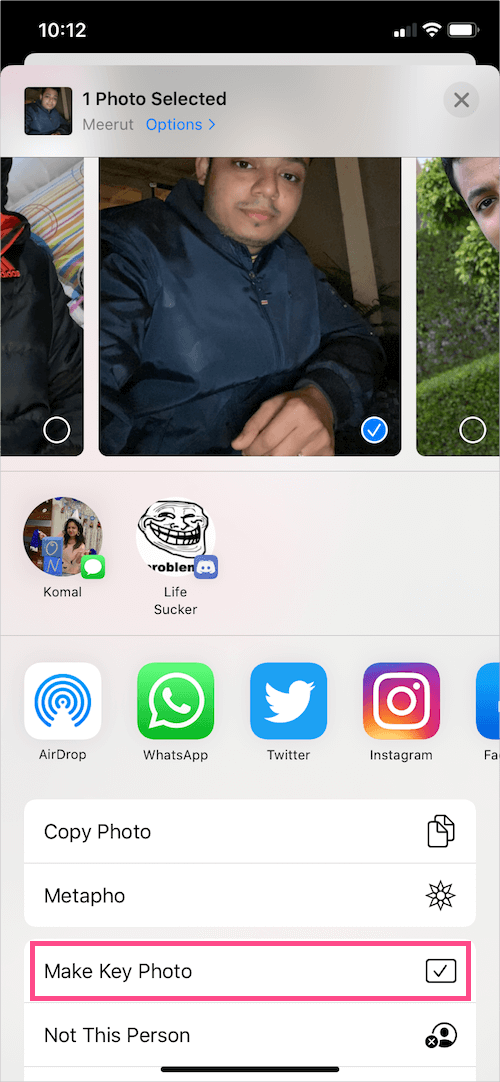
Alternate Way – Tap a person in the People album to view their photos. Scroll down and find a picture you want to set as their key photo. Tap and hold the picture and select ‘Make Key Photo’.
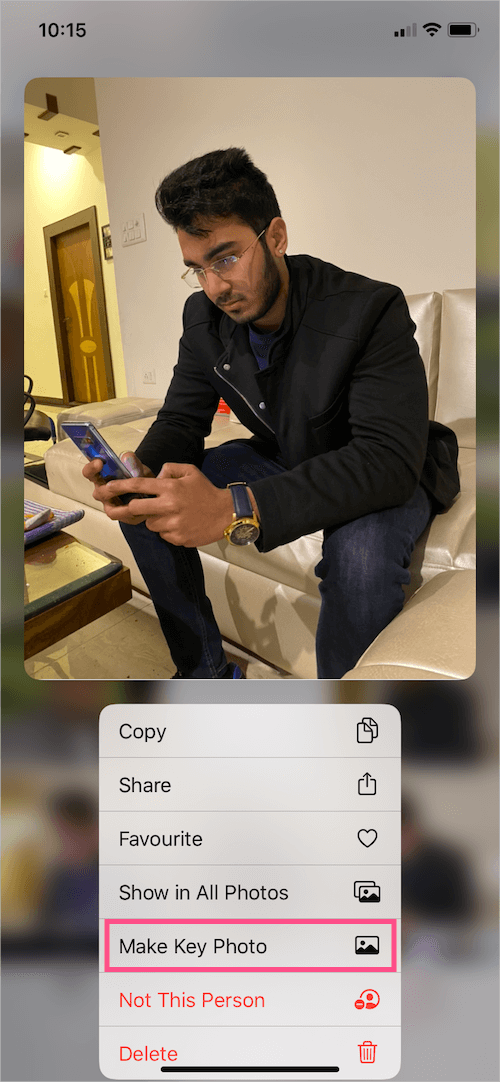
Hope you found this guide helpful.