The iPhone 15 lineup features Dynamic Island, an edge-to-edge display, and Face ID for authentication. Therefore, the iPhone 15 and its predecessors do not come with Touch ID or a physical home button anymore. The lack of the home button also changes how you navigate on an iPhone.
How do I close apps without the home button?
You need to use gestures to see open apps, close running apps, and close background apps on your iPhone 15. The process is the same for other iPhone models with Face ID support, including the iPhone 13 and iPhone 14.
This quick guide shows how to see all open apps, see recently used apps, force close an app, and get out of an app on iPhone 15, 15 Plus, 15 Pro, or 15 Pro Max.
How to close an app on iPhone 15 or 15 Pro
To close your apps on iPhone 15 and return to the home screen, swipe up from the bottom edge of your iPhone’s screen. Doing so will close the particular app you were running, but it may continue to run in the background.
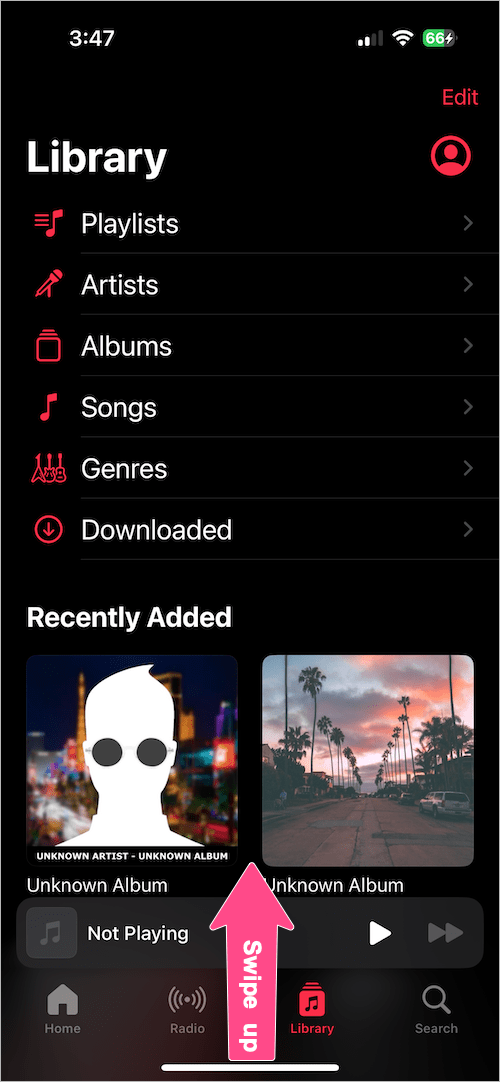
How to see open apps on your iPhone 15
A lot of apps stay open in the background even when you are not using them. To see your recently opened apps, switch between apps, or force close an app; you need to check open apps first. The App Switcher or recent apps section is where you can see all your open apps in one place.
Here’s how you can see open or recently used apps on iPhone 15:
- Swipe up from the bottom of the screen and pause in the middle of the screen. The multitasking view will show all your running apps, including recent ones.
- Swipe right or left through the list of open apps and tap the app’s preview to open that particular app.
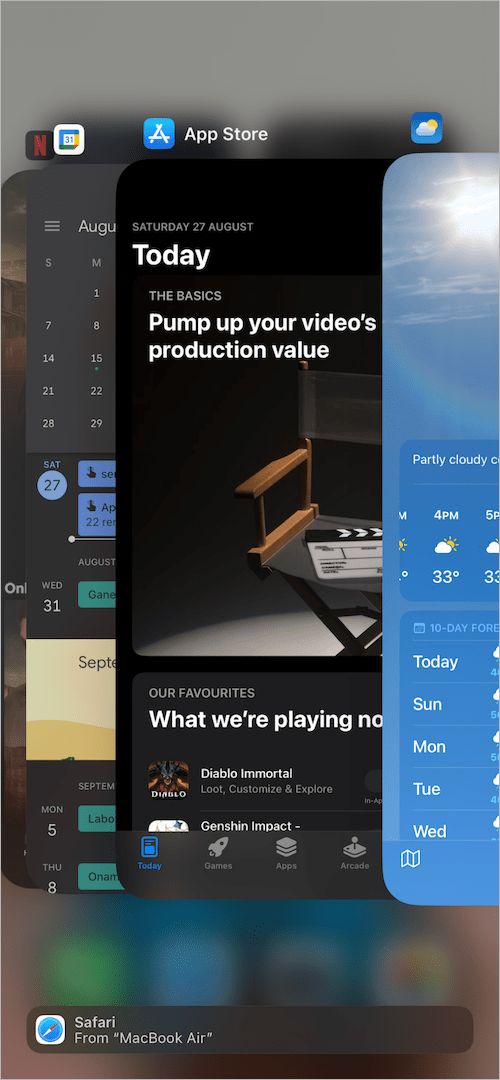
See apps running on iPhone
Using Back Tap (Alternate Way)
You can use the Back Tap function to see what apps have been opened on your iPhone. This is a handy way to quickly open the App Switcher interface by tapping the back of the iPhone. To do so:
- Go to Settings > Accessibility > Touch.
- Scroll down to the bottom and select “Back Tap“.
- Open ‘Double Tap’ and select App Switcher under the System category. You can also assign App Switcher to the ‘Triple Tap’ action.
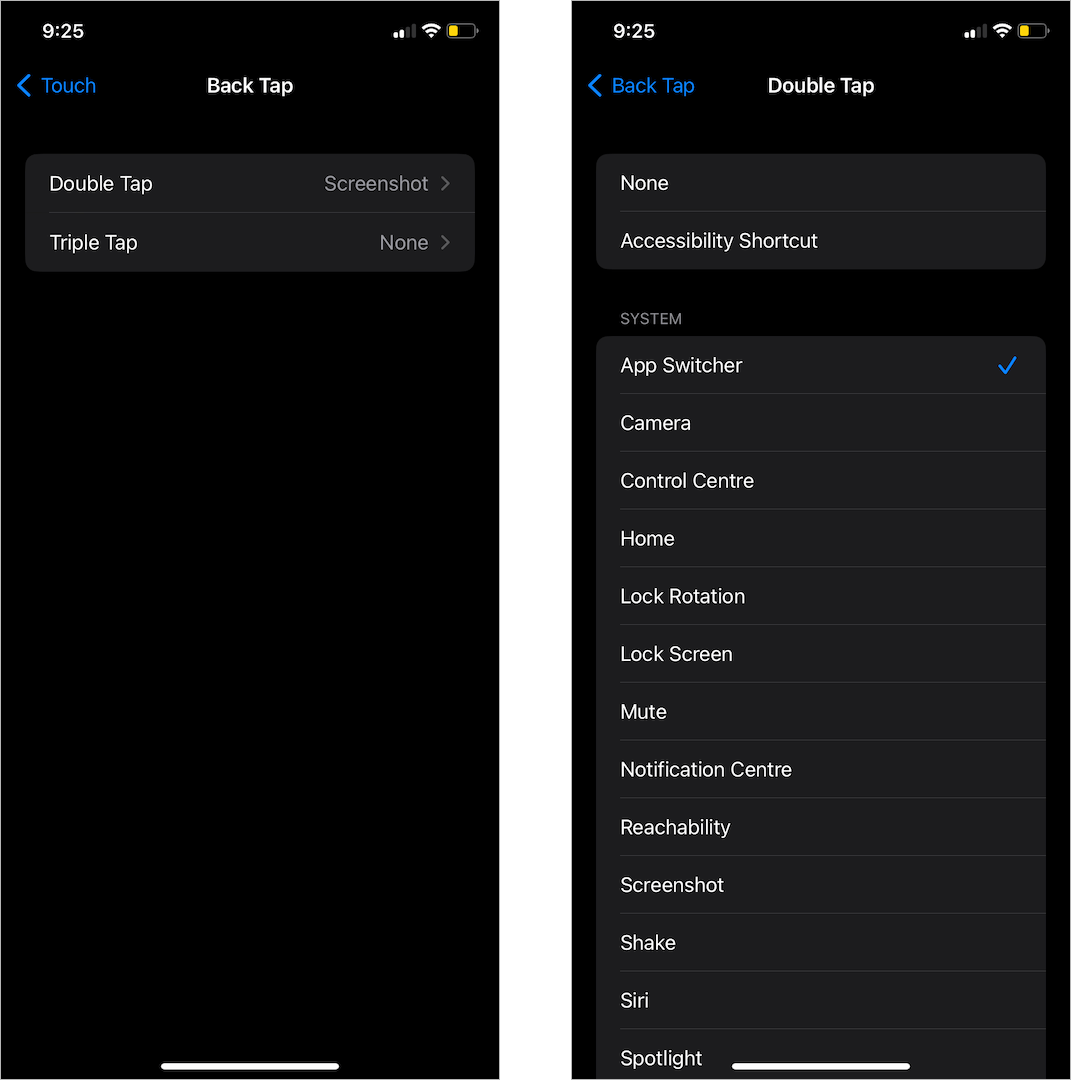
How to force close apps on iPhone 15
The need to force quit an app usually arises when an app isn’t responding to touch or gets stuck on the loading screen. In such a case, you can force close the frozen app from App Switcher and open it again.
A force stop is a simple solution to close background apps or fix a frozen app on your iPhone. When you force-stop an app, you kill the unresponsive app and stop it from running in the background.
To force close an app on your iPhone 15 or 15 Pro:
- Swipe up from the bottom of the screen and pause in the middle of the screen.
- Swipe right or left and find the app you want to force stop.
- To force an app to stop, swipe up on the app’s preview.
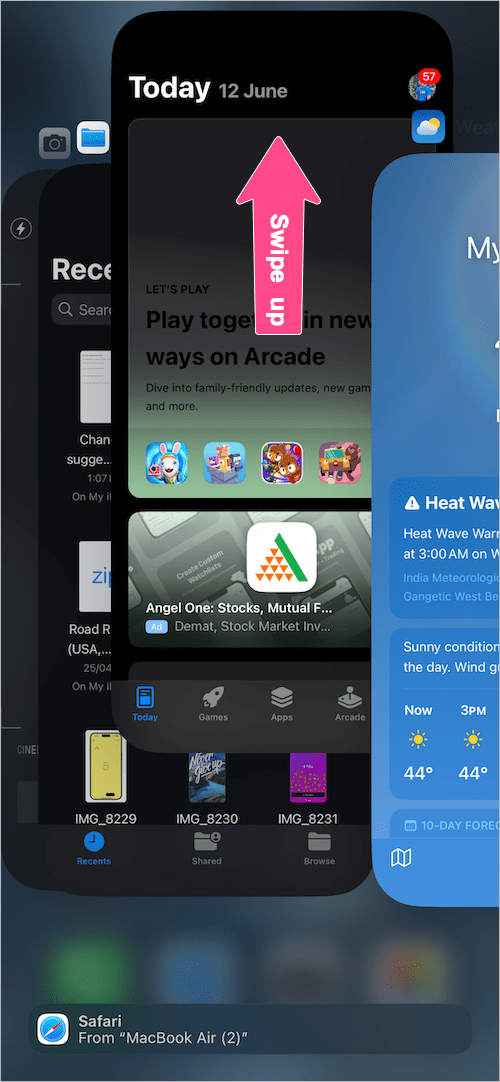
Force quit an app from App Switcher
NOTE: After force closing, re-open the app if you want the app to run in the background.
How to close all apps on iPhone 15 at once
Unlike Android, iOS offers no way to close all background apps at once. Hence, it is not possible to clear all open apps at once on iPhone 15 or earlier versions. That said, you can force close individual or multiple apps in one go using certain gestures.
To close multiple apps on iPhone 15 or 15 Pro Max, swipe up from the bottom and pause in the center of the screen. Here you can find all your open apps. Now place three fingers on three different app previews at the same time and swipe up to close all three apps at once.
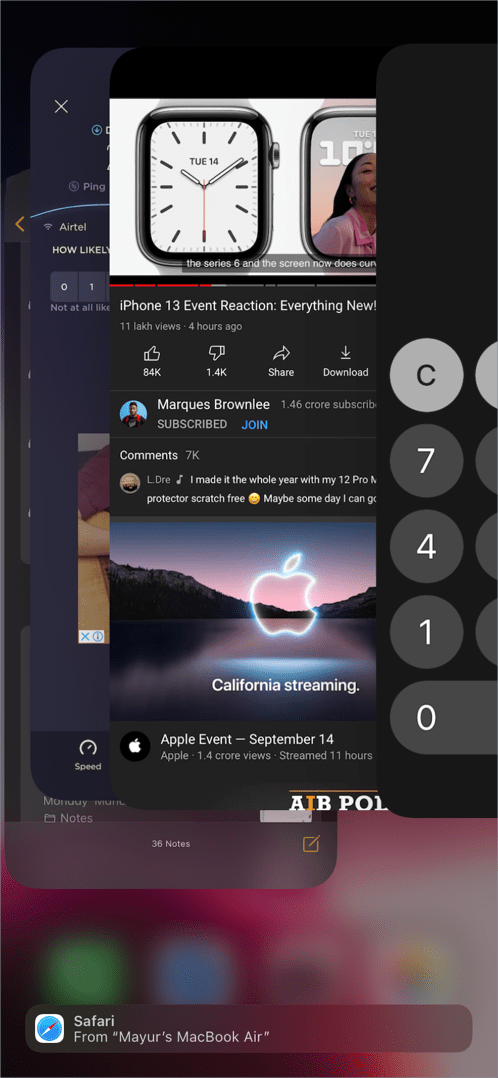
Similarly, you can use two fingers to clear background apps.
ALSO READ: How to switch off or restart iPhone 15 and 15 Pro








Great article, thank you!