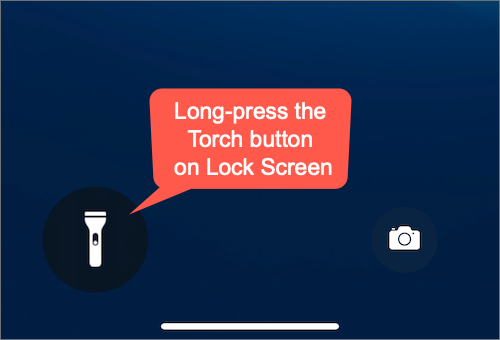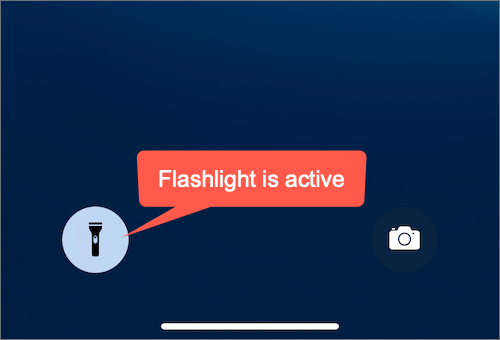The camera LED flash on iPhones also doubles as a flashlight or torch to lighten dark or low-lit environments. It can help you locate something at night or while you’re walking down a dark street. Regardless of the use cases, the iPhone flashlight is bright enough to aid you in several situations.
Perhaps, if you have just got a new iPhone then do check this detailed guide to use the flashlight on iPhone 15.
How to Turn On or Off Flashlight on iPhone 15
There are multiple ways to turn the flashlight on or off on iPhone 15, 15 Plus, 15 Pro, or 15 Pro Max. Besides the iPhone 15 series, the below methods will work on Face ID-enabled iPhones including iPhone 14 and iPhone 13. Let’s check them out.
From Control Center
- Swipe down from the top-right corner of your iPhone to go to the Control Center.
- Tap the Torch button to turn on the flashlight. The torch icon turns blue when the flashlight is turned on.
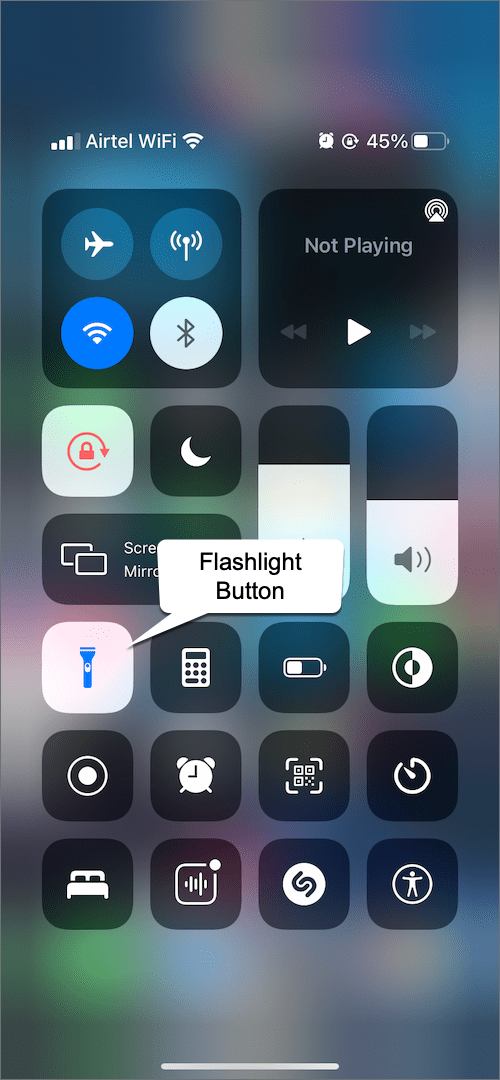
Control Center on iPhone - Tap the Torch icon again to turn off the flashlight.
TIP: You can also change the brightness of the flashlight. For this, press and hold the Flashlight button in the Control Center and drag the brightness slider up or down.
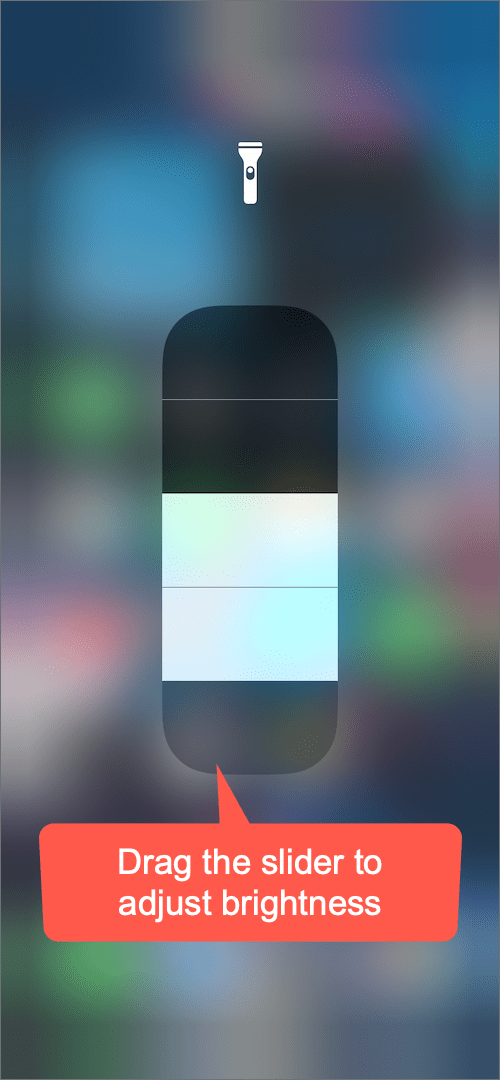
NOTE: By default, the Flashlight control is visible in the Control Center. However, if you can’t find it then you might have removed it at some point in time.
To add the flashlight back to Control Center, go to Settings > Control Center. Under ‘More Controls’, look for the “Flashlight” control and tap the + button next to it.
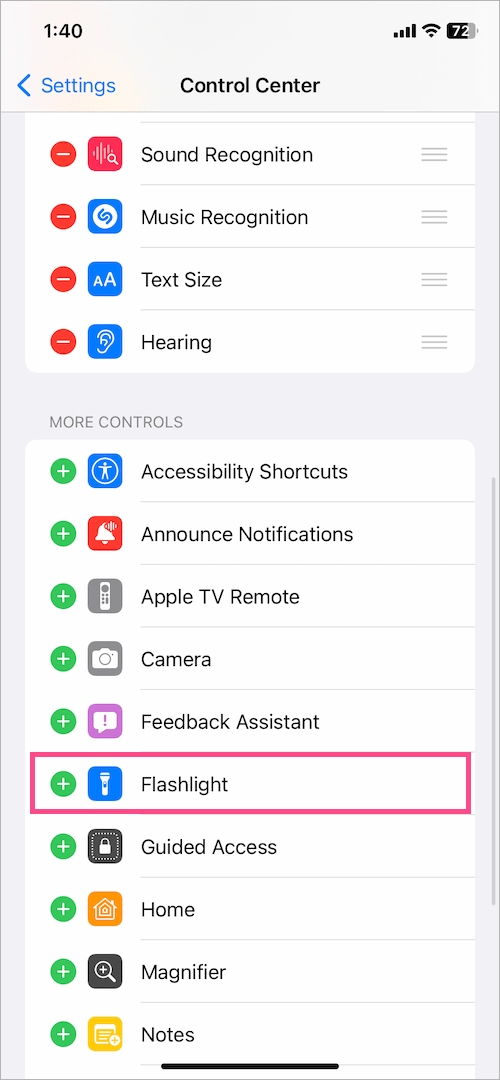
The Flashlight will now move to Included Controls where you can reorder to change its position.
From Lock Screen
You can also toggle the flashlight directly from the Lock Screen. This is a relatively easy way to turn on the flashlight on iPhone 15 without the need to unlock the device first.
To use the flashlight from your Lock Screen:
- Press the Side button (on the right side) to view the Lock Screen. You can also use the ‘Raise to Wake’ or ‘Tap to Wake’ features to wake up your iPhone screen.
- Press and hold the Torch button in the bottom-left corner of the screen. You will feel haptic feedback and the round button will turn white, indicating the flashlight is on.
To turn off the flashlight, simply tap and hold the flashlight button again.
How do I remove the flashlight from the Lock Screen?
Unfortunately, iOS offers no way to remove the torch from the Lock Screen on iPhone 15 as well as previous models of iPhone. Such an option would be handy because at times the torch turns on itself when the device is in the pocket.
Using Siri
Like various other tasks, you can use Siri to turn on or off the flashlight.
To get this working, launch Siri by saying “Hey Siri” or press the Side button on your iPhone. Then use one of the below voice commands to get the task done.
- Turn the flashlight on
- Switch on my torch
Similarly, use the below commands to shut off the flashlight using Siri.
- Switch off my flashlight
- Turn the flashlight off
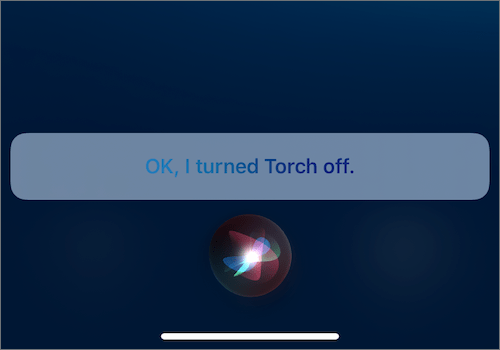
Using the Action Button on iPhone 15 Pro & 15 Pro Max
By default, the iPhone 15 Pro’s Action button triggers the Silent Mode to switch between ring and vibrate. If you frequently use the flashlight on your iPhone then you can set the Action Button to launch the Flashlight.
To open the Torch using the Action Button on your iPhone 15 Pro or 15 Pro Max:
- In iOS 17 and later, navigate to Settings > Action Button.
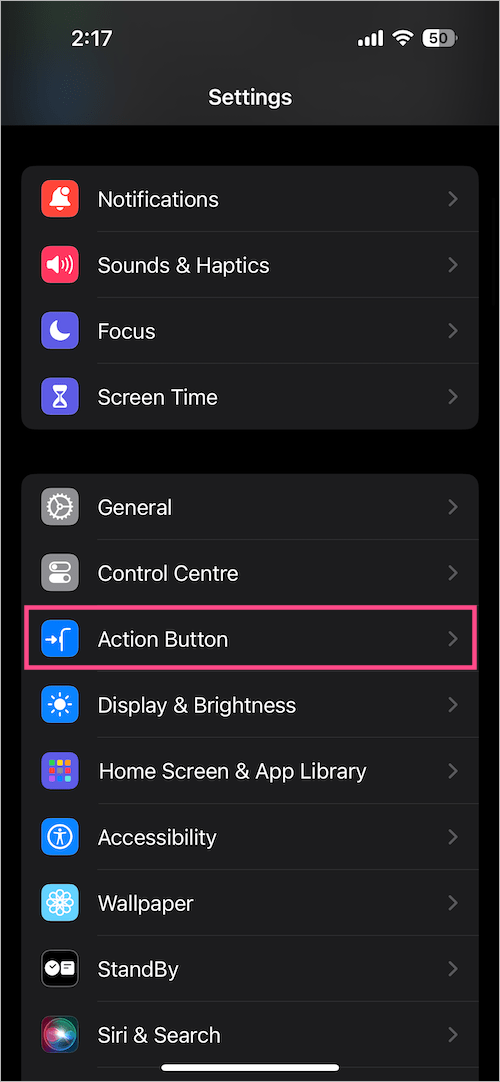
- Swipe through the different modes and select the Torch option.
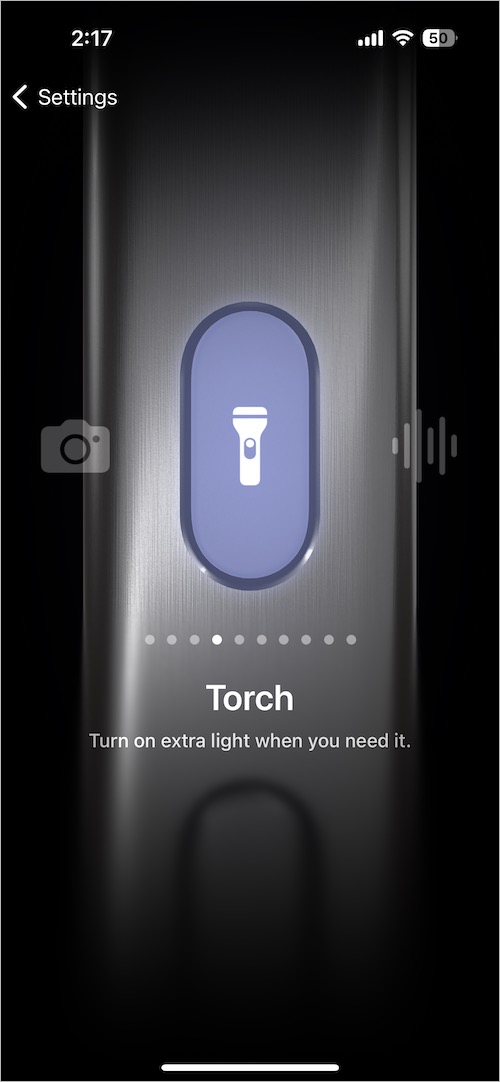
- Swipe up from the bottom of the screen to set the action to Torch.
- To turn on the Flashlight, press and hold the Action button (on the top left side of the device).

- The torch will now turn on.
Similarly, press and hold the Action Button again to turn the Torch off. You will feel haptic feedback while using the Action button.
Turn the torch on or off using Back Tap
The “Back Tap” functionality (an accessibility feature) in iOS 14 or later is another way to enable or disable the flashlight. You can also use the Back Tap shortcut to open the App Switcher and see your open apps on iPhone 15.
Here’s how you can turn on or turn off the flashlight on iPhone 15 using Back Tap.
- Go to Settings > Accessibility > Touch.
- Scroll down to the bottom and select “Back Tap“.
- Open ‘Double Tap’ and select Flashlight under the System category. You can also assign Flashlight to the ‘Triple Tap’ action.
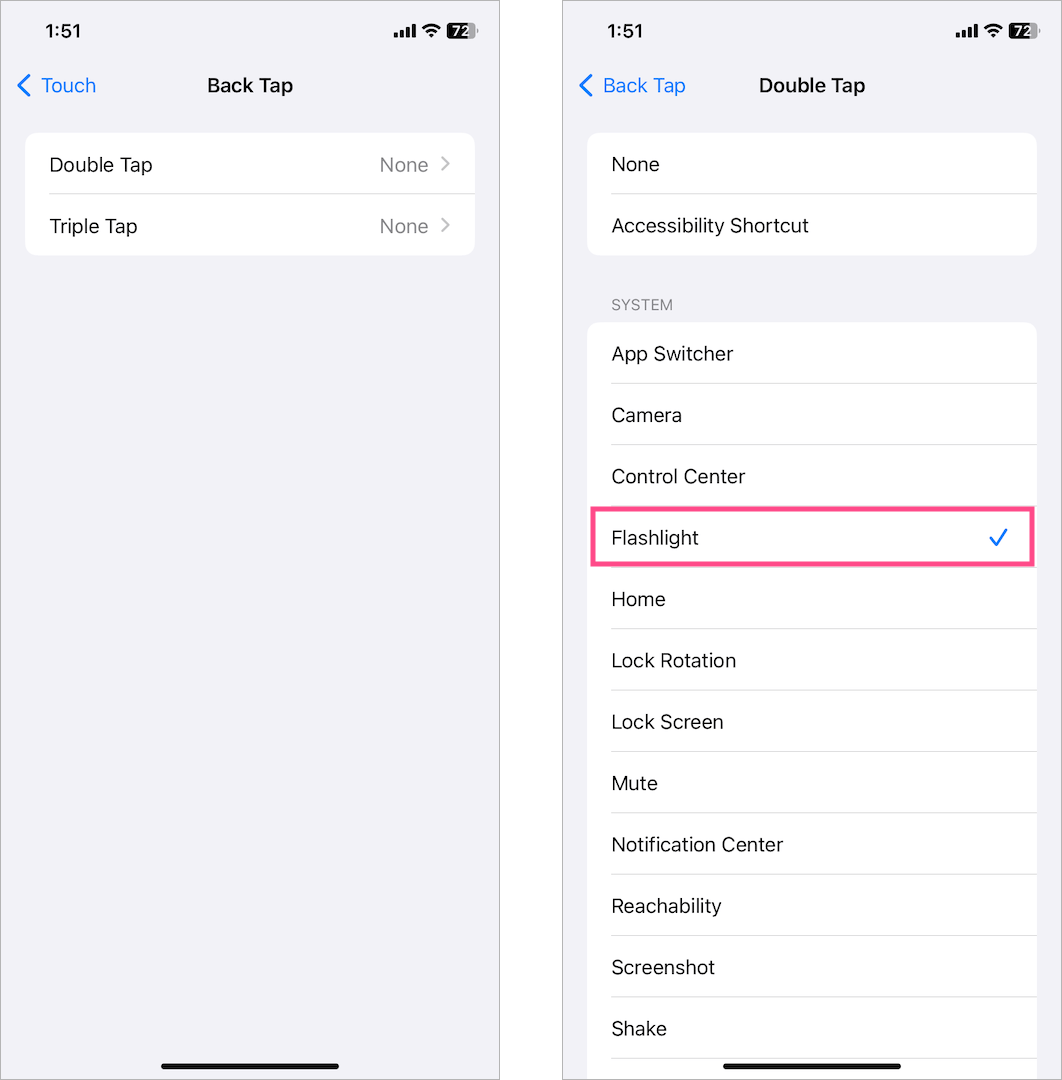
- Double-tap (or triple-tap) firmly on the back of your iPhone to turn on or off the torch.
NOTE: The Back Tap action won’t work when the iPhone is locked.
How to put Flashlight on iPhone 15 Home Screen
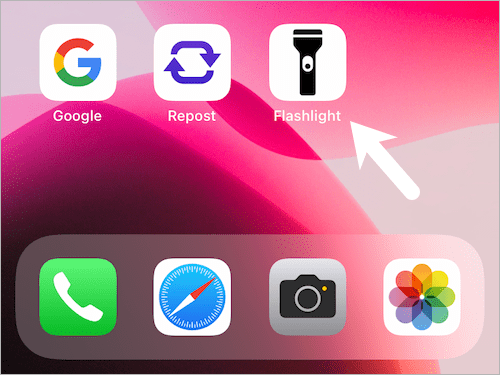
Alternatively, you can create a shortcut using the Shortcuts App to switch on or off the flashlight directly from the home screen.
Check this guide to add a Flashlight shortcut to your Home Screen on iOS 17.
ALSO READ: How to turn off your iPhone 15 without touching the screen