Similar to the standard Opera browser, Opera GX features a built-in ad blocker on both mobile and desktop. It helps you protect your privacy and enjoy an ad-free browsing experience.
Opera GX’s ad blocker is turned off by default unless you enable it during the initial setup.
Perhaps, have you enabled the ad blocker and want to disable it later? Well, you can easily turn on or off the built-in ad blocker on Opera GX gaming browser in different ways. One can also disable adblocking for a specific website.
You might want to disable the block ads option as blocking content can cause some websites to not work properly. Or if you want to use a third-party ad-blocking extension instead of the inbuilt one.
Whatever the reason may be, here’s how you can turn off ad blocker on Opera GX on your computer, iPhone, and Android.
How to turn off the built-in Ad blocker on Opera GX
On PC (Desktop)
- Open Opera GX and click the Menu icon at the top-right corner.
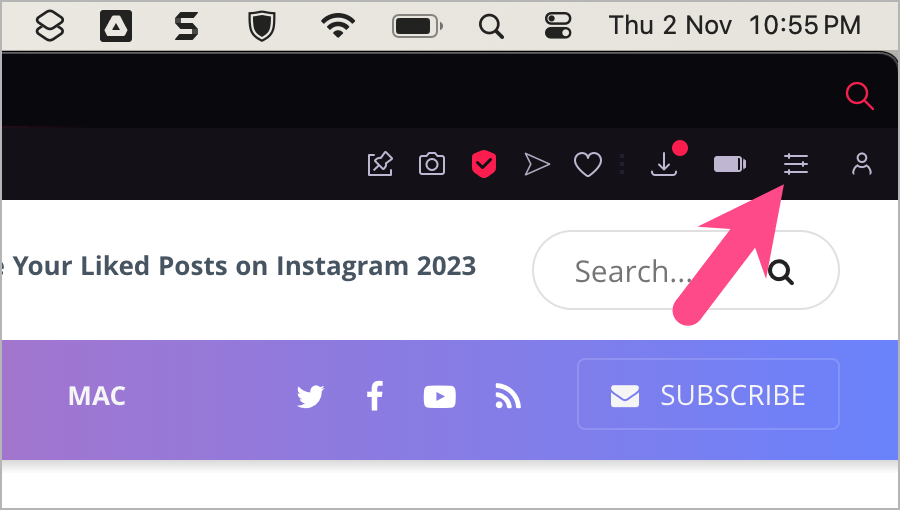
- In Easy Setup, scroll down to the ‘Privacy & Security‘ section at the bottom.
- To disable the ad blocker, turn off the toggle button next to ‘Block ads‘.
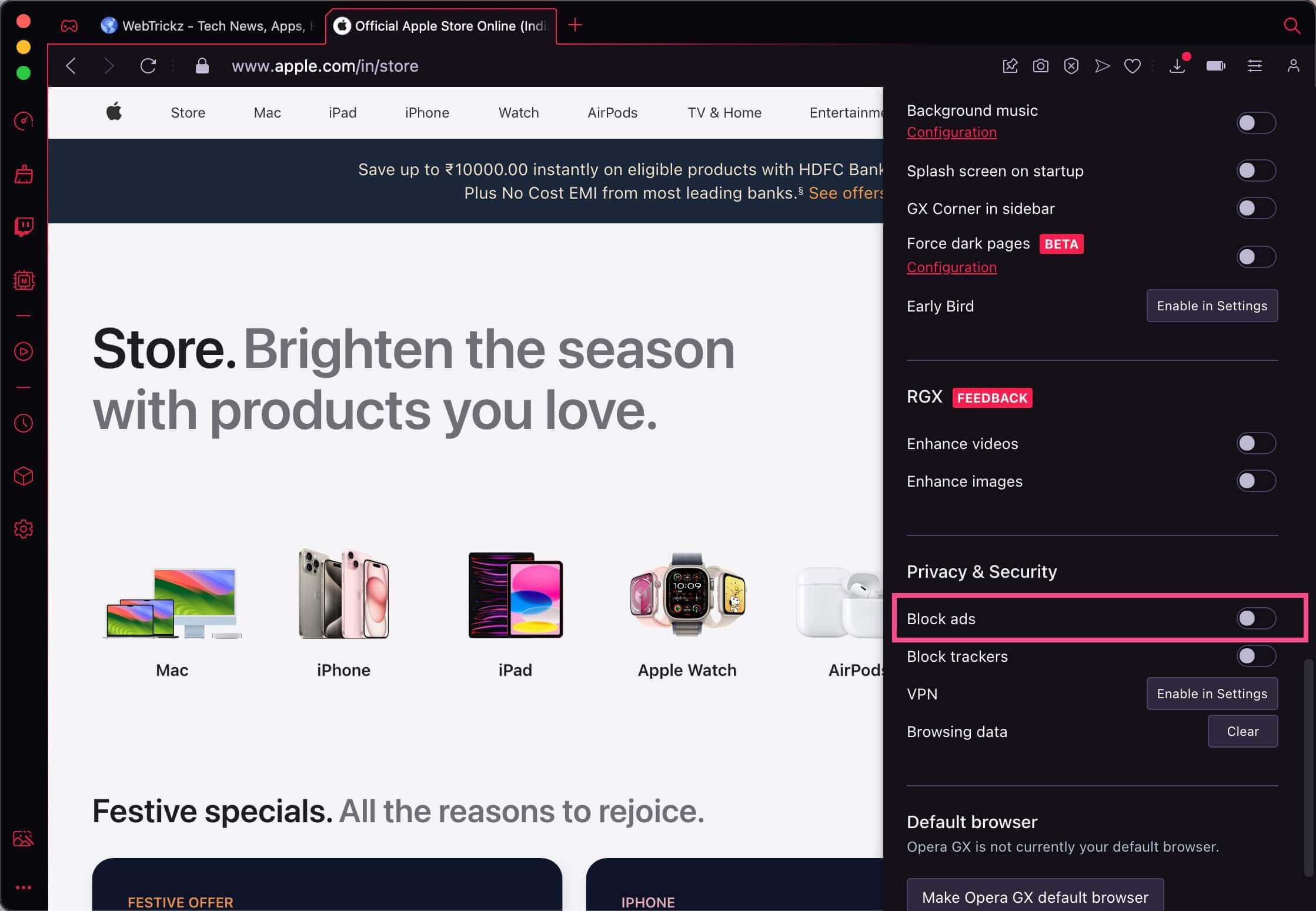
The ads will now start appearing and the red ad blocker badge on the right side of the address bar will turn grey with an X icon, implying ad blocking is disabled.
Alternate Way –
- Click the gear icon in the sidebar to go to Settings. Or use Alt+P (Windows) or Command+Option+P (Mac) keyboard shortcut.
- Select ‘Basic‘ in the sidebar.
- Under Privacy Protection, turn off the switch next to ‘Block ads and surf the web up to three times faster’.
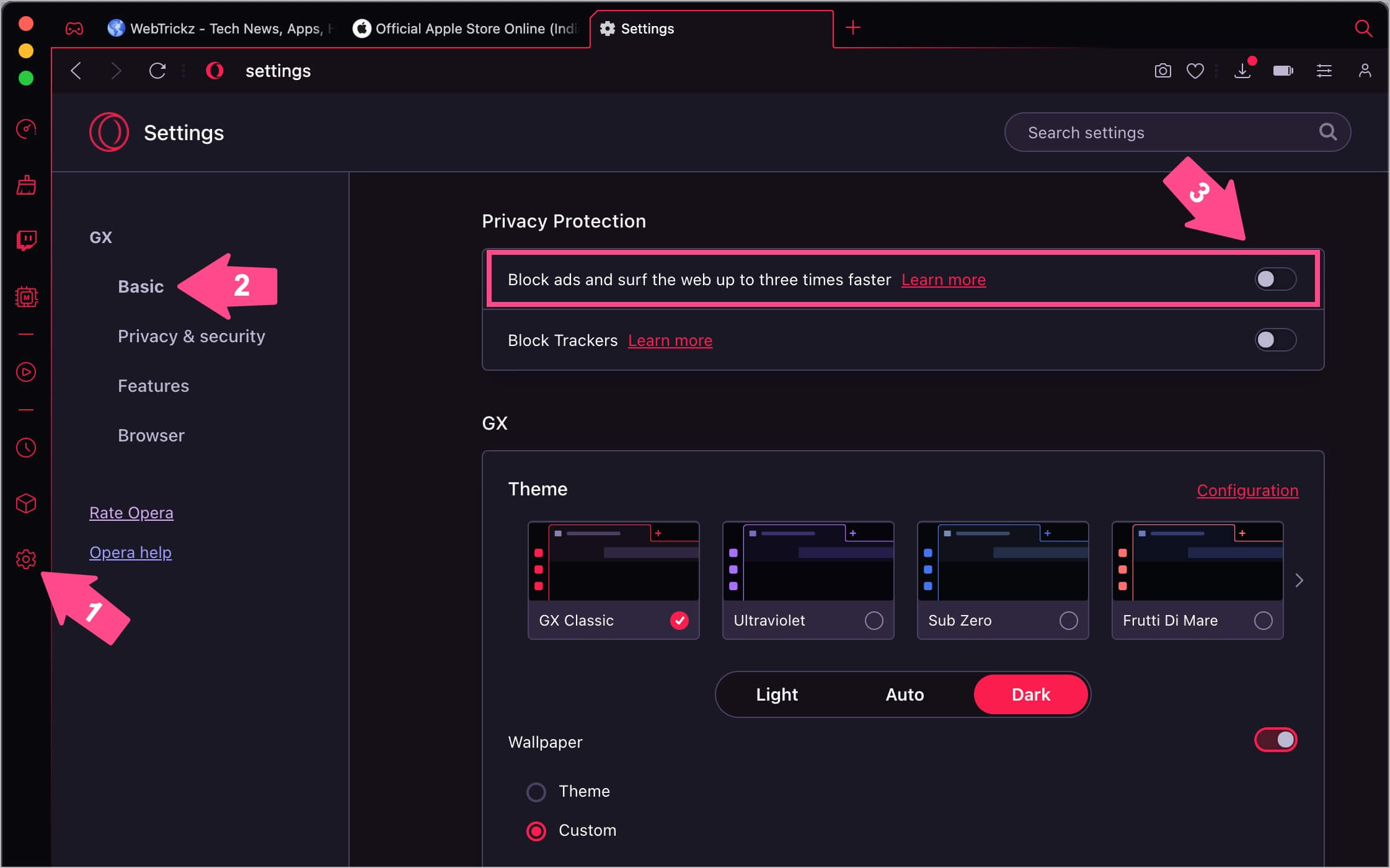
TIP: Another quick way is to disable the Opera Ad Blocker extension in the Extensions menu.
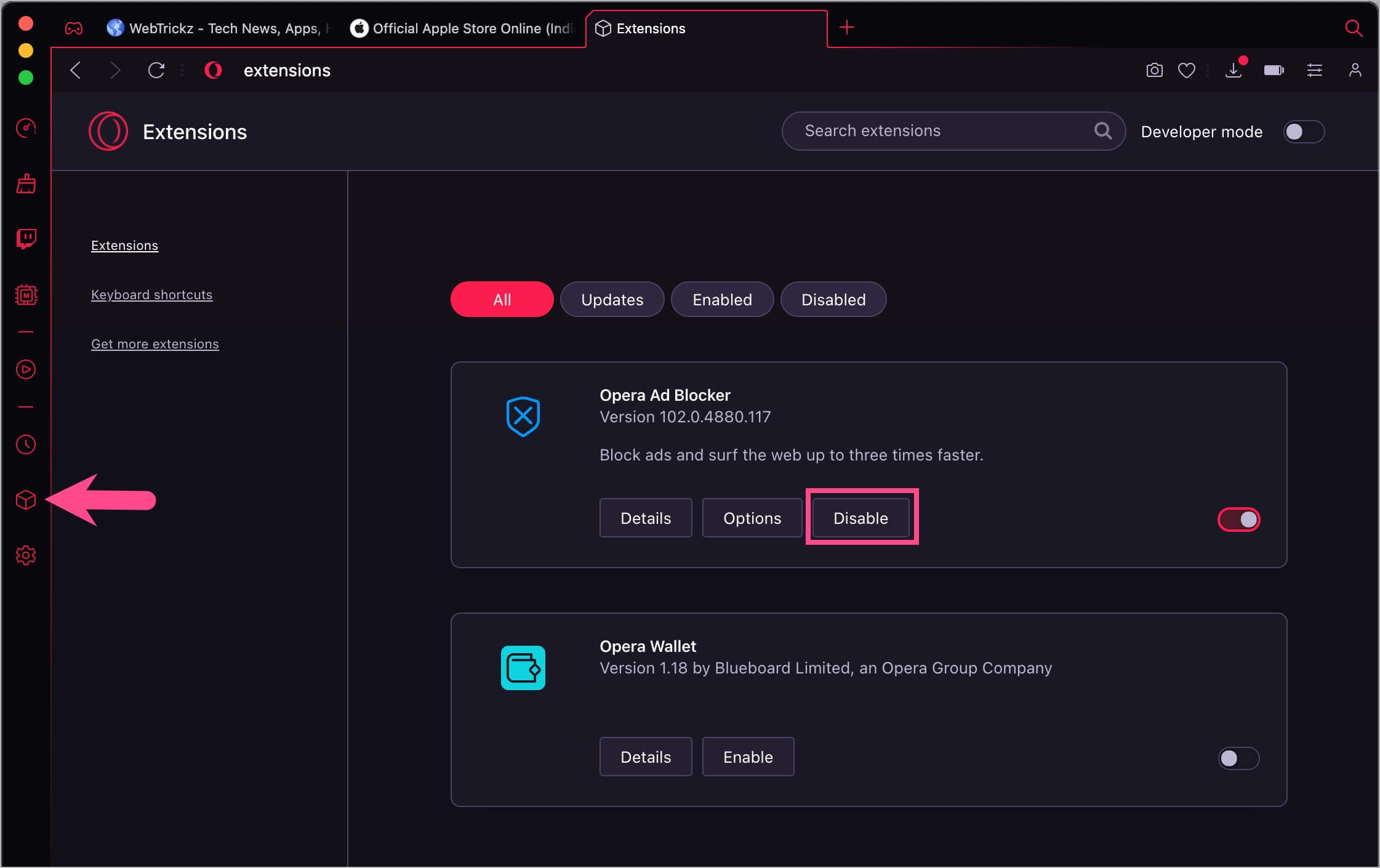
TIP: Disable Ad block on specific websites
If you don’t want to disable Adblock on Opera GX completely, simply add a particular site to the exception list instead. Doing so will let you turn off ad block on specific websites while ads remain blocked on other websites.
To add an exception and turn off the ad blocker for a specific website, click the red badge icon next to the address bar. In the ad blocker pop-up window, click the ‘Turn off for this site‘ button. The particular site will now be whitelisted and continue to show ads.
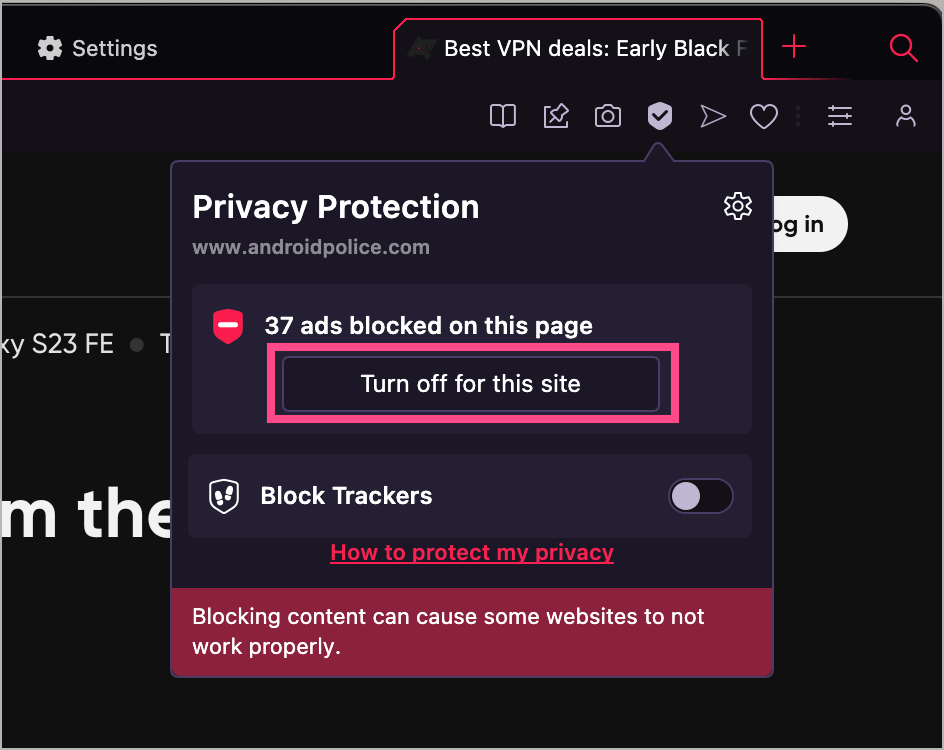
On iPhone & Android
Follow the steps below to completely remove ad blocker on Opera GX on iPhone, iPad, and Android.
- Open the Opera GX app and tap the Opera icon at the bottom right corner.
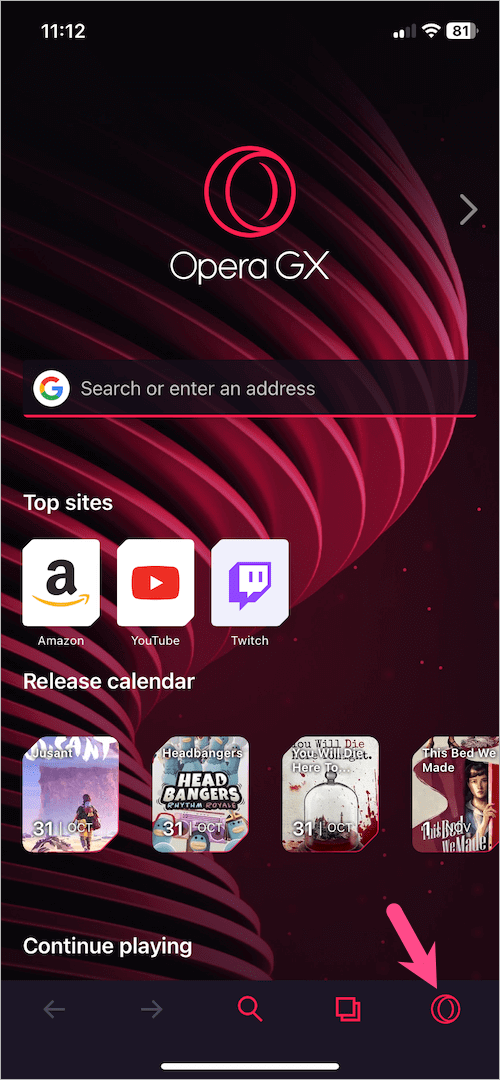
- Tap on Settings.
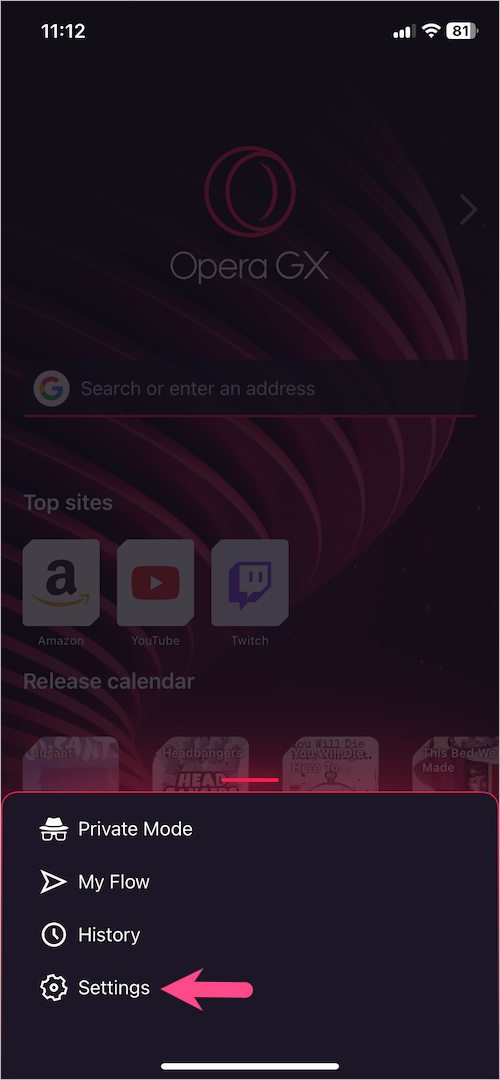
- In Settings, scroll down to the Privacy section and turn off the toggle for ‘Ad Blocking‘.
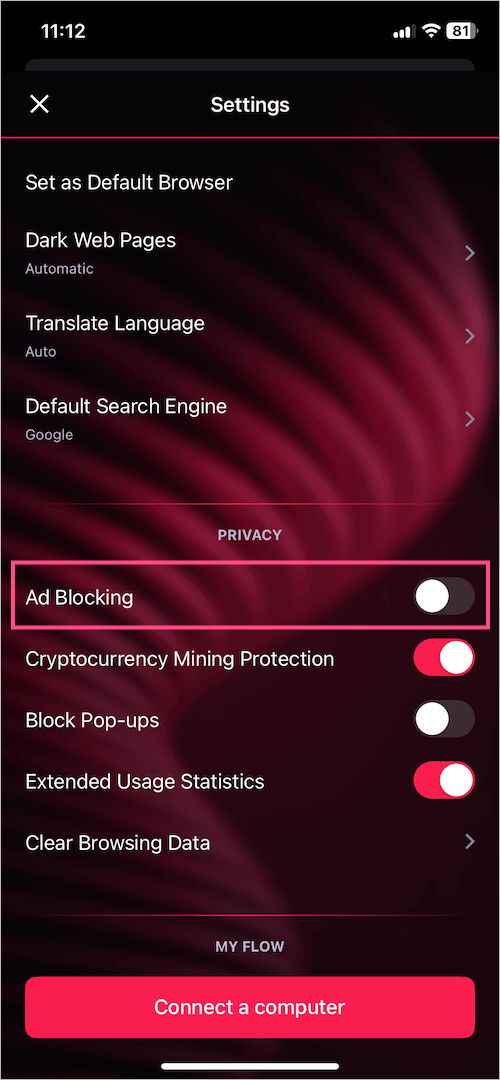
Alternatively, you can turn off ad blocker on specific websites without disabling ad blocking completely. To do so,
- Open a website you want to whitelist in Opera GX.
- Tap the Opera GX icon at the bottom right.
- Turn off the toggle for ‘Ad Blocking’.
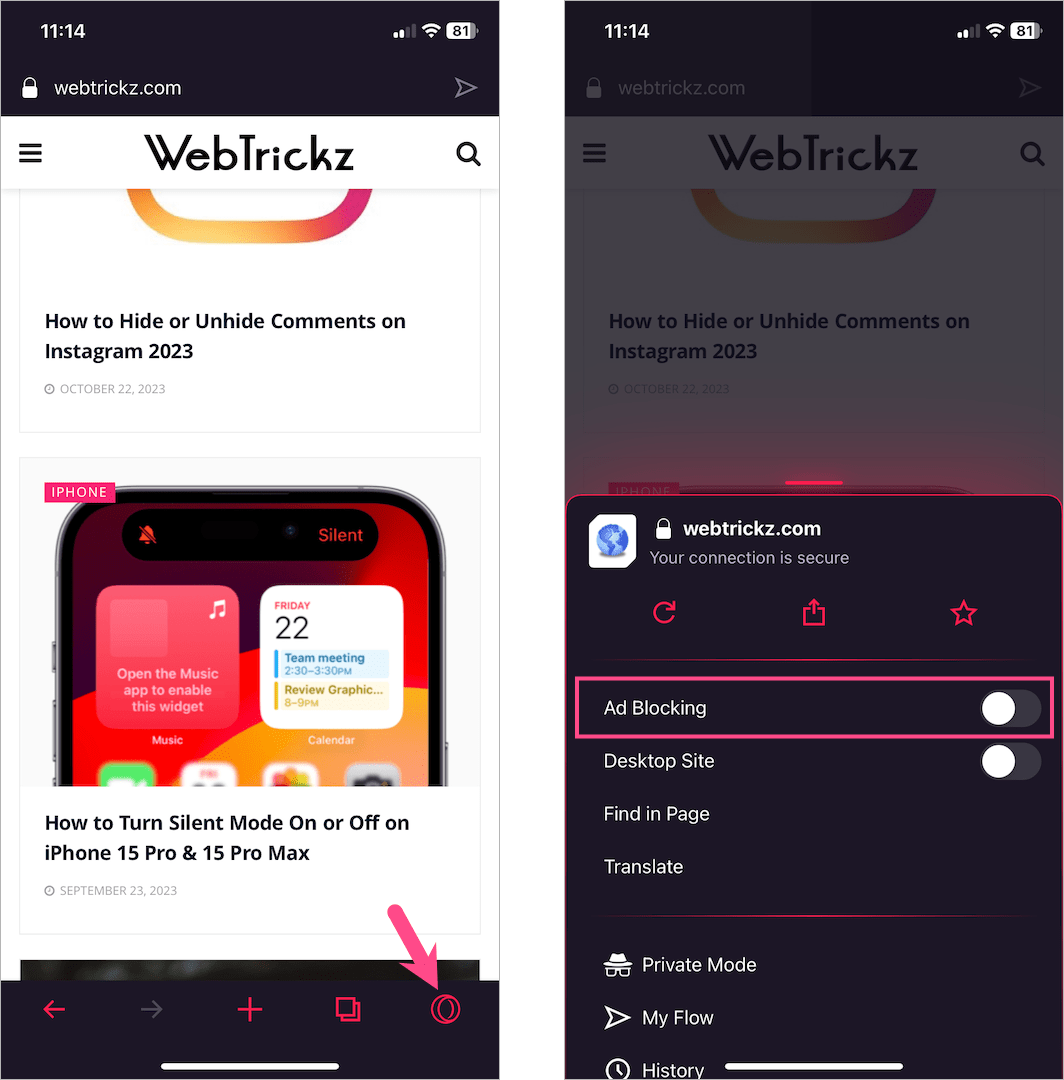
That’s it. The particular website will now serve ads while ads remain blocked on others.







