Recently Deleted is a nifty iOS feature that lets you restore photos or videos you might have accidentally deleted. The recently deleted content is automatically deleted forever after 30 days and cannot be restored. During these 30 days, you can either recover your recently deleted photos or delete them permanently.
Can’t find recently deleted photos on your iPhone?
On iOS 17 or earlier, users could easily access recently deleted pictures by navigating to Albums > Utilities > Recently Deleted in the Photos app. However, the redesigned iOS 18 Photos app completely changes the way how you see recently deleted photos on iOS 18.
iOS 18 Photos gets rid of the tabbed interface and instead shows the photo library, albums, and collections in a unified look. Even the Memories, Featured Photos, and Pinned Collections appear on the same screen. Meanwhile, frequently-used sections such as Media Types and Utilities are moved to the bottom, making it inconvenient to view and recover a deleted photo or find the Hidden album.
Thankfully, you can customize and change the order of various collections in the new Photos app as per your liking. For quicker access, you can even add the Recently Deleted folder to your Pinned Collections.
Now let’s see how to find recently deleted in iOS 18 on iPhone and iPadOS 18 on iPad. Also, learn how to get back the Utilities collection in case it’s missing or has disappeared in the Photos app.
How to see your Recently Deleted Photos on iOS 18
- Open the Photos app.
- Scroll down to the bottom of the app and look for the Utilities section.
- In Utilities, tap on ‘Recently Deleted‘.
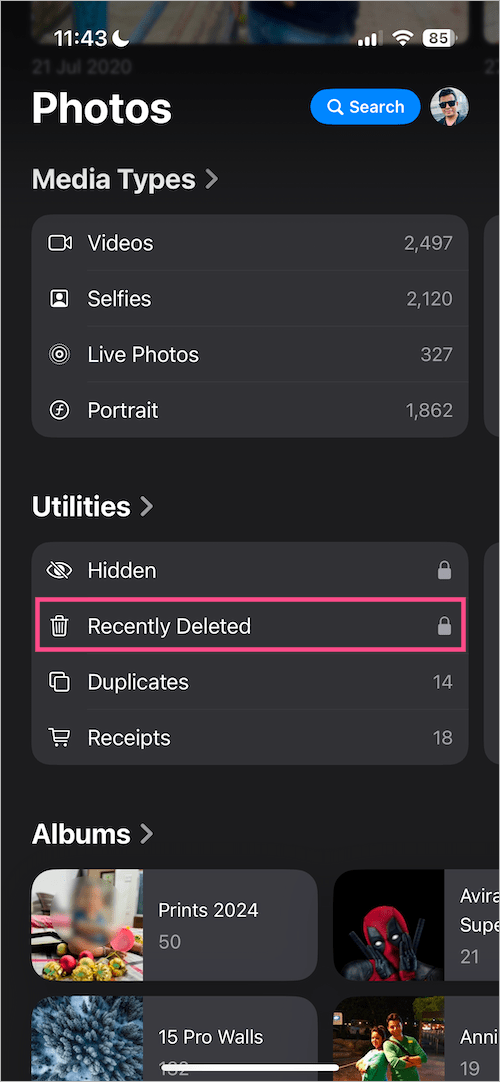
- Tap ‘View Album‘ and use Face ID or Touch ID to view your recently deleted album.
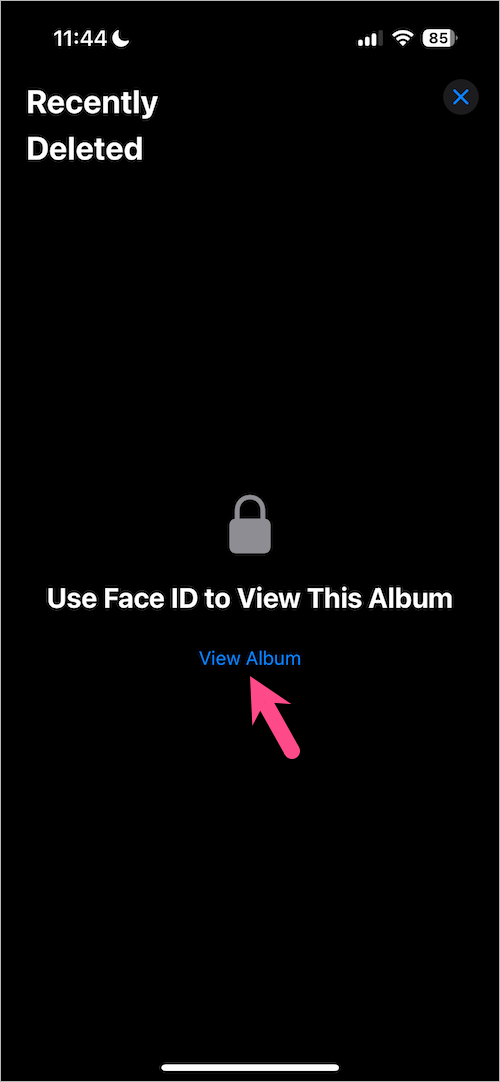
- Open a photo or video you want to recover or delete.
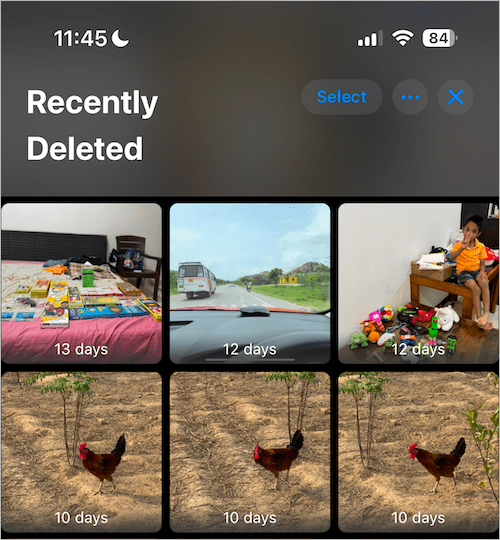
- To restore, tap ‘Recover‘ and select ‘Recover Photo’. To recover multiple photos at once, tap ‘Select‘ at the top and choose the desired items. Then tap the ellipsis button (3 dots) at the bottom right and select ‘Recover’. Confirm to proceed.

- To delete, choose ‘Delete’ and tap ‘Delete From This iPhone’ to permanently delete the selected photo.
Note that you can restore content from Recently Deleted within 30 days. The number of days after which a particular item will be permanently deleted is also shown.
Fix: Utilities not showing in Photos app on iOS 18
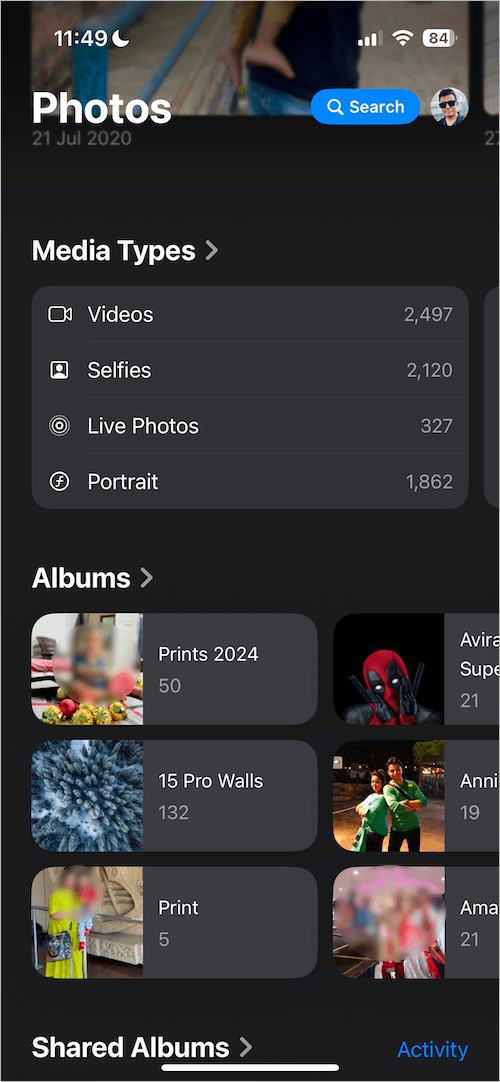
Don’t worry if you can’t find the Utilities section in the iOS 18 Photos app that also contains your Hidden, Recently Deleted, and other stuff.
Since the app now lets you reorder and hide any collections, you might have unknowingly hidden the ‘Utilities’ collection. Doing so removes Utilities from the Photos app and it no longer appears below ‘Media Types’.
To get back Utilities in Photos on iOS 18, open the Photos app on your iPhone. Scroll down to the bottom of the app and tap ‘Customize & Reorder‘. Select the checkbox next to Utilities to unhide it.
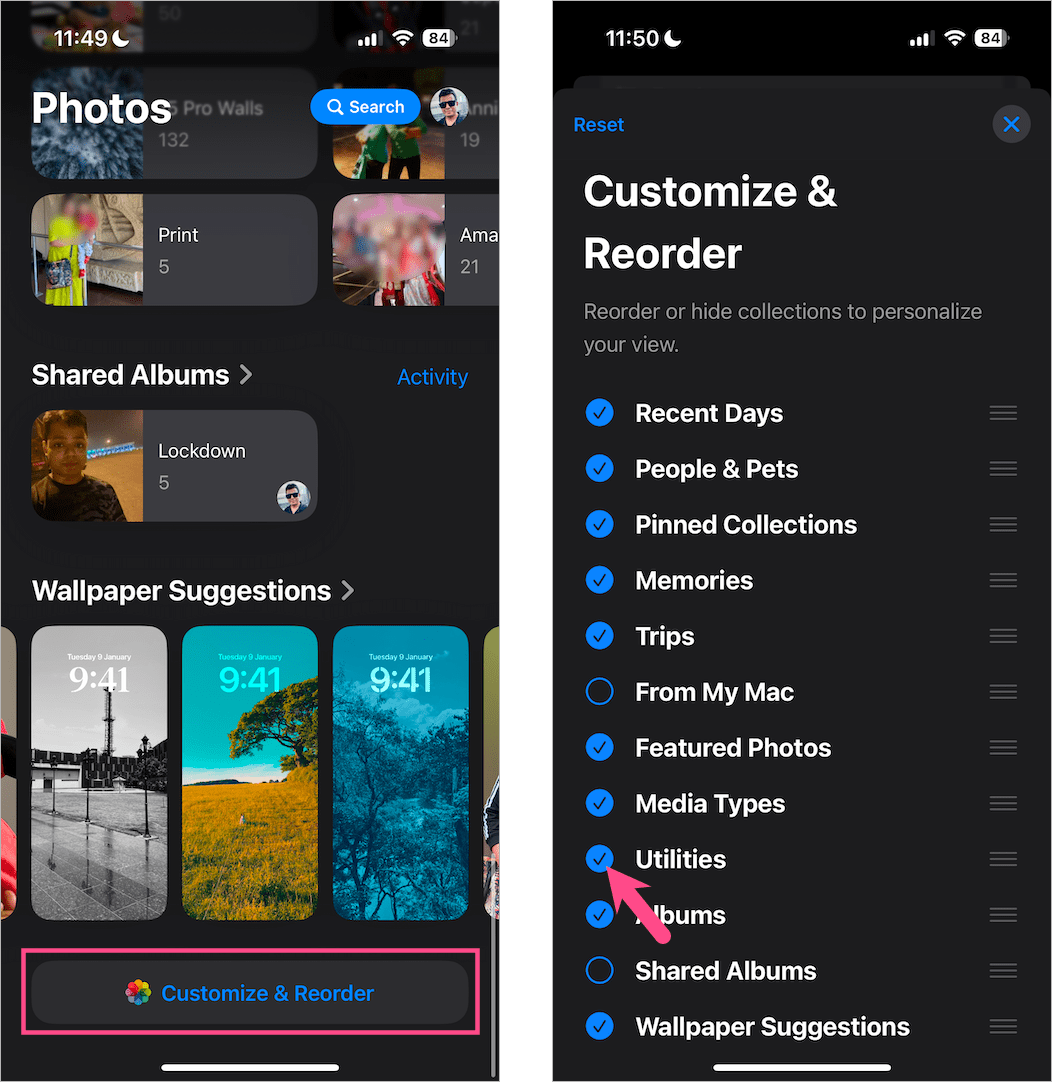
Voila! Utilities will appear again and you can view your Hidden, Recently Deleted, Recently Saved, Recently Edited, and other directories.
ALSO READ:







