Until now, iOS users could hide their photos as well as hide the hidden album in the Photos app (in iOS 14 or later). That said, it was a half-baked implementation as anyone familiar with an iOS device could easily access your hidden photos. Moreover, the Hidden album shows up in the image picker when adding media in apps, even when it is set to hidden.
Thankfully, iOS 16 brings in a long-requested feature which is the ability to lock hidden photos on iPhone. By default, the Hidden and Recently Deleted albums are locked and Face ID, Touch ID, or the device’s passcode is required to access them. Additionally, there is a setting to turn off the authentication in case you prefer to keep them unlocked.
Can I lock photos on iPhone with Face ID or Touch ID?
While it’s not possible to lock the gallery and any other photo album on iPhone. You can, however, lock the hidden folder in the Photos app in iOS 16 on iPhone or iPadOS 16 on iPad.
The option to lock hidden album on iPhone is really handy as users don’t have to rely on dubious third-party lock apps anymore. Also, the hidden photos aren’t accessible by third-party apps as long as the hidden album is locked.
Why should I password protect the Hidden album?
It’s a good idea to make your hidden album private if it contains pictures of your personal moments or important scans. The need to lock hidden photos album on iPhone usually arises when you have to unlock and hand over your phone to someone for viewing photos. At the same time, you wouldn’t want them to sneak into your private photos.
Now let’s see how you can put a lock on hidden photos and videos on iPhone or iPad. This should work on most iPhones including iPhone 8, iPhone XR, iPhone 11, iPhone 12, and iPhone 13 as long as they’re running iOS 16.
How to lock the Hidden album in iOS 16 on iPhone
- Update your iPhone to iOS 16 (iPad to iPadOS 16), if you haven’t already.
- Go to the Settings app, scroll down and tap Photos.
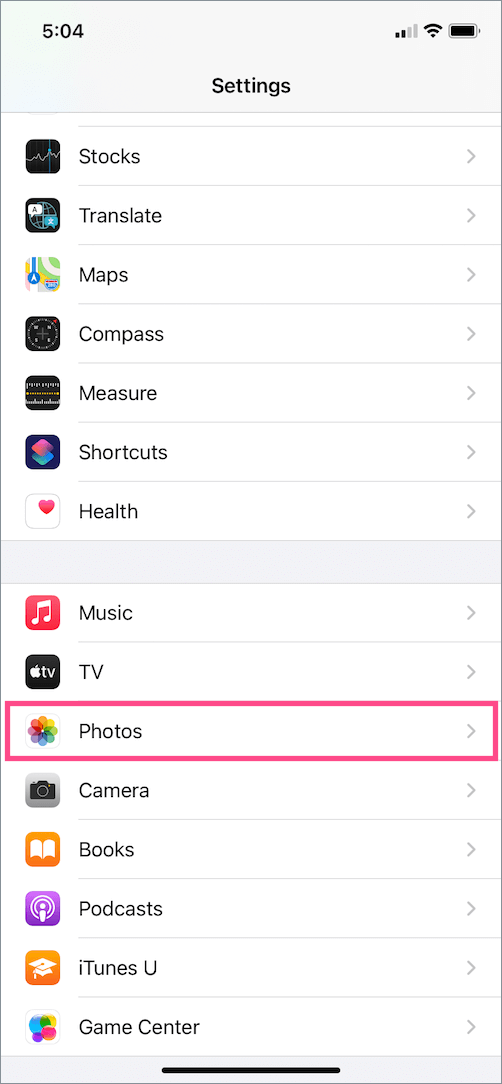
- Turn on the toggle button for “Use Face ID” to lock the Hidden album with Face ID.
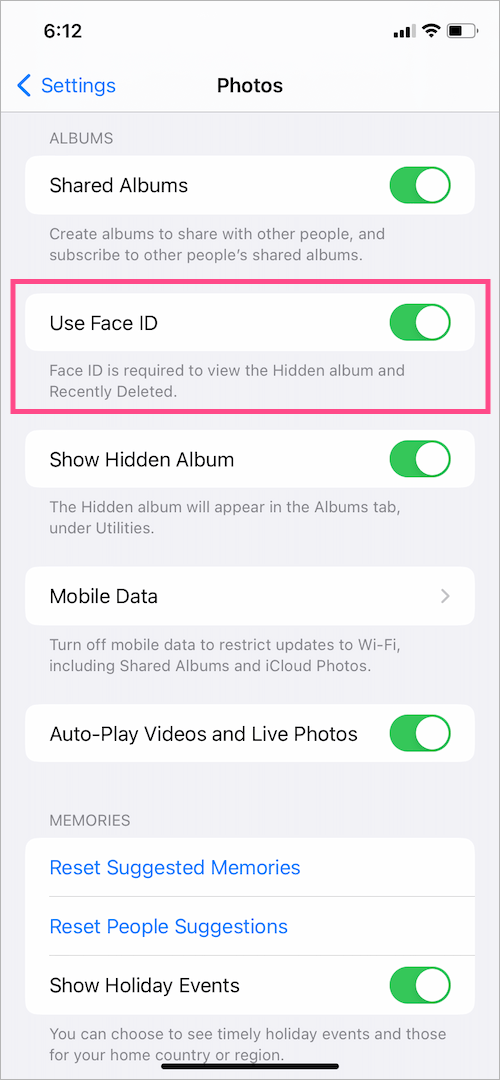
- Optional: Disable the “Show Hidden Album” option if you don’t want the Hidden album to appear under Albums.
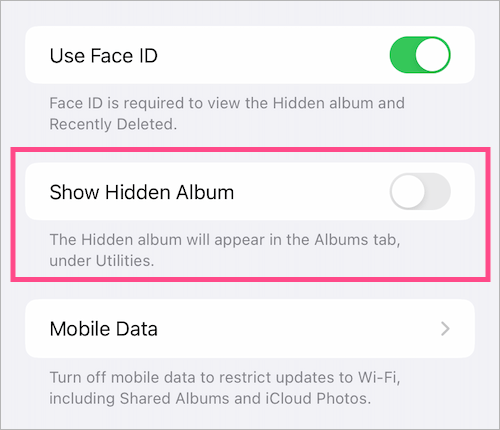
- Navigate to the Photos app, tap Albums, and scroll down to the bottom of the screen. A lock icon will now appear in front of the Hidden and Recently Deleted album.
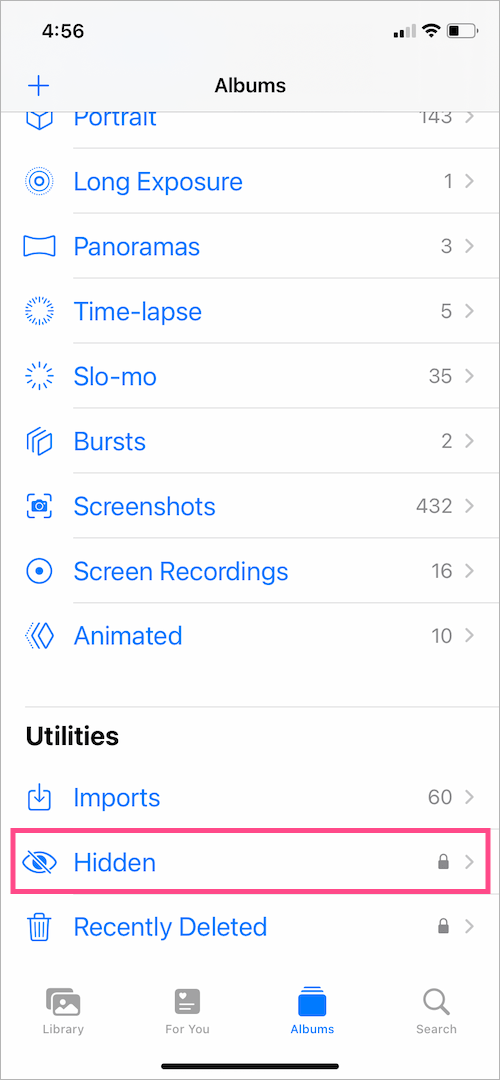
Hidden album locked in iOS 16 on iPhone
That’s it. Open the Hidden album and it will ask for Face ID, Touch ID, or passcode authentication to show the album contents.
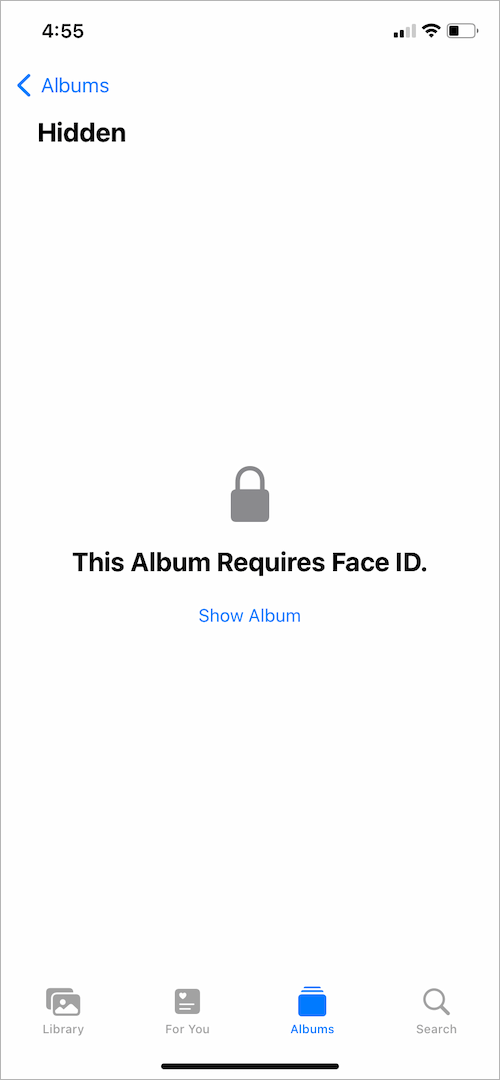
Unfortunately, there is currently no setting to disable lock for the Recently Deleted album.
MORE iOS 16 TIPS:








