 Snap, Shake and Peek are some of the amazing and handy features introduced in Windows 7. However, some users might be finding ways to turn off or disable these new features.
Snap, Shake and Peek are some of the amazing and handy features introduced in Windows 7. However, some users might be finding ways to turn off or disable these new features.
Disable Aero Shake in Windows 7 –
Want to focus on one window? Shake it, and all the other open windows on your desktop will be hidden. Shake again, and they’re all back.
To turn off Shake, Open Run or Search and type gpedit.msc to open Local Group Policy Editor. Navigate to User configuration > Administrative Templates > Desktop
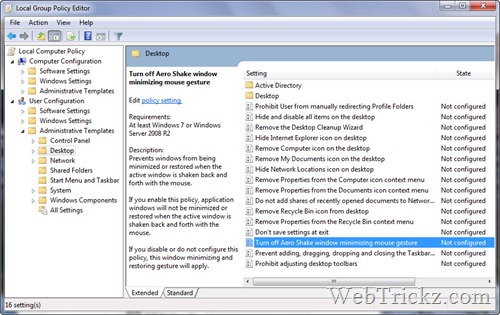
Double-click the entry named ‘Turn off Aero Shake window minimizing mouse gesture’. Select Enabled button, click Apply > Ok.
Disable Aero Snap in Windows 7 –
Size & arrange windows by simply dragging their borders to the edges of your screen. Instantly expand to full screen and back, or arrange two windows side by side.
This is one great and useful feature which I mostly use in Windows 7. If you aren’t happy with it and want to disable it, then check the solution below:
To turn off Snap, Open Control Panel > "Ease of Access Center". Click on "Make it easier to focus on tasks" link located at end.
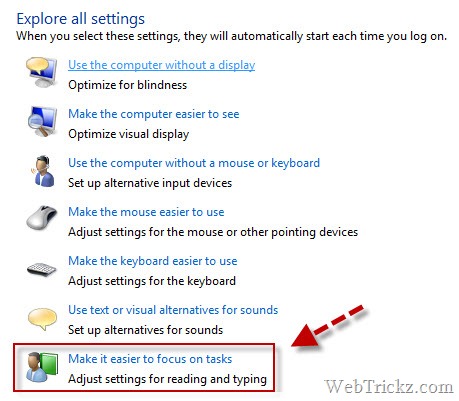
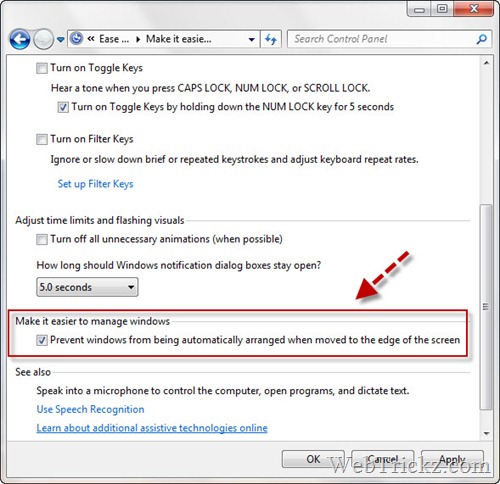
Enable the entry “Prevent windows from being automatically arranged when moved to the edge of the screen" present under ‘Make it easier to manage windows’. Click Apply.
Disable Aero Peek in Windows 7 –
Aero peek shows the icons, gadgets, and anything else on your Window 7 desktop, with a simple move of your cursor over the little transparent rectangle, located in the lower right corner of your taskbar.
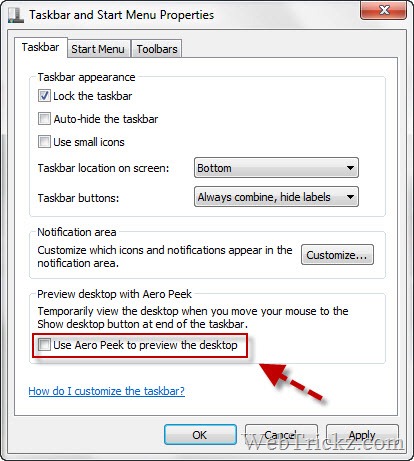
To turn off Peek, right-click taskbar and open its Properties. Uncheck the option named “Use Aero Peek to preview the desktop”. Click Apply > Ok.
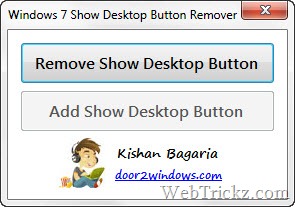
You can also remove the show desktop button, using Windows 7 Show Desktop Button Remover which is a free tiny portable tool.
Hope Windows 7 users will find this post useful 😀


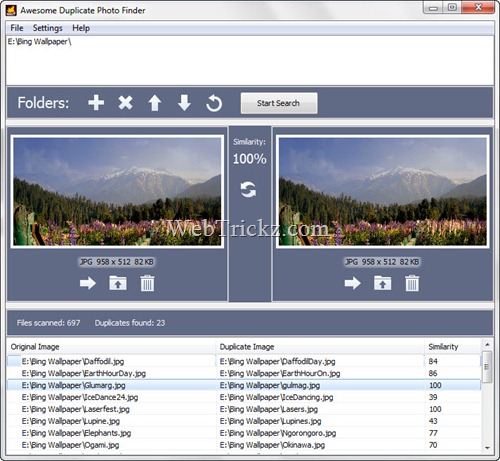





Cool… now this will help us to take some load off our systems 😀