The built-in Stickies app on Mac is a simple way to take quick notes of everyday tasks so that you don’t miss them. The Stickies notes sit on the desktop and enabling ‘Float on Top’ keeps them in front of all the open windows. Just like Post-it yellow sticky notes, Stickies on Mac come in really handy. What’s interesting is that users can customize their notes by using different fonts and font sizes. It is also possible to add a picture or PDF to a note, and also make use of the Markup tools.
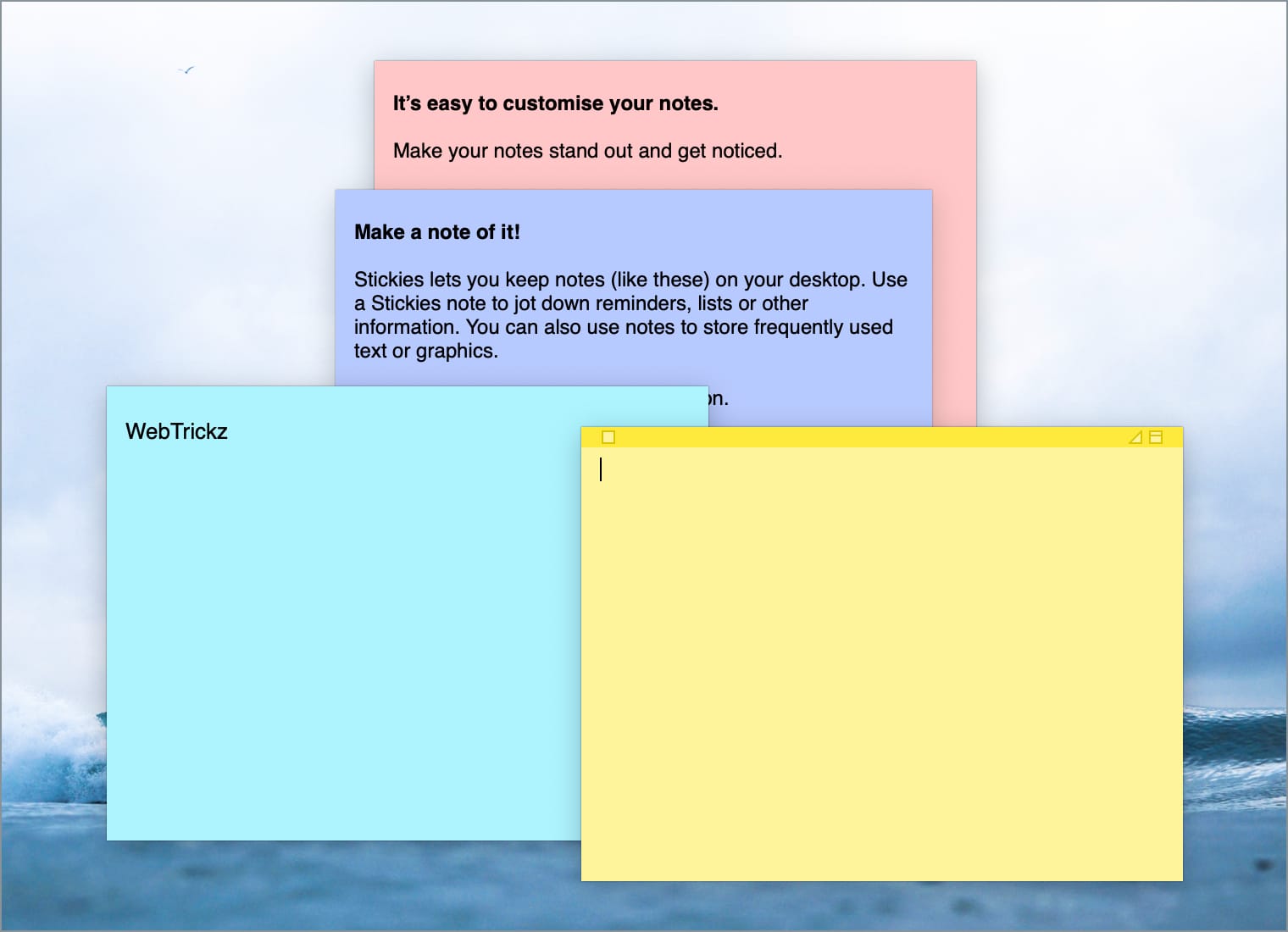
Surprisingly, one can even change the color of sticky notes but most Mac users aren’t aware of this. By changing the note color, you can change the background color on stickies as per your liking. Choosing a different color for notes makes it easier to differentiate between multiple stickies. For example, you can set yellow color for To-do sticky, red color for Work, and blue color for a Personal note.
That said, you cannot use custom colors as you can only choose from one of the provided color shades. The 6 color shades for sticky notes are Yellow, Blue, Green, Pink, Purple, and Grey.
Now let’s see how you can change the color of a sticky on a Mac.
How to change the color of Stickies on a Mac
- Open the Stickies app on your Mac.
- Create a new note or you can change the color of an existing note.
- Important: Click on the particular sticky note whose color you want to change.
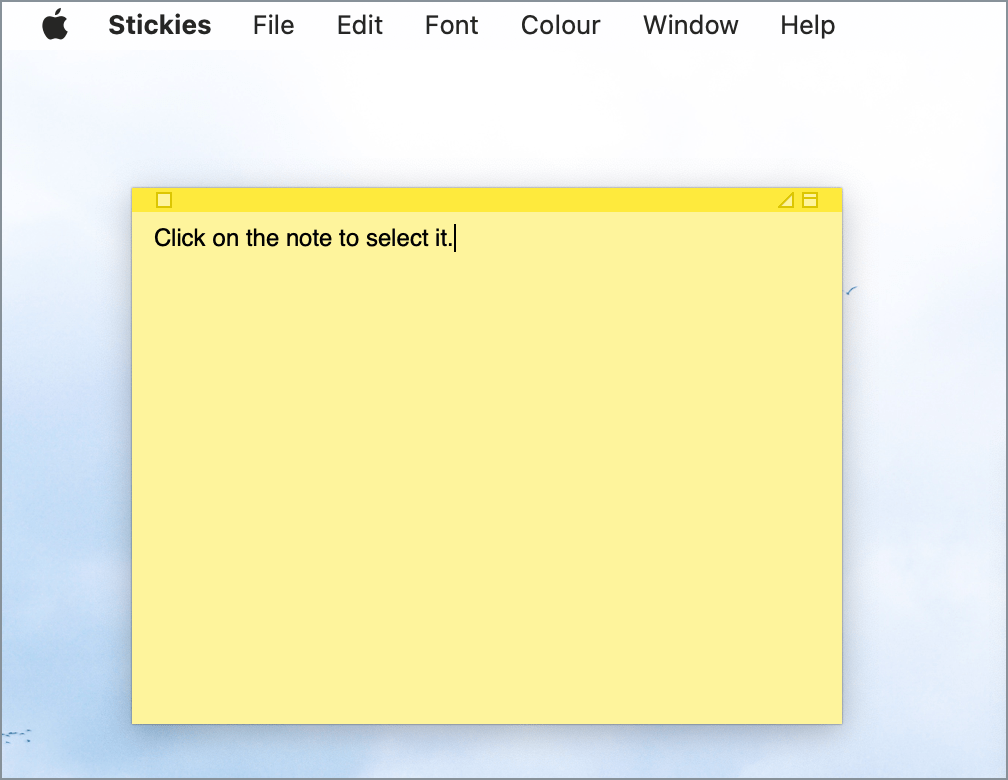
- In the menu bar at the top of the screen, click on “Color”.
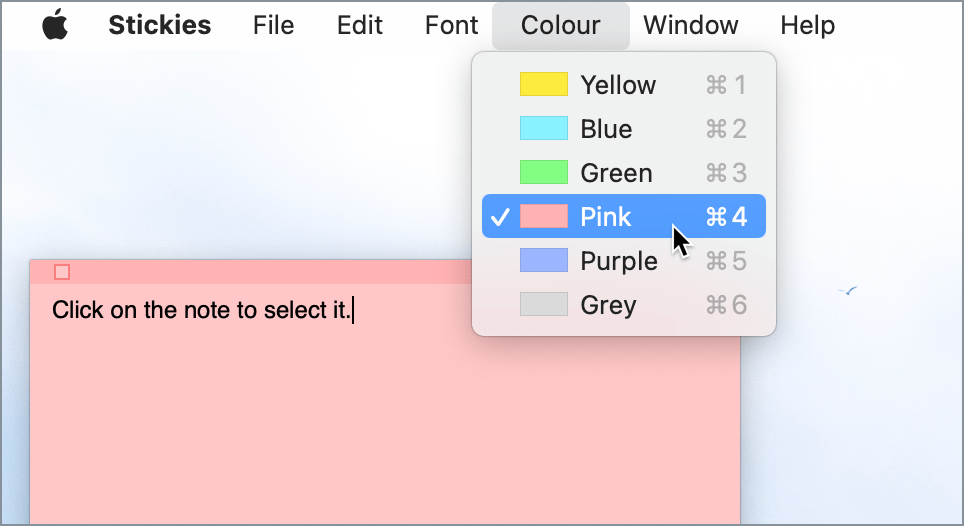
- Select the color you want to use for your note.
The color of the chosen note will instantly change to the color of your choice.
Similarly, you can select other notes one by one and change their colors accordingly.
TIP: To make a note semi-transparent, click the note and select Window > Translucent in the menu bar.
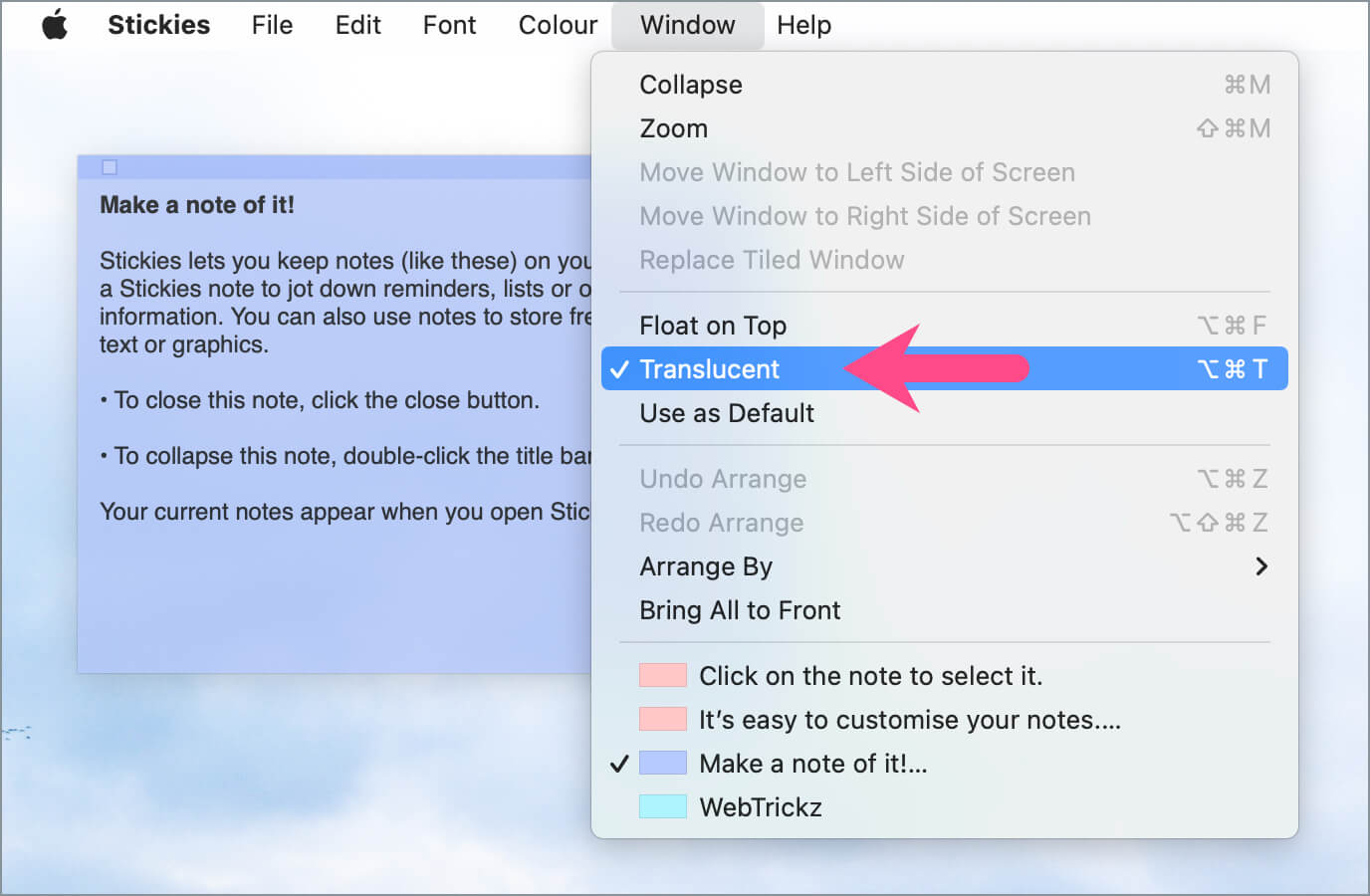
Change the default color of sticky notes on a Mac
You can also change the default color theme of stickies from yellow to some other color.
To do so, add a new note and change its color to the one you want to keep as default. Now click that note and choose Window > Use as Default in the menu bar at the top.
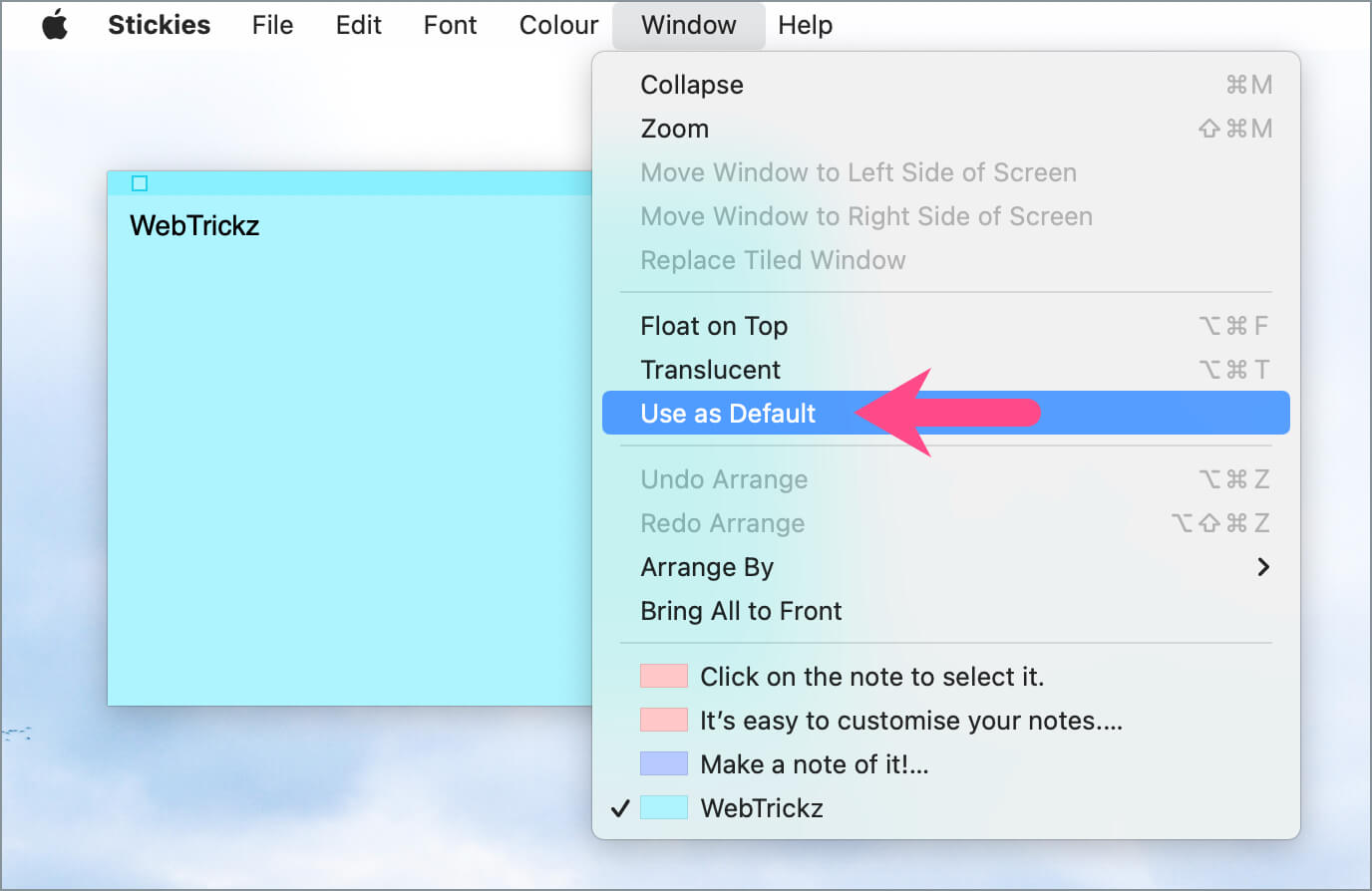
That’s it. The chosen color will be the default background in all the new notes, the next time you add them.
ALSO READ:










