We all love Google Photos because of the ease and ability to quickly access all our uploaded photos from the cloud, anytime and anywhere. One can easily upload photos to Google Photos using its web interface, desktop tools for Windows and Mac and dedicated apps for Android and iOS. However, you can’t directly upload or save a photo from a webpage to Google Photos without first saving it to your computer.
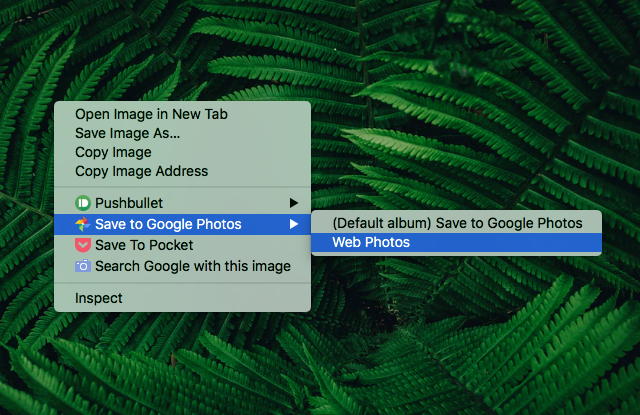
Thankfully, there is an extension “Save to Google Photos” for Google Chrome that makes it possible to save your favourite web photos directly to Google Photos or any specific album. The app adds a “Save to Google Photos” option to the right-click context menu of Chrome browser, thereby letting you upload photos to your Google Photos account with great ease. Thanks to unlimited free storage on Google Photos, you can save images and wallpapers directly to Google Photos without worrying about storage space on your device or the fear of losing the photos.
Besides letting you seamlessly upload photos in the background, the extension offers other nifty features such as:
- Option to save a photo to any specific album in Google Photos
- Ability to handle the duplicate pictures automatically
- Option to choose the album(s) to show in right-click menu
How to Set Up –
To get started, simply add the extension to Google Chrome. Then choose your Google account and click on “Allow” to let Google Photos Upload manage your photos and videos. You can now save images by right-clicking them and selecting Save to Google Photos > Default album or any preferred album. The albums shown in right-click menu can be changed from the extension settings by tapping the blue heart icon next to the respective album.
Personally concerned about privacy, I contacted the developer and was informed that the extension reads album data (name, capacity and album cover) and only uploads new photos to specified albums. It is not made to view, delete or modify existing photos.
Do try it out and share your thoughts!


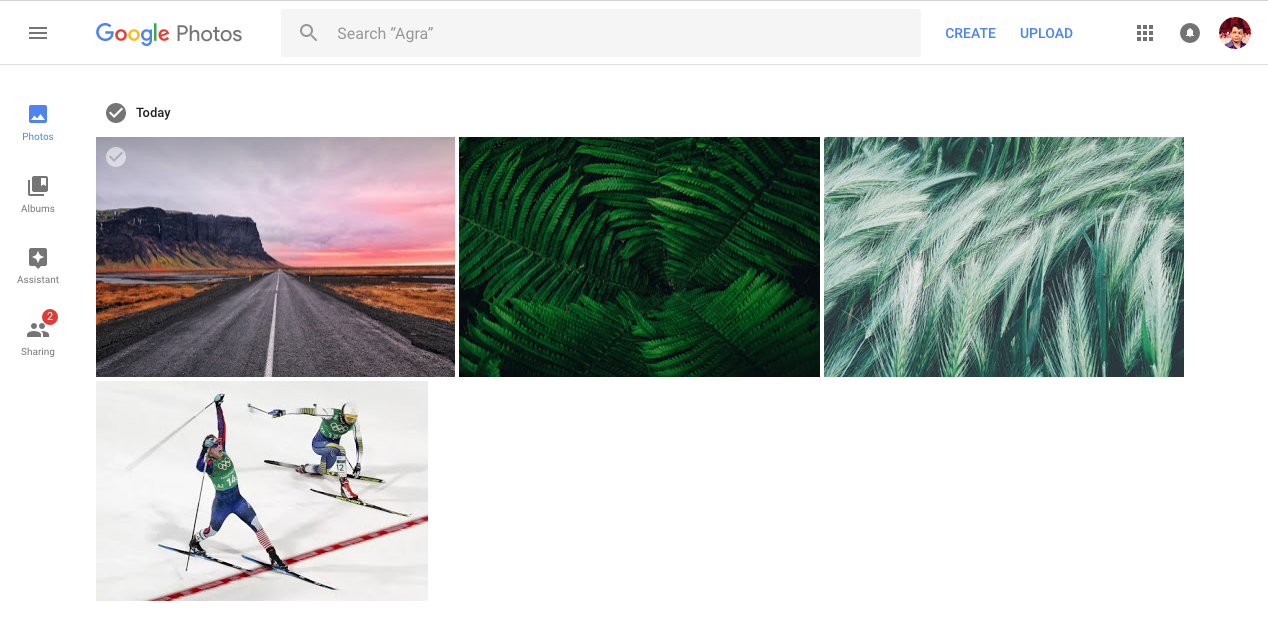
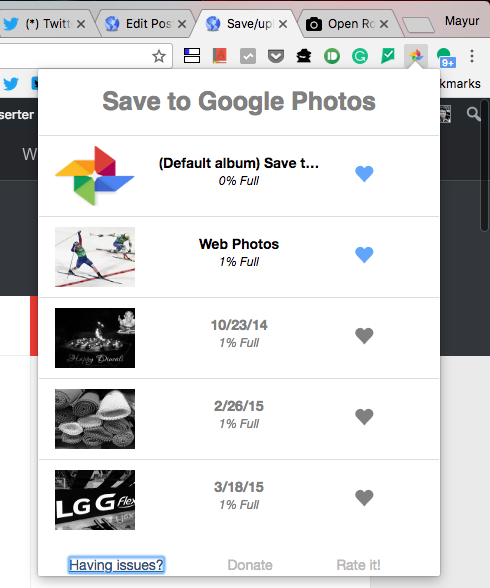
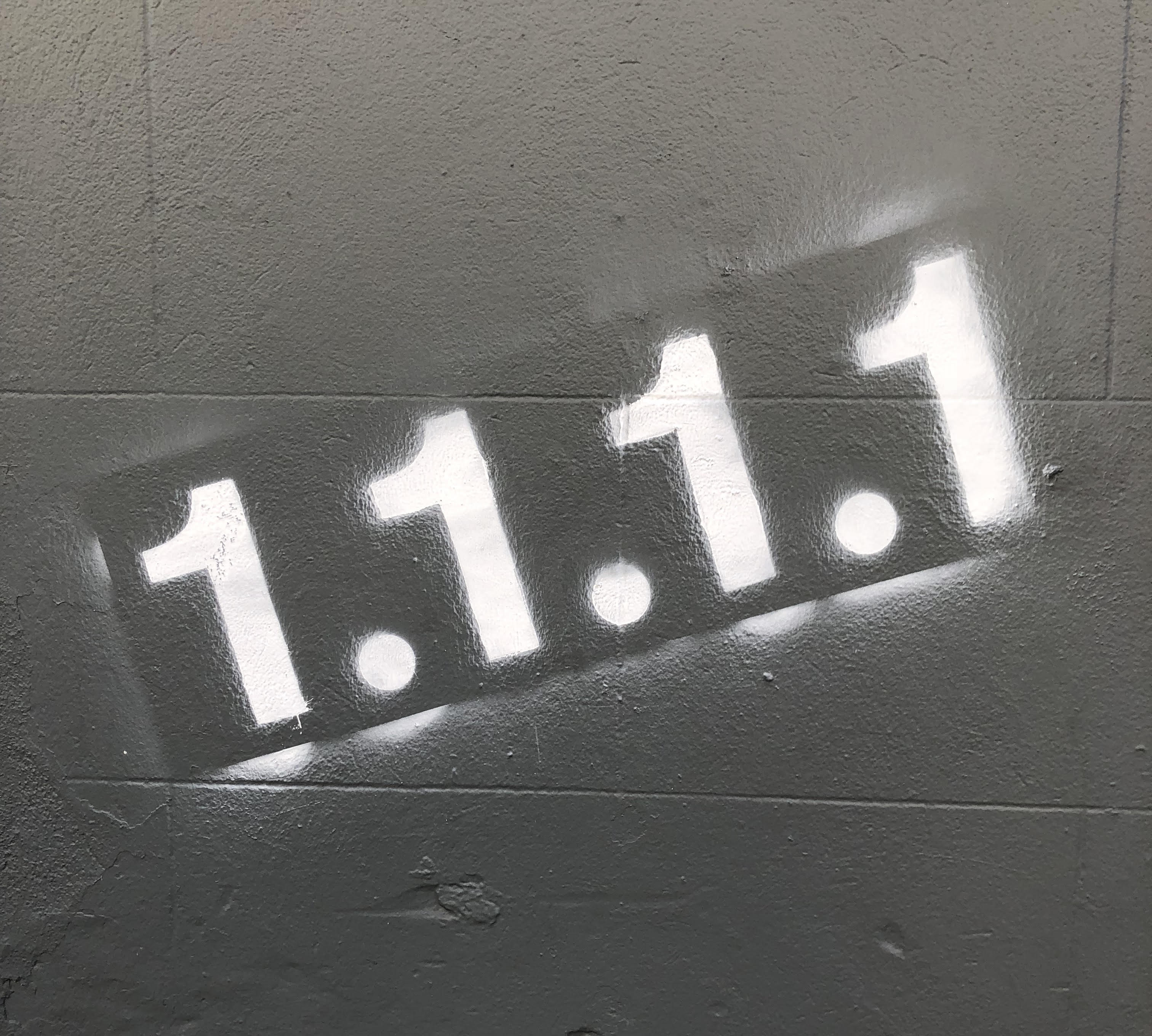





Hi Mayur;
I went to the Chrome Web Store to get this extension, but the recent reviews weren\’t good. Some say it doesn\’t work anymore and others say that it\’s not actually free. Because of that, I\’m wondering if you know of any good alternatives that you could recommend? Thanks!
yeah it doesnt work properly – I have relied on it to save the pictures but later found out they were not saved). Also it only lets you store a limited ammount of pics. It seems the extension page no longer exists anyway.
This doesn’t seem to work properly. I get a message saying it’s blocked. Does anyone know what to do?