Users who’ve recently upgraded their PC to Windows 8 using the Windows Upgrade Assistant and perhaps selected the Install now option or canceled the download, might be looking for a way to download Windows 8 setup as an ISO.
That’s because if you choose Install now, then the upgrade assistant program no longer saves the ISO file and straight away continues with the installation process. Certainly, having Windows ISO has its benefits like you can burn the ISO to a DVD or create a bootable drive to install Windows 8 later on multiple PCs or just in case you perform a system format.
Thankfully, Microsoft offers a simple way to download your Windows 8 copy at a later time, provided you purchased a genuine license of Windows. Go through the steps below:
How to download genuine Windows 8 PRO ISO from Microsoft
1. Open the email inbox that you used to buy your Windows 8 copy. Look for the Order receipt email, open it, and click the ‘here’ link as shown in the image below.
2. Save the ‘Windows 8 Setup’ file and run it.
3. Enter the genuine Windows 8 product key received from Microsoft. Click Next.
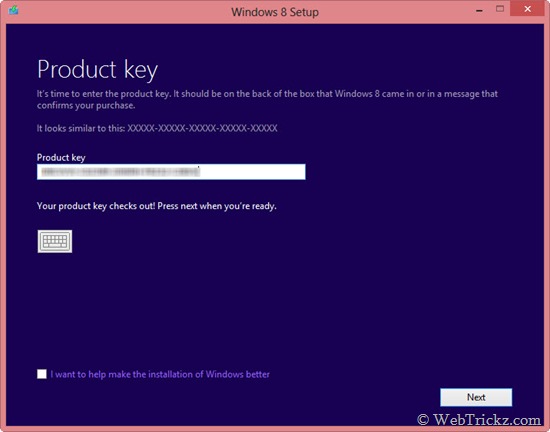
4. Click Next when you see the below window. Downloading will begin now and might take some time depending on your Internet connection (setup is over 2GB in size).
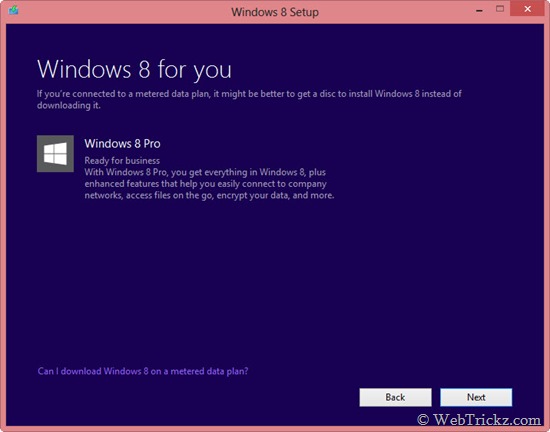
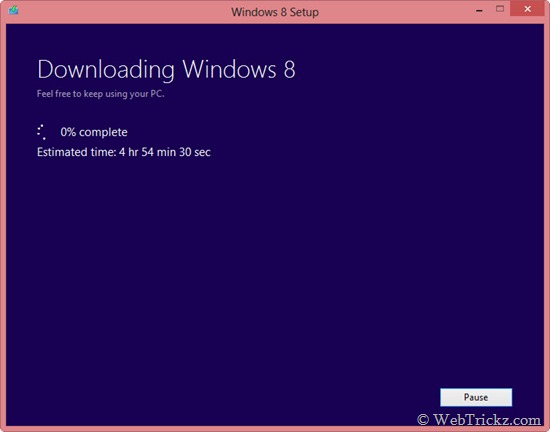
Note – You can Pause the downloading anytime and close the Windows 8 setup. To resume it again, just run the ‘Download Windows’ shortcut created on your desktop.
5. Once the download is complete, you’ll be presented with 3 Installation options as shown. Select the middle option ‘Install by creating media’ and click Next.
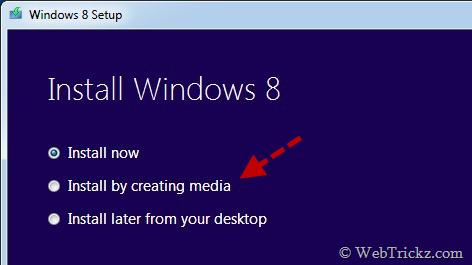
6. Next, choose the ISO file option, click Save, and specify a location on your computer. Wait until the Windows 8 ISO is saved. Finish!
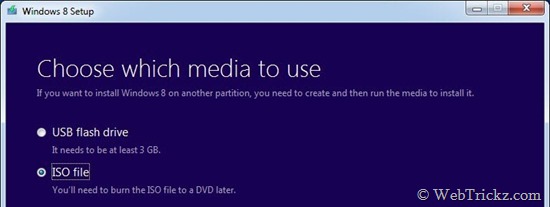


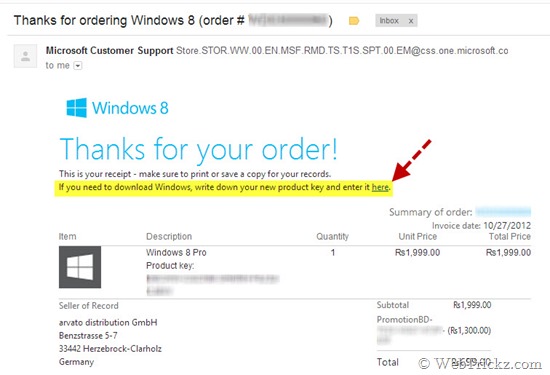





I have genuine key but I am not getting any “Install by creating media” Option in this process, what should I do, Please suggest me,
or please provide me official download link of windows 8 pro
Thanks in advacne