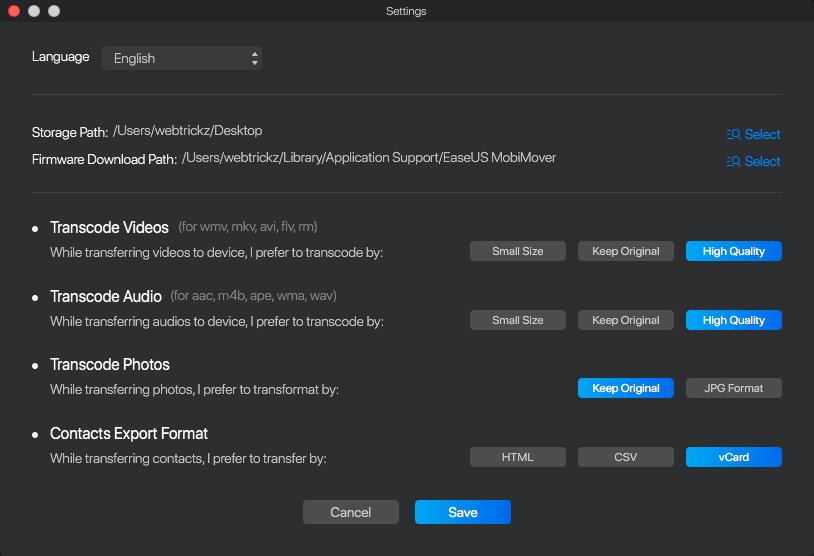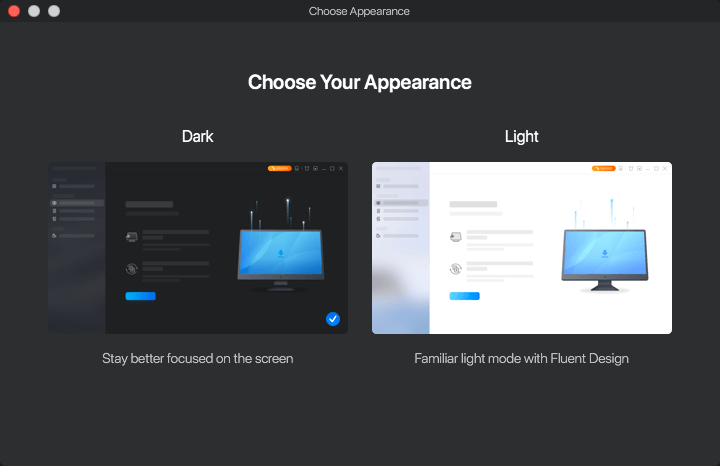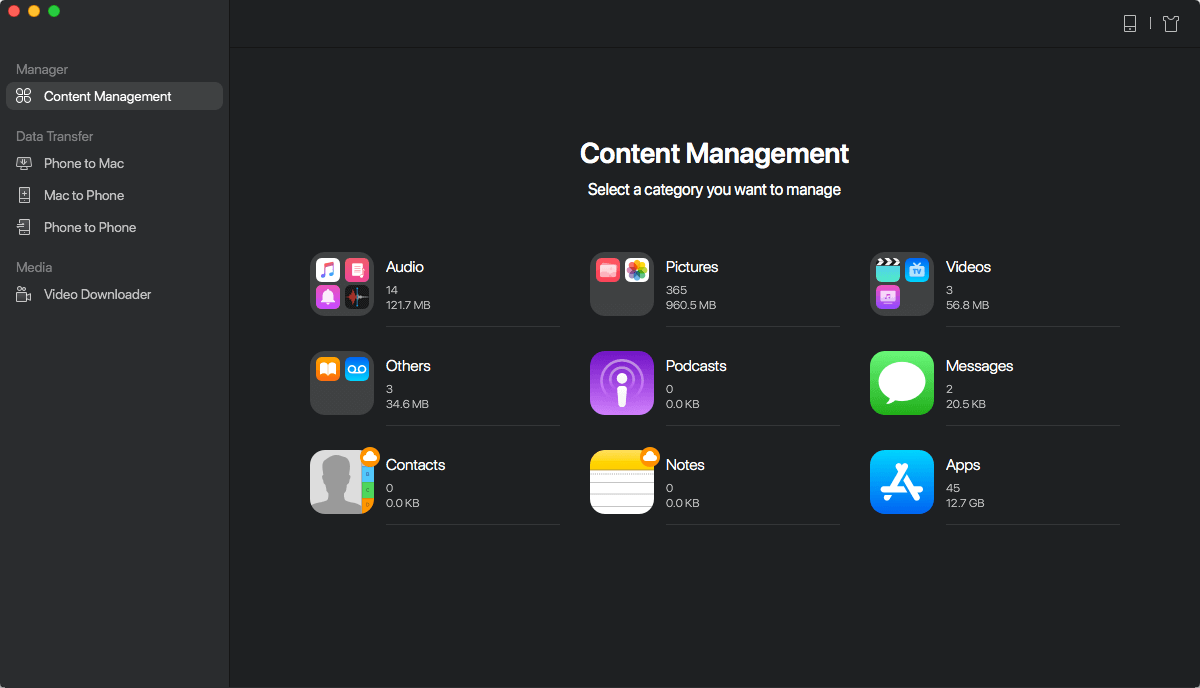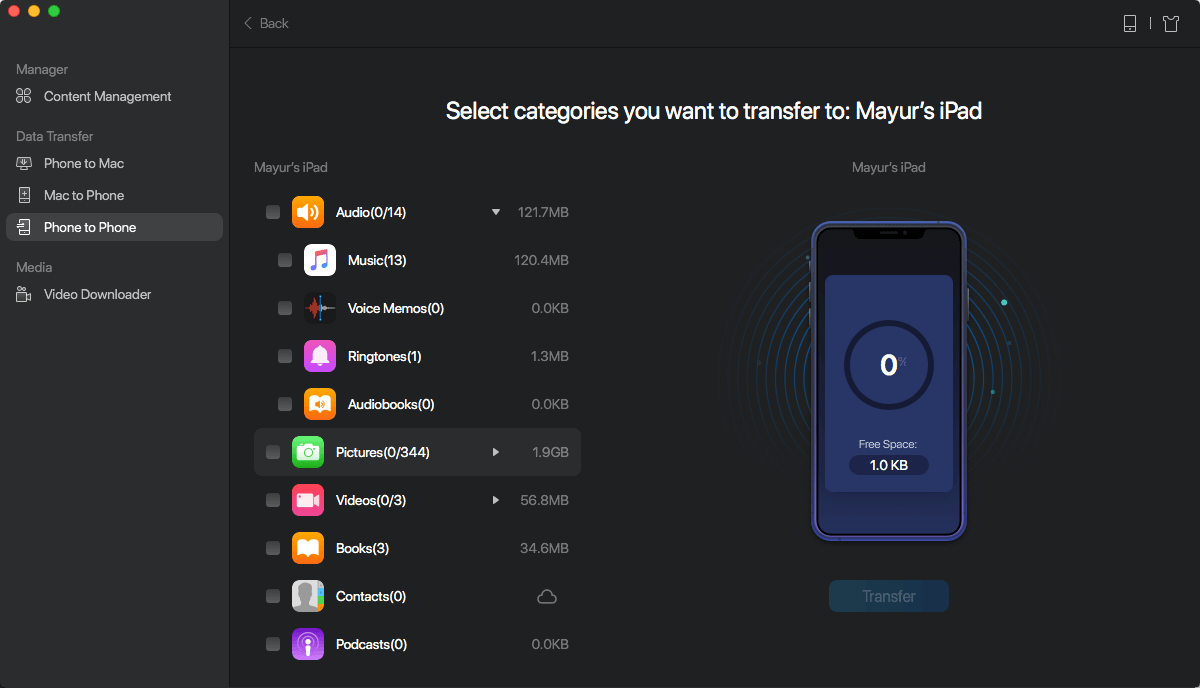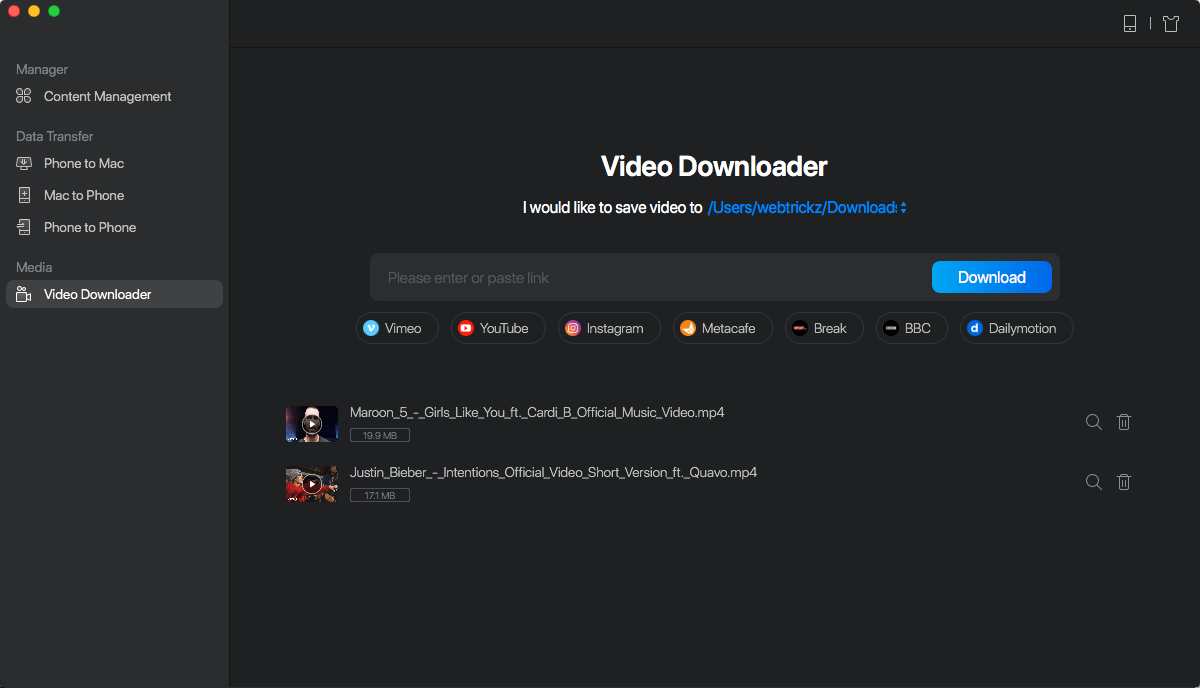One must always take a backup before updating their iPhone to the latest iOS beta or when switching to a new iPhone. Though iCloud takes care of iOS backups, things can go awry if you’ve turned off iCloud Photos probably because 5GB of free iCloud storage isn’t sufficient to back up all your photos and videos. A local backup stored on a computer is instead a much better and safer solution than completely relying on iCloud. Also, an offline backup of media files and photos can be restored relatively faster on more than one iOS device.
While iTunes is Apple’s offering to manage such stuff, my experience with iTunes has always been underwhelming. That’s mainly because iTunes relies on a sync process, isn’t user-friendly and has several limitations. I rather prefer a 1-click backup tool that can seamlessly transfer files from iPhone to PC and vice-versa without iTunes.
A lot of third-party programs are available to simplify this task. EaseUS MobiMover is one such program from EaseUS, the pioneer in partition management, backup, and data recovery solutions.
MobiMover offers the core functionality to import media from PC to iPhone and vice-versa simply and efficiently. In addition, you can use MobiMover to selectively transfer files from one iPhone or iPad to another iOS device.
Key Features of EaseUS MobiMover
Modern design and simplified UI
MobiMover packs a modern UI and navigating across the program is straightforward. The primary data transfer tools such as Phone to Mac, Mac to Phone, and Phone to Phone appear on the main screen in the sidebar. You can also configure various settings like the language, export destination, the output quality of transferred photos (HEIC or JPG), videos, and audio.
What’s interesting is the ability to choose between a dark and light appearance.
Content Management
MobiMover lets you selectively backup your pictures, audio, videos, messages, notes, contacts, books, and apps. This comes in handy in case you want to export specific photos instead of the entire pictures directory.
The program also displays the name, resolution, date taken, and size of the particular picture when you place the cursor over it. Users can double-click a photo to view it in an image viewer for a better view. Moreover, it keeps the EXIF (Metadata) intact of the media being transferred to your computer.
Using Content Management, one can see the apps installed on their iOS device and bulk delete them directly from the computer. There is also a Refresh button that helps MobiMover detect the newly added content on the iPhone or iPad without replugging.
Phone to Phone Transfer
If you’re setting up a new iPhone, then use MobiMover to transfer photos from iPhone to iPhone without an iCloud backup. The program also offers the flexibility to individually select the categories that people wish to transfer to their new iPhones. These can include your contacts, photos, videos, music, books, podcasts, and more. This is certainly a cool feature that you will only find in a handful of similar programs.
Built-in video downloader
The program integrates an audio and video downloader that one can use to easily download videos from various sites including Facebook, YouTube, Vimeo, Dailymotion, and Twitch.
To give you a demo of the software, here’s a detailed guide showing how you can transfer photos from iPhone to computer using MobiMover.
Steps to transfer photos from iPhone to PC or Mac with EaseUS MobiMover
- Install EaseUS MobiMover on your Windows PC or Mac.
- Connect your iPhone or iPad to the computer using a Lightning cable.
- A “Trust This Computer” prompt will now appear on the iPhone for the first time. Click “Trust” to allow your computer to access data on your iPhone.
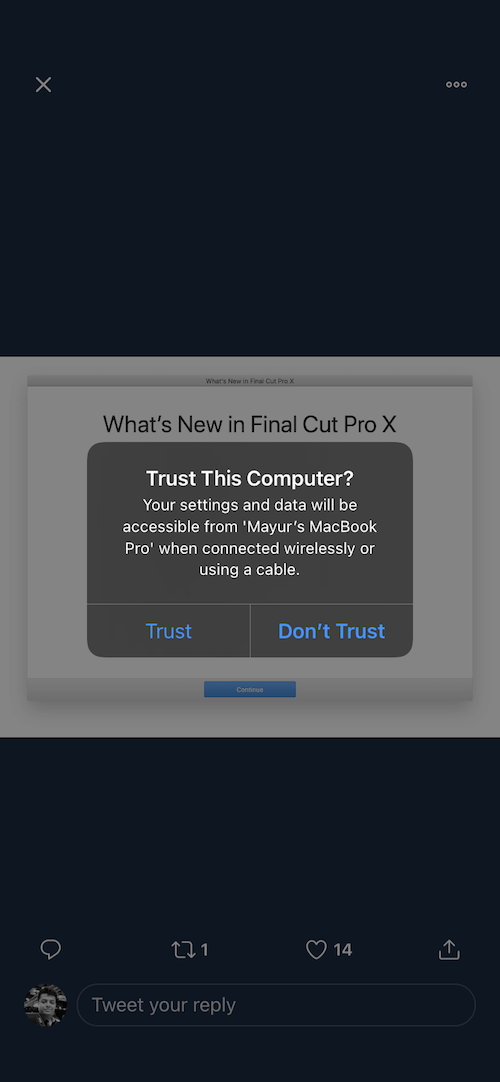
- Open MobiMover and hit “Allow” to allow the program to connect with your iPhone.
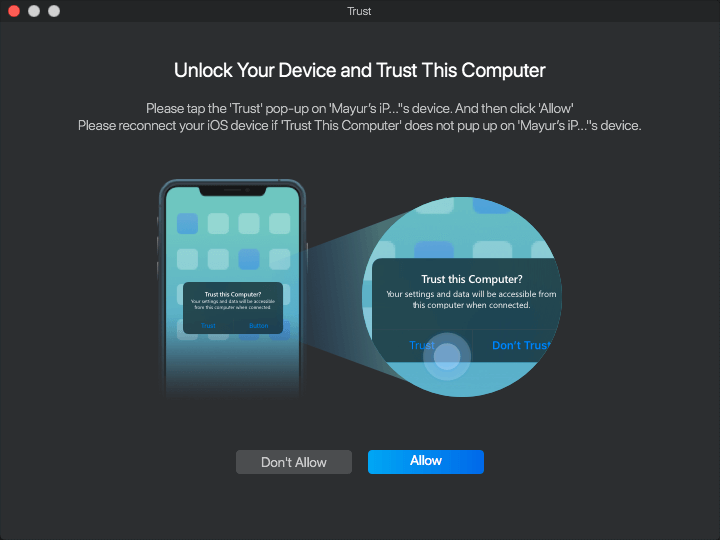
- Click “Phone to Mac/PC” in the left sidebar, hit Next, and select the “Pictures” category.
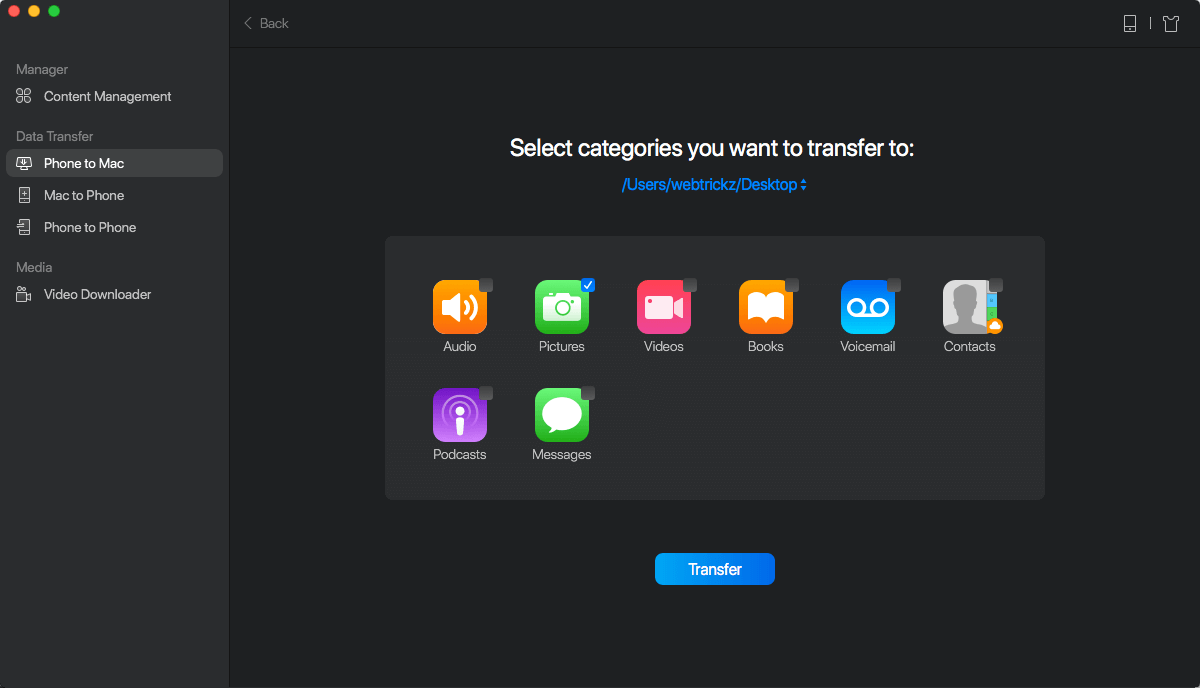
- Optional – Choose a custom storage path where you’d like to store the exported media.
- Click the Transfer button and the transfer process will begin.
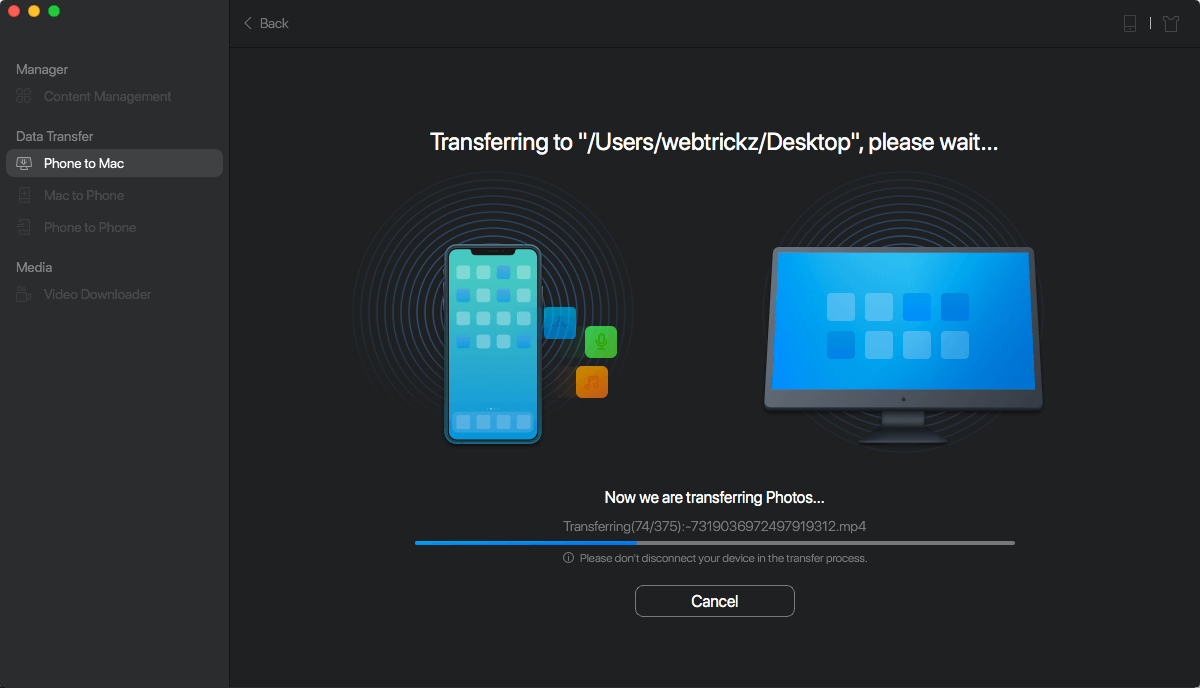
- Once the transfer is completed, click ‘View Files’ to see the exported files.
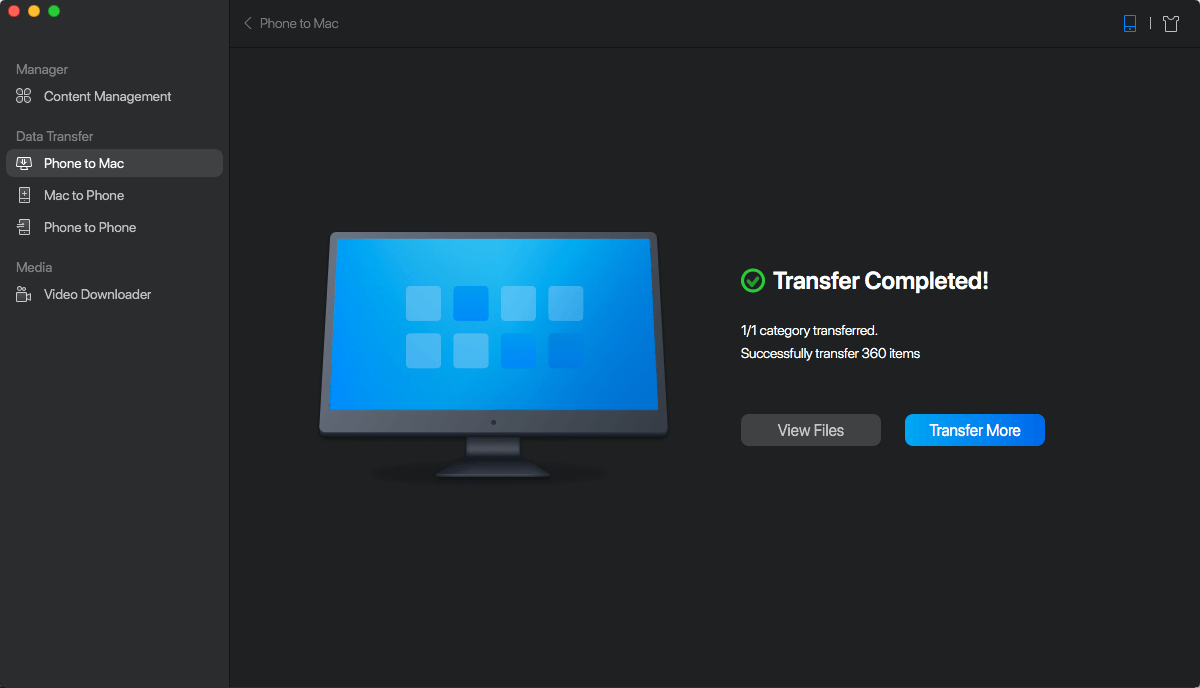
The photos you transfer are automatically categorized and saved in their respective albums on the computer. This makes it convenient to view the media contents on an external device.
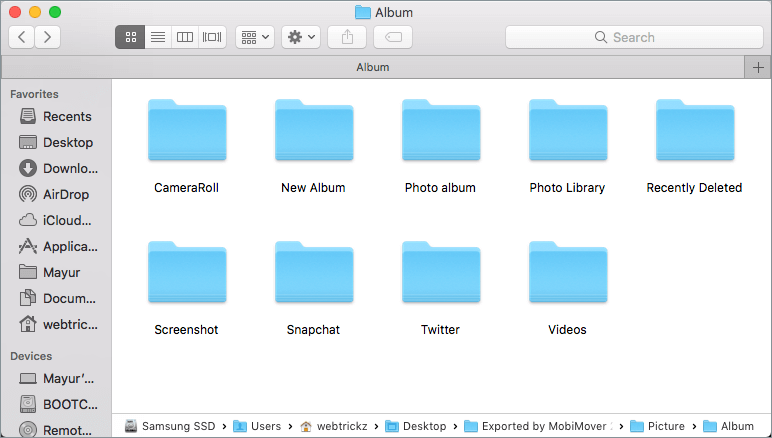
Our Thoughts
MobiMover by EaseUS is a worthy alternative to iTunes, if not the best. The program doesn’t come with bells and whistles but works reliably for what it’s meant. It is lightweight and I was able to successfully transfer hundreds of photos to my Mac in a fraction of a minute. Besides file transfer, one can use it to take a permanent backup of memorable photos and videos without fiddling with iTunes.
Speaking of shortcomings, MobiMover doesn’t support iOS 14 Beta yet. You also need to first turn off iCloud on your iPhone for certain categories such as Contacts and Notes to transfer them to the computer. In Content Management, the option to delete photos wasn’t working. MobiMover stated that the item can not be deleted due to iOS limitations. Lastly, the built-in tool downloads video in max 360p resolution which isn’t a concern though as better services are available to download such stuff.
Pricing – MobiMover is available for both Windows and Mac and its 1-year license costs $30 and $40, respectively. You can also opt for a lifetime license that comes with a free lifetime upgrade and costs $69.95.
What’s good is that EaseUS provides a free version of MobiMover that comes with a limitation of 20 files per day. So make sure to give it a try!