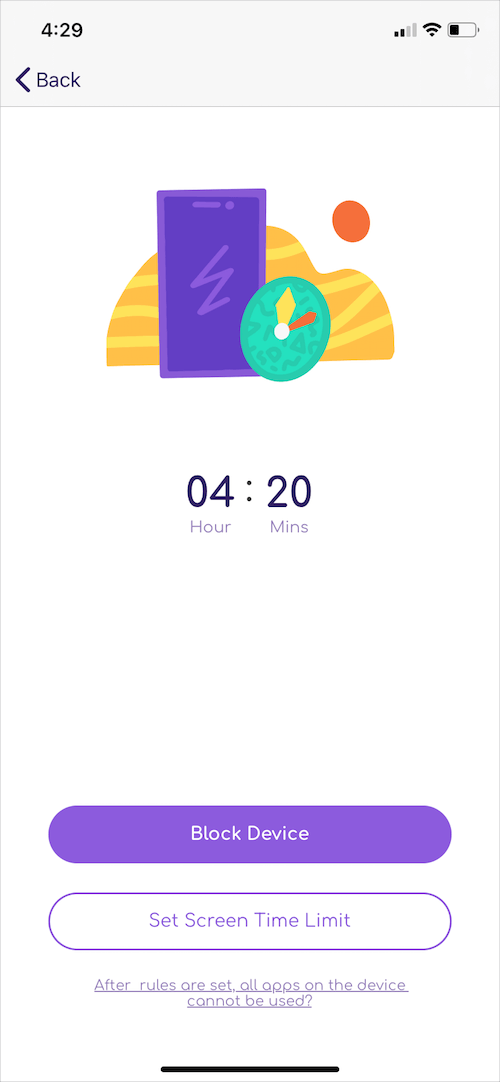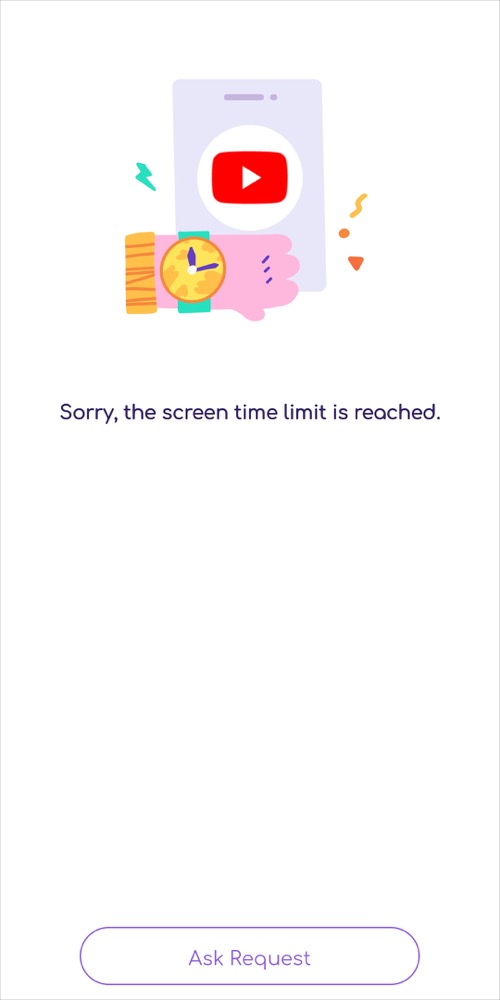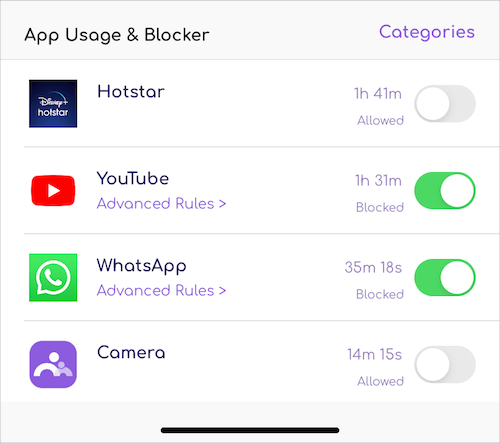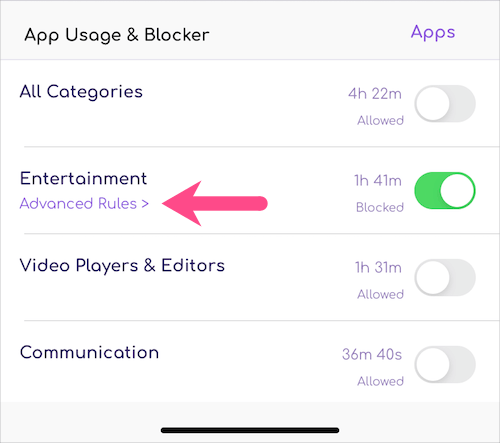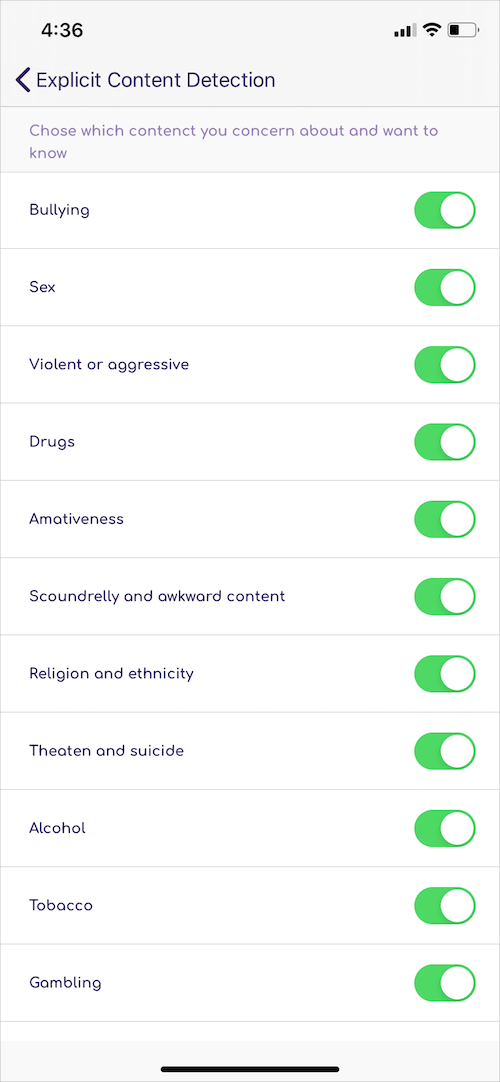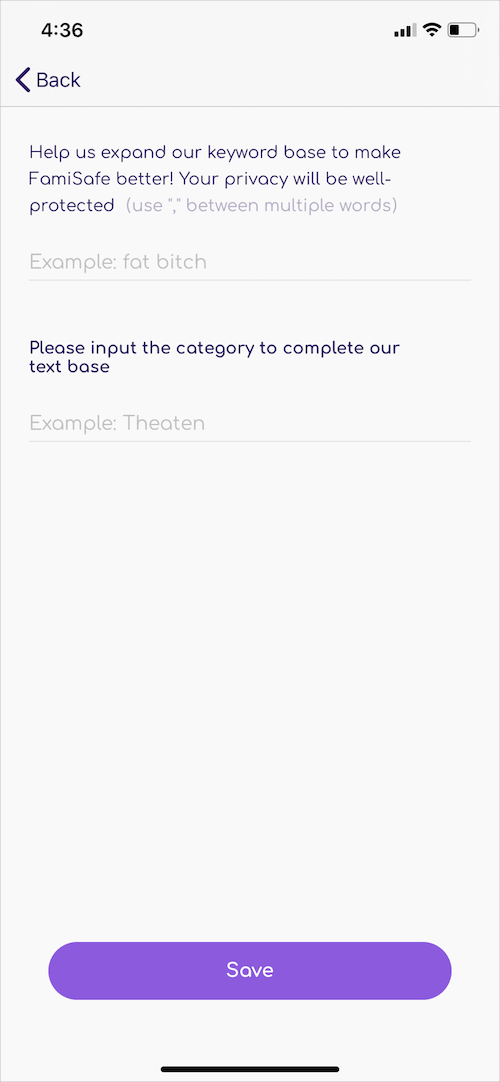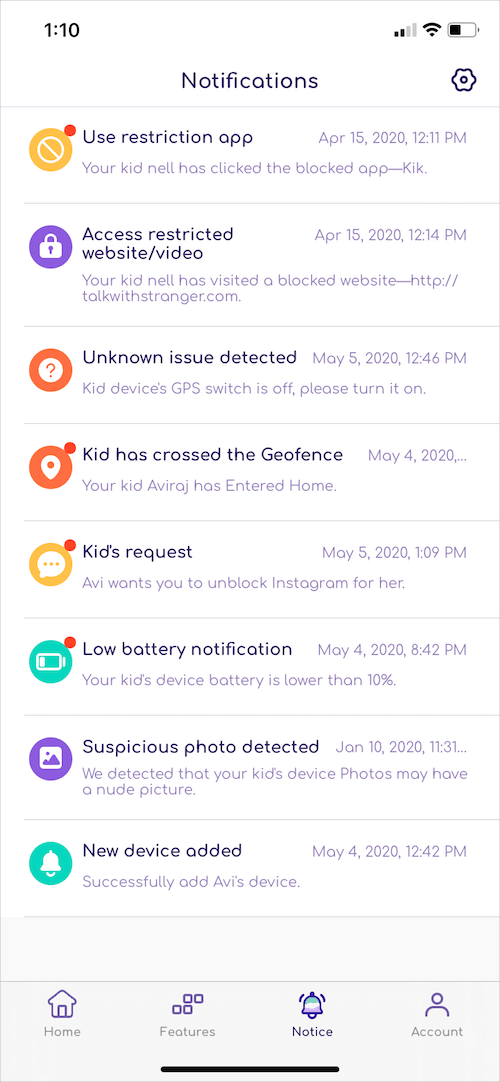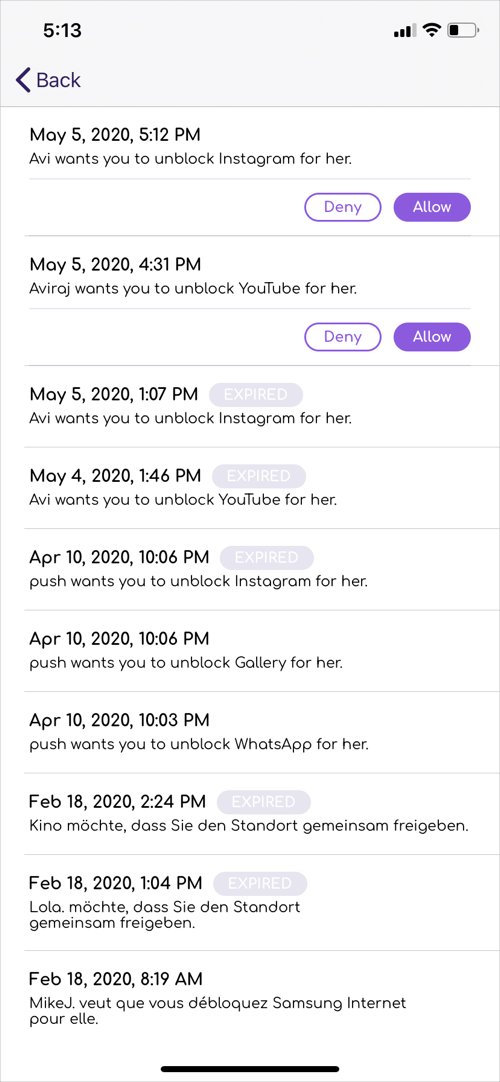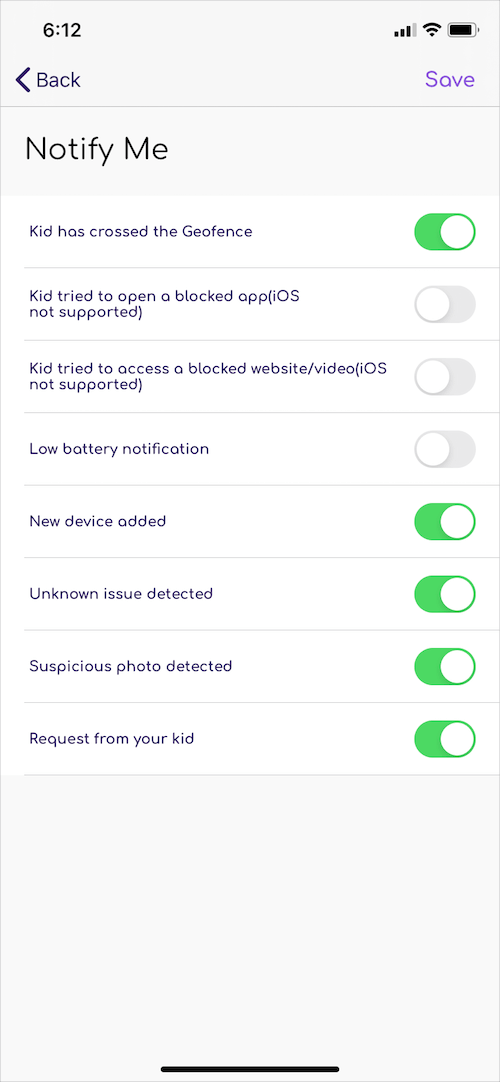Parental Control apps are an ideal way to track your kid’s activity while also giving them the freedom to go online, learn, and chat with their friends. Their work is similar to Digital Wellbeing apps but for kids. Though there are a lot of parental monitoring apps, FamiSafe by Wondershare looks promising.
With FamiSafe, parents especially working couples can keep a tab on their kids and safeguard them from potential risks of cyberbullying. Available for both iPhone and Android, this full-fledged app offers a host of features. Famisafe works cross-platform which means you can track an Android device using the iPhone and vice-versa.
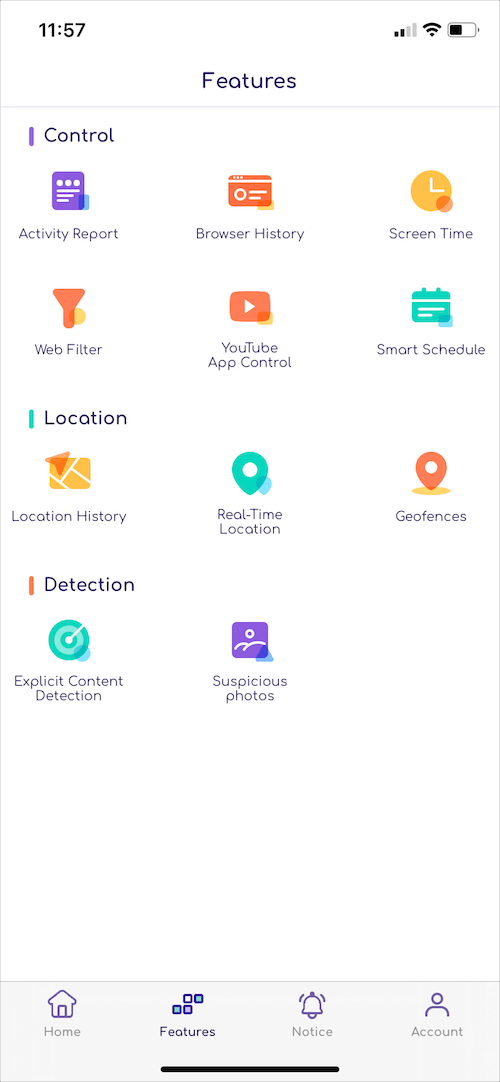
How FamiSafe work?
The parent has to download Famisafe on their smartphone and log in to their account. The app then asks who uses the device, the parent or the kid. You select the parent on your device and proceed to add the kid. Similarly, the application needs to be installed on your kid’s device. The parent then needs to log in to the same Famisafe account and select the kid as the device user. After grating all the required permissions on the kids’ device, you are all set to remotely access the device from your phone.
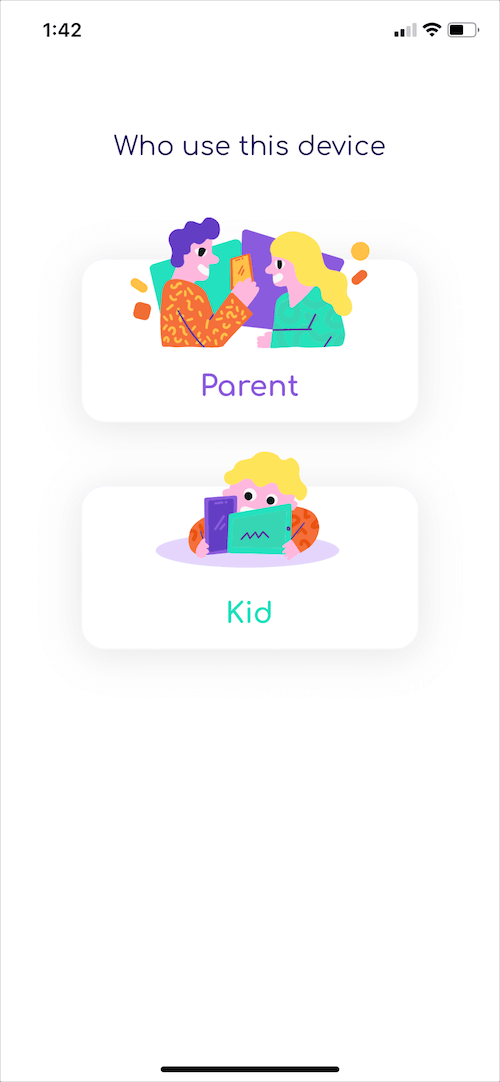
Users can also connect multiple devices to one parent account to monitor all of them using one app. This is possible as the Famisafe app has a built-in option to switch between kids’ profiles.
Moreover, there is an option to lock the app with a PIN on the parent device to prevent unauthorized access or modifications.
Now let’s talk about the various interesting features offered by the Famisafe parental control app.
Key Features of FamiSafe
Location Tracking
- Track real-time GPS location – The app shows real-time device location on a map and when the device was last used. You should use this feature if necessary as it can cause a significant battery drain on the kid’s device.
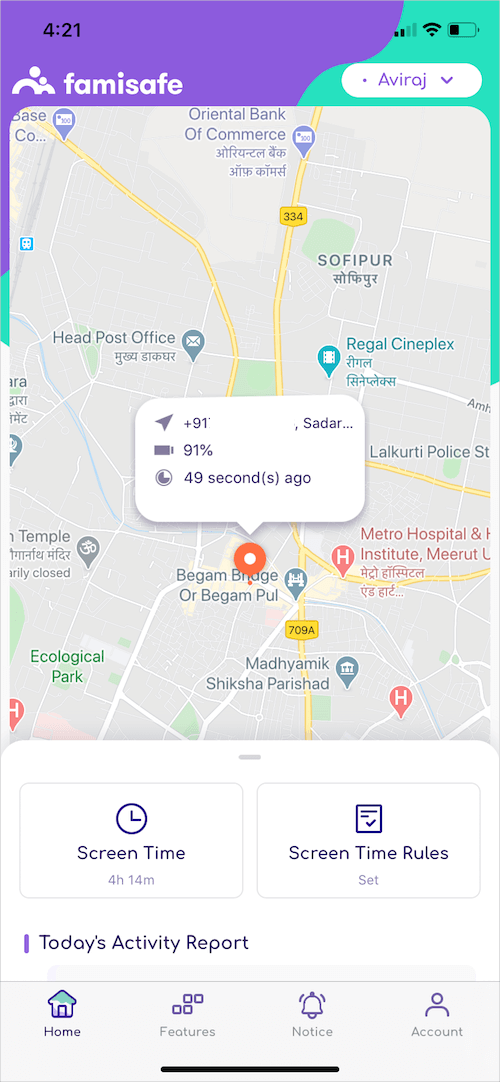
- Location History – Find dwell time at a location and view all the places the kid has taken the device to know about their routine.
- Geofences – Create a geofence and receive notifications when your kid enters or leaves a certain place. For example, you can set the school campus as a geofence to get notified when your child arrives or leaves the school.
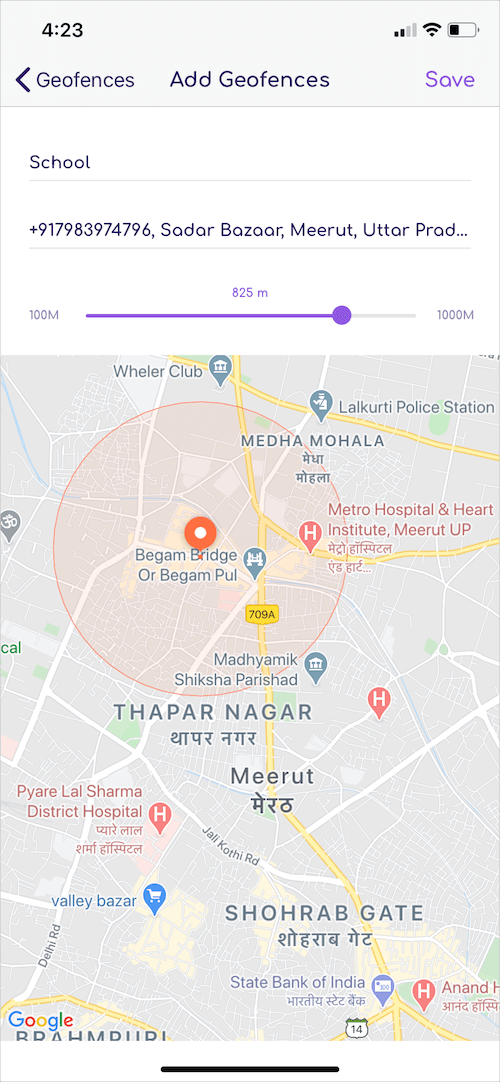
Activity Report
- Monitor phone activity – Check the timeline of all the apps accessed by the kid with details such as time and usage time in chronological order. One can also view older records and the exact percentage of battery remaining in real-time.
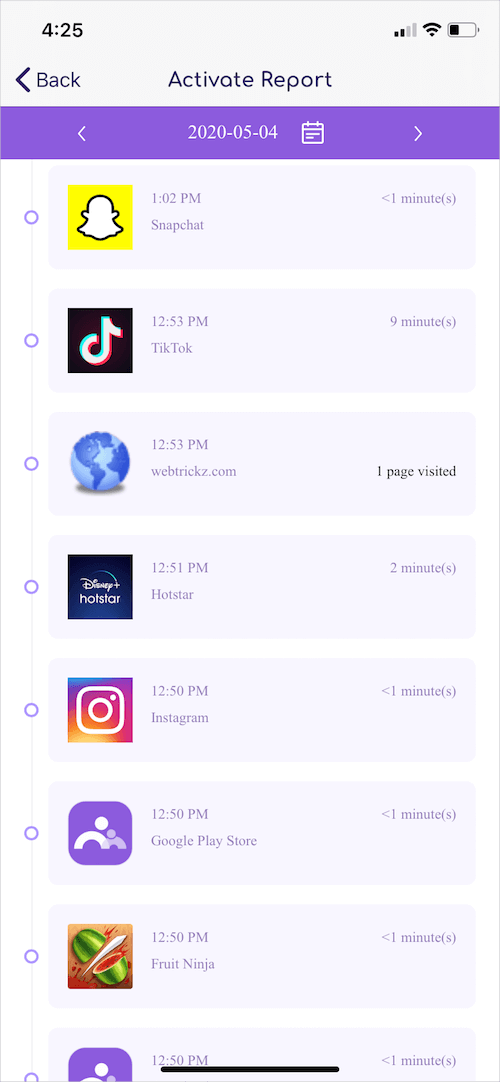
- Screen time – Famisafe lets parents view the total screen time to find out how long their kid has been actively using his/her device. It is also possible to view the app usage by categories such as social, productivity, and arcade. Besides, you can see daily, weekly, 15 days, and monthly activity for screen time to quickly find the average daily usage.
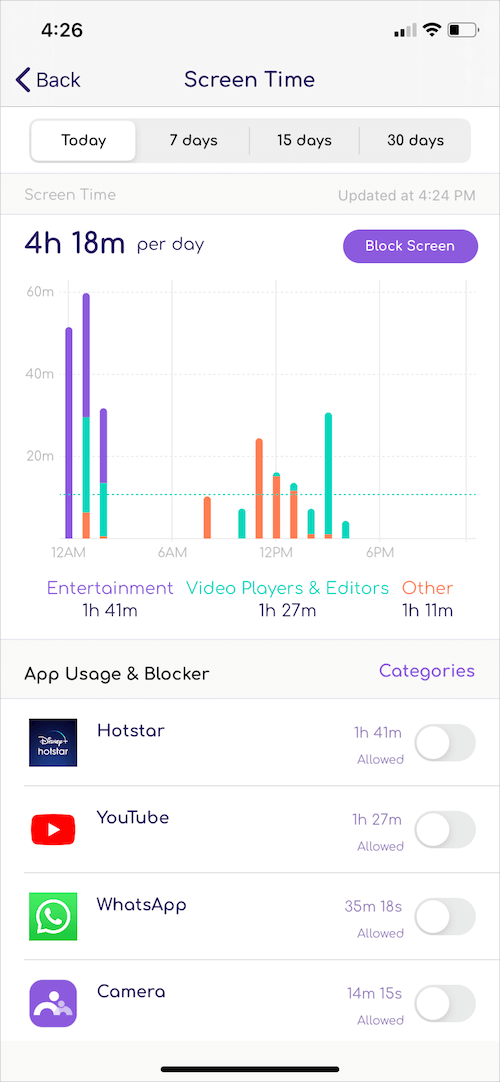
- See most used apps – The intuitive UI of the Famisafe app makes it super easy to view the total usage or screen time for individual apps. This way you can be aware of the apps your kids use the most. The list also comes in handy to see all the apps installed on the kid’s device.
- View installed and deleted apps – The activity report also shares information when the kid installs a new app or uninstalls an existing app. In case you find the installed app inappropriate or malicious, then you can simply block it.
Restrict and Control
- Set a screen time limit – With Famisafe, parents can set a screen time rule to restrict daily usage for the entire device. For instance, you can set a screen time limit of 2 hours, 5 hours, etc.
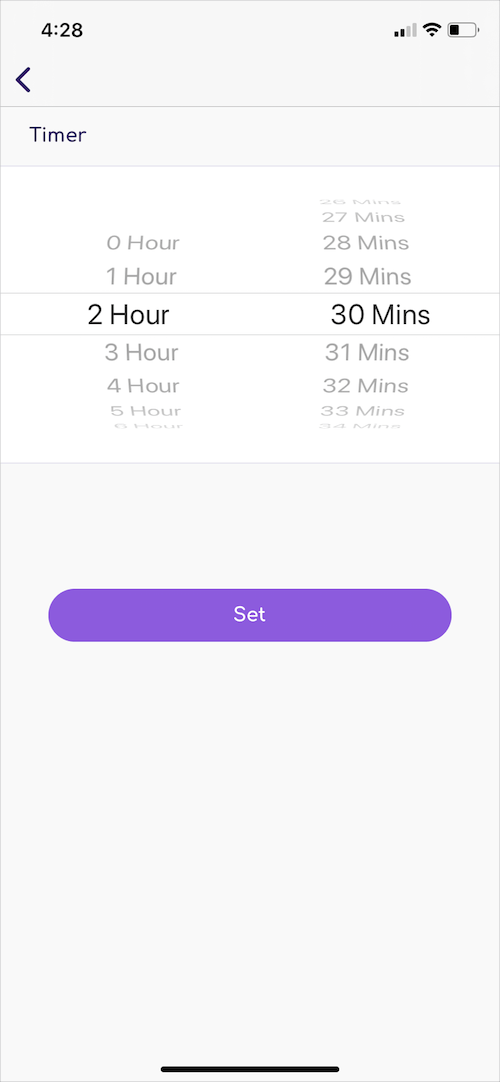
- Set limit rules – Parents can customize the app usage rules to manage the default list of blocked and unblocked apps as per their preference. This way you can let your kid use certain apps even if they reach the screen time limit. By default, only system apps such as Phone, Messages, Camera, and Gallery are unblocked.
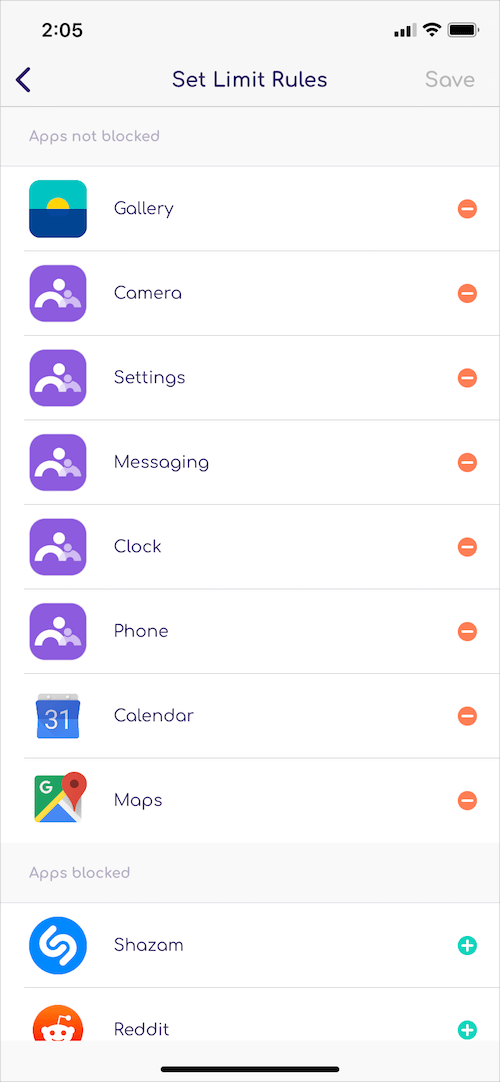
- Block screen – Famisafe allows parents to completely block or unblock their kid’s device for an indefinite time with a single tap. While the screen is blocked, the kid can request their parent to enable access.
Parent device Kid’s device - Restrict specific apps or app categories – You can also block certain apps instead of entirely blocking your kid’s phone or tablet. This is a great way to restrict only apps or games your kid is highly addicted to. It is also possible to block a particular app category such as social, entertainment, and video players. Also, parents have the flexibility to set advanced rules for blocked apps.
Advanced Rules
Set a daily limit for certain apps – You can set daily timers to limit the time your kid spends on a particular app on a certain day. When the timer runs out, access to the app is paused for the rest of the day. There is also a Repeat option to apply the screen time limit rule to other days in a week. 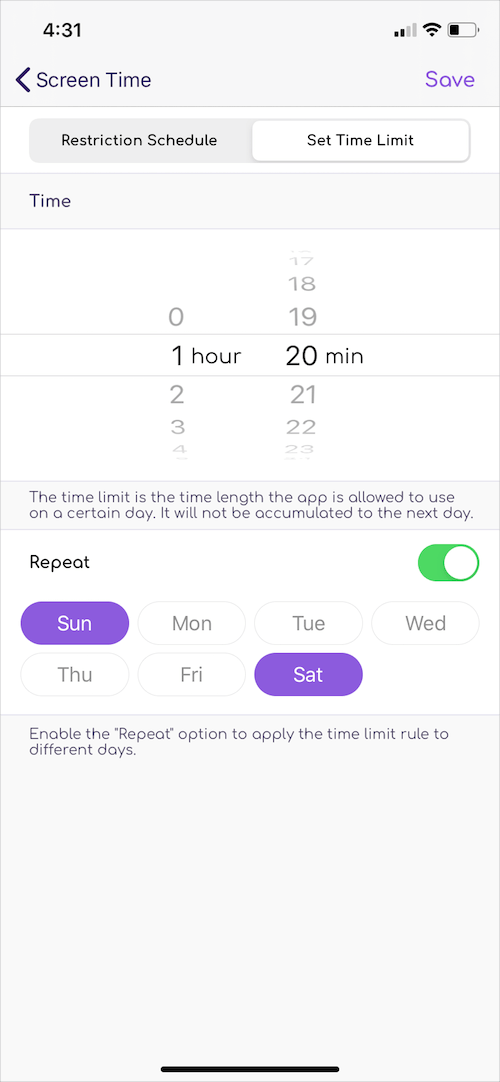
Restriction Schedule – Famisafe offers the ability to block an app for a certain time range by selecting a start and end time. For instance, you can prevent your kid from using the most addictive games and apps during their study, outdoor playtime, or nighttime. 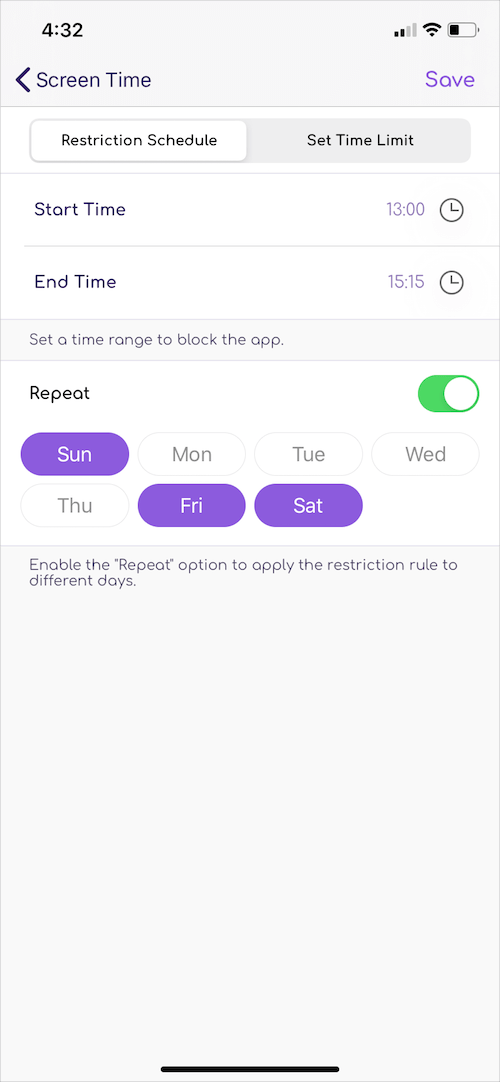
- Uninstall protection – Your kid cannot uninstall Famisafe from their device unless they know the password of your Famisafe account.
- Web Filter – Block websites by categories to prevent your child from viewing inappropriate content. You can also add an exception to block or allow a certain website.
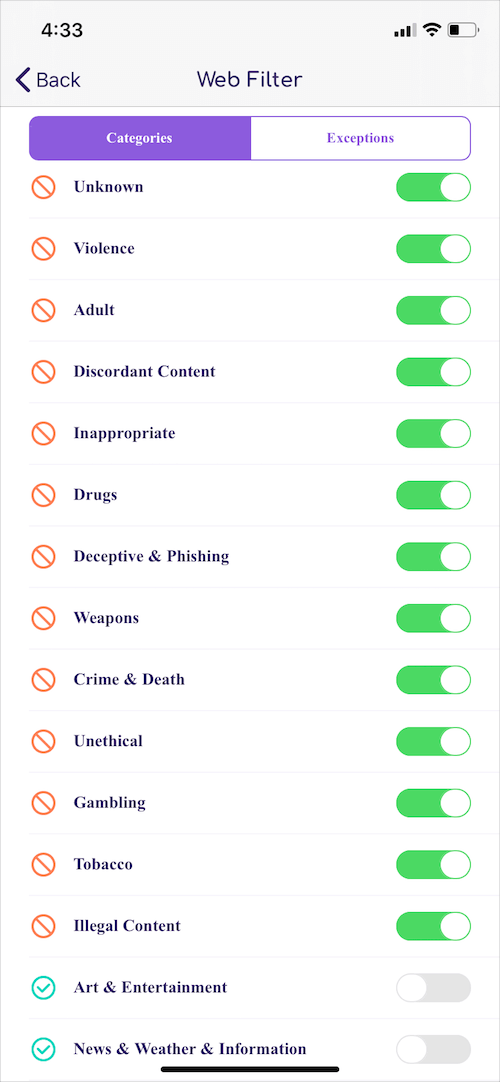
YouTube App Control
YouTube is undoubtedly one of the most used apps on kids and teen devices. Though parents can completely block access to the YouTube app, doing so isn’t wise though. You can instead put parental controls on YouTube to track your kid’s YouTube activity.
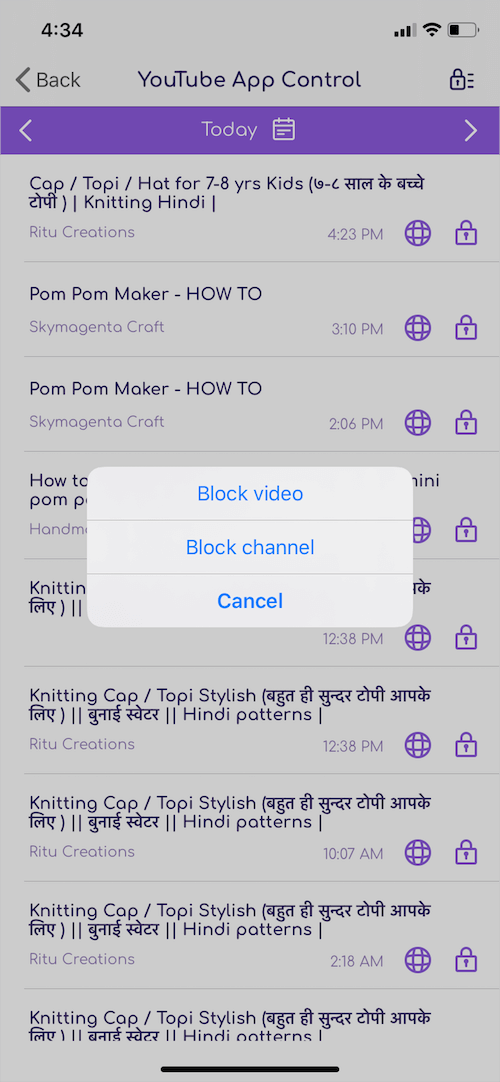
With YouTube Parental Controls, you can see YouTube watch history along with the link to every video your kid has watched. Parents can also block specific YouTube videos or completely block access to a certain YouTube channel.
Explicit Content Detection
This special feature lets parents monitor suspicious text by connecting their kid’s social media accounts with Famisafe. It alerts you about potential issues by identifying the suspicious text in your kid’s chat or SMS.
Besides, it allows you to add offensive words to the detection database. Then the app sends you keyword alerts in real-time whenever it detects suspicious words on your kids’ device.
Note that you won’t be able to see the actual chat conversation of your kid.
Notification and Alerts
The Notice tab on Famisafe keeps you aware of your kid’s activity with crucial notifications. Such as when the kid tries to open a blocked app or website, makes a request, crosses the geofence, or when a suspicious photo is detected on the device. The app also alerts when the GPS on kid devices is turned off and when their phone battery is under 20 percent.
You can also customize the notification settings if needed.
Our Verdict
FamiSafe is an all-around solution to monitor your kids’ daily activity without nagging them constantly to know about their whereabouts. It features a modern and easy-to-use interface, thus making the initial setup and tracking process relatively simple for less tech-savvy parents.
The app packs tons of useful features that you can use effectively. The Famisafe app also offers great flexibility to customize the blocking controls as desired. Once the setup is done, there is no need to physically access the kid’s device. You can simply monitor and control almost everything remotely.
Pricing – The monthly subscription of Famisafe costs $10 per month with support for up to 5 devices. You can also opt for a quarterly or annual plan that costs much less and supports more devices. Those interested can sign up for a free 3-day trial to try the app.