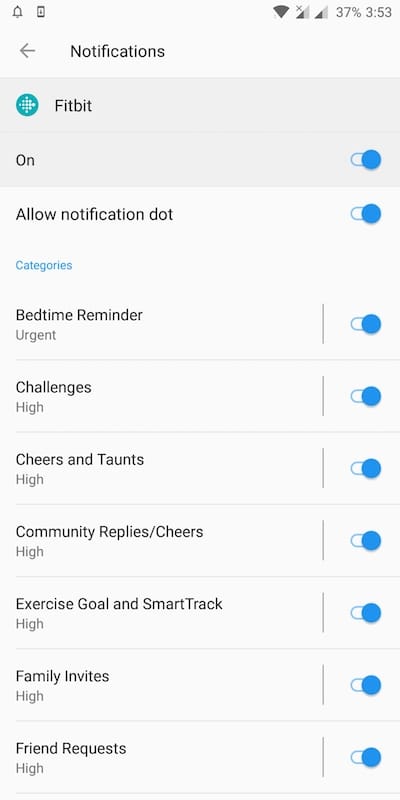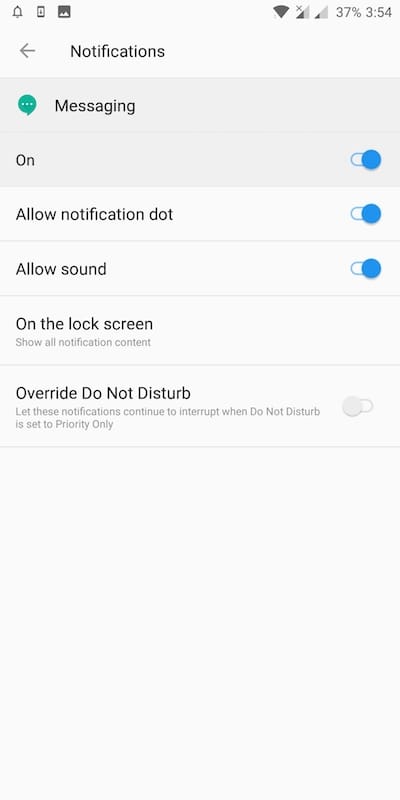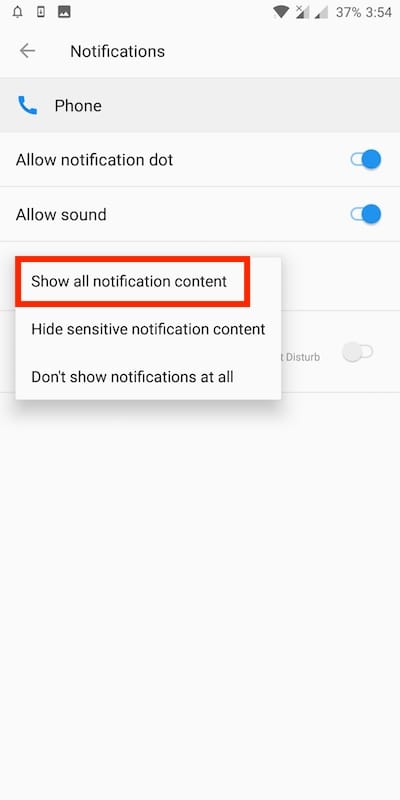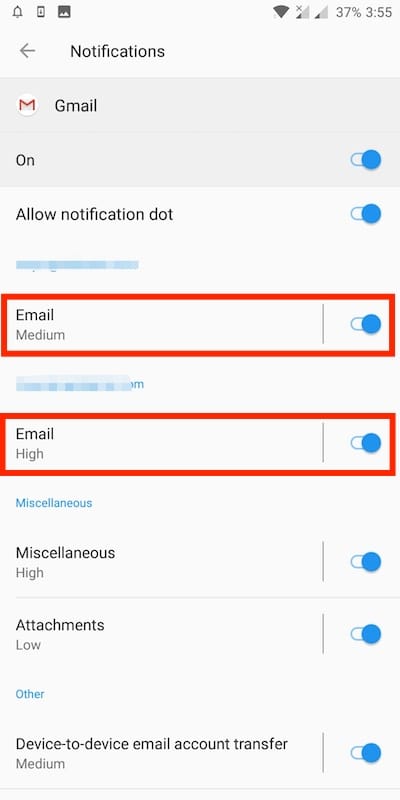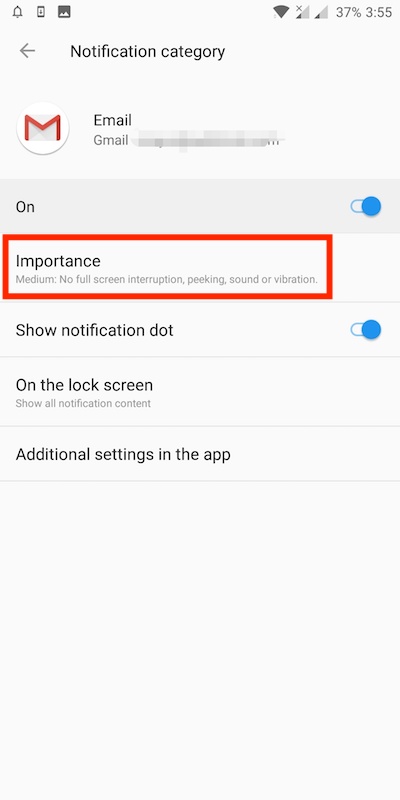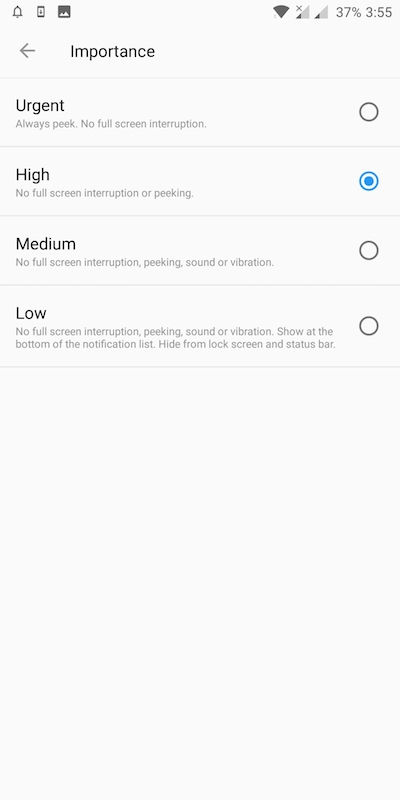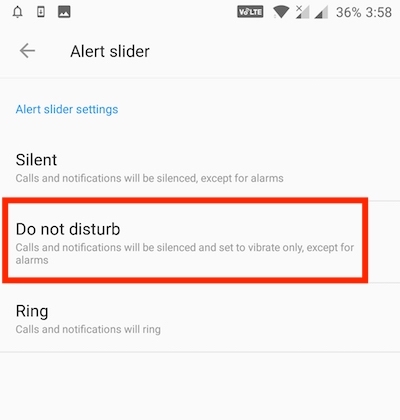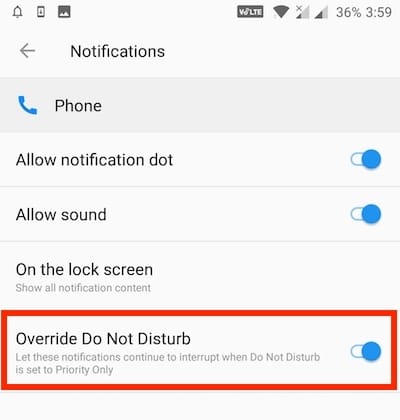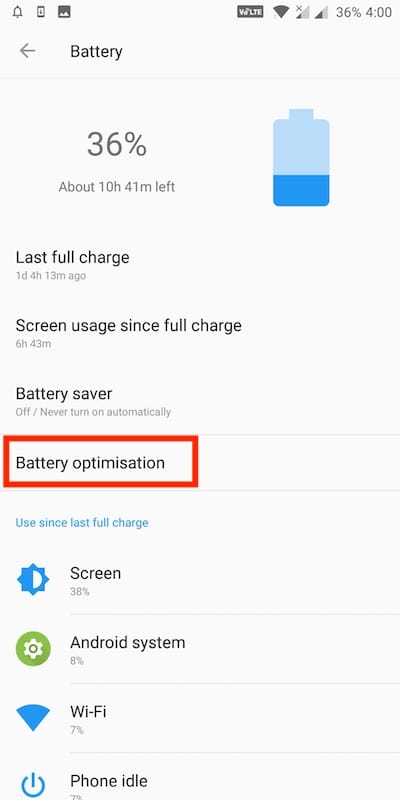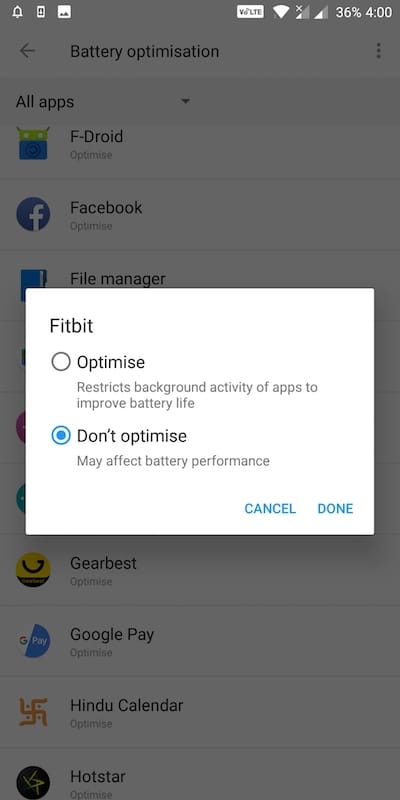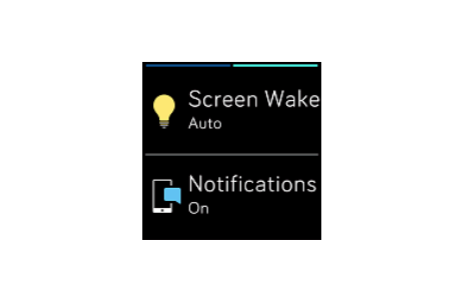Fitbit Versa is an amazing fitness watch that offers various interesting features besides letting you track your health and physical activity. The Versa natively supports notifications so that users can read text messages, answer phone calls, and view app notifications on the watch itself. However, at times notifications stop working on the device and this can happen due to several reasons. Without going into details, let’s find out how to fix the notification issue on Fitbit Versa.
Receive Calls, SMS, Email, and App Notifications on Fitbit Versa
STEP 1 – Verify your Android phone settings
Go to Settings and open Notifications where you’ll find all the apps listed. Now turn on notifications for all the services for which you want to receive notifications on your Fitbit device. This is to ensure you’re receiving notifications on your phone so that they can be pushed on your Fitbit Versa. For instance, to get WhatsApp notifications on Versa you must first receive them on your paired smartphone.
Turning on Notifications for Calls, Messages, and Email
Under notifications, open the Fitbit app itself and enable notifications for all the categories in case they’re disabled. Similarly, turn on the notifications for Messages, Email (Gmail), and Phone app. Make sure the setting for the “On the lock screen” option is set to “Show all notification content”. This will allow your phone to get notifications while it’s locked.
In the case of an email app, ensure that the notification toggle is turned on for all the accounts added. Besides, click on the Email tab > Importance and change it either to High or Urgent. Doing so will allow your phone to push email notifications on priority.
STEP 2 – Disable DND and Background Limits
Turn off Do Not Disturb
Make sure the “Do Not Disturb” (DND) mode is turned off. That’s because your phone won’t be able to send you notifications if DND is enabled. Optionally, you can enable the “Override Do Not Disturb” setting in the notification settings for the above apps. This way you can still receive notifications on your phone and Fitbit Versa even if DND is enabled.
Allow Fitbit app to run in the background
The Fitbit app must be running in the background to get features like all-day sync and app notifications in real-time. However, this will affect the battery life of your phone. Alternatively, you can manually sync Fitbit Versa with your phone using the Fitbit app.
To disable the background restriction of the Fitbit app, go to your phone’s Settings > Battery > Battery optimisation. Locate Fitbit and set it to “Don’t optimise”. Note: This setting might appear differently on your phone.
ALSO READ: How to Factory Reset Fitbit Charge 3
STEP 3 – Verify Fitbit Versa Settings
Make sure the “Screen Wake” option is set to Auto and “Notifications” are turned on. To do so, press and hold the back button on your Versa and swipe left to open quick settings. Now tap to enable both the options if they’re disabled. Setting screen wake to auto will allow you to turn on the screen by simply turning your wrist toward you. While turning on notifications will allow the watch to show notifications from your phone.
Setting up Notifications on the Fitbit App
If you’re still facing synchronization issues then you need to configure the settings on your Fitbit device as well as the Fitbit app. To do so, follow the steps below.
- Make sure Bluetooth is turned on.
- Verify that your Versa is connected via Bluetooth.
- Open the Fitbit app, tap the account icon at the top right and select your watch.
- Tap the Notifications option.
- Choose the notifications you want to enable and a respective app for each of them. For example, select Messages for text messages, Dialer for calls, Gmail for email, and Google Calendar for Calendar events.
- On Fitbit Versa, you can also turn on App Notifications and select the apps you want notifications from. You can also customise the quick replies for all the apps.
- In Sync settings on the Fitbit app, enable the “All-Day Sync” option and tap “Sync Now”.
That’s it! You should now be able to get notifications on your Fitbit Versa. If this doesn’t work then reboot both your Versa and smartphone. Then try syncing them again.
Test if Notifications are working or not
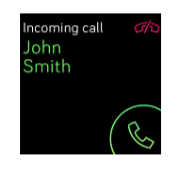
To do so, go to the Notifications option inside the Fitbit app on your phone. Tap the 3 dots at the top right and tap on “Send a Test Call Notification”. You should now see an incoming call notification on your Versa. Note that Versa will let you accept or reject phone calls if it’s paired to an iPhone or an Android phone running 8.0 Oreo or later. Whereas on older versions of Android you can only reject calls.
How to See Notifications on Fitbit Versa
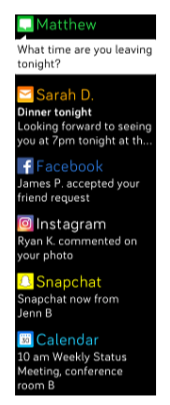
Considering your watch and phone are within 30 feet range and connected, the watch will vibrate whenever you receive a notification. You can read the notification by turning your wrist. Also, you can check the notifications later by swiping down on the clock or home screen while the watch is active. Note that the Versa stores up to 30 notifications and after that, it replaces the older ones with new ones.
References: Fitbit Help | Vid’s Tube YouTube