Earlier this year, Apple announced the macOS High Sierra at WWDC 2017 which was released officially later on September 25. An upgrade over the previous macOS Sierra, the High Sierra with version 10.13 came off as a significant and improved OS that promised to make the Mac more reliable, capable and responsive. With High Sierra, the new Apple File System (APFS) replaces the age-old HFS file system, with an advanced 64-bit architecture that claims to be more safe, secure, and responsive for modern storage Macs, featuring all-flash storage and solid-state drives.
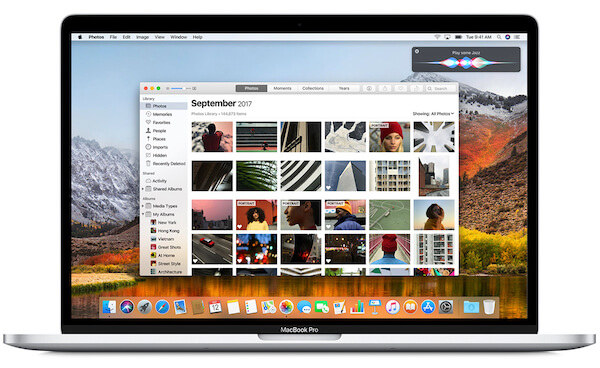
High Sierra also includes a new HEVC (High-Efficiency Video Coding, aka H.265) format for videos that offers up to 40 percent better compression than the standard H.264 format. With this new codec, videos stream better and take up less space on your system.
Fix High Sierra installation error
Coming to the point, several users are facing a problem while upgrading their Mac to macOS High Sierra. To be precise, the installation process simply stops with the message “macOS could not be installed on your computer“. Are you experiencing the same problem and seeing an error that says “An error occurred while verifying firmware. Quit the installer to restart your computer and try again.”?
Don’t worry, you aren’t alone as several users including me encountered the exact same issue.
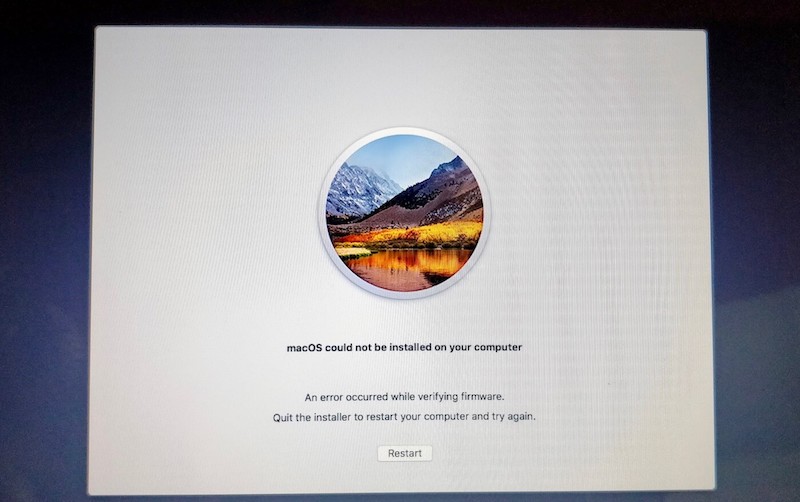
This error could arise if you’re using a third-party SSD on your Mac and in our case, it’s a Samsung Evo 250GB SSD. Regardless of the reason, it’s literally very easy to overcome this ‘error verifying firmware’ issue and normally proceed with the High Sierra installation on a compatible Mac. Before proceeding, make sure to backup all your important data or better perform a Time Machine backup.
Solution:
- Reboot into Safe Mode – To do so, restart the Mac and hold the Shift key while restarting. To ensure you’re in safe mode, simply navigate to About This Mac > System Report > Software. The ‘Boot Mode’ should say Safe.
- Initiate the installation while you’re in safe boot mode – Go to the Applications folder and double-click on the “Install macOS High Sierra” app.
- The installation should go seamlessly without any issues and the entire process should take around 45 to 50 minutes. During the process, the system will reboot several times.
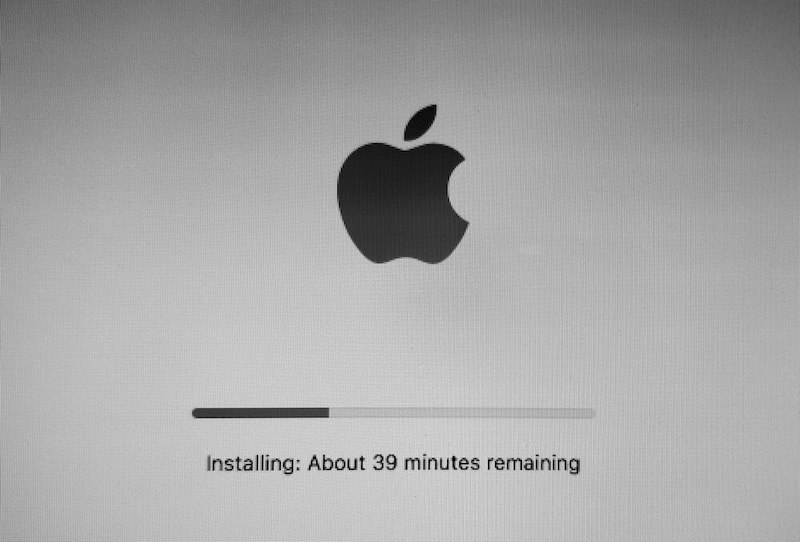
Post-installation, you can verify the macOS version from ‘About This Mac’ and check the new APFS file system in ‘Disk Utility‘.
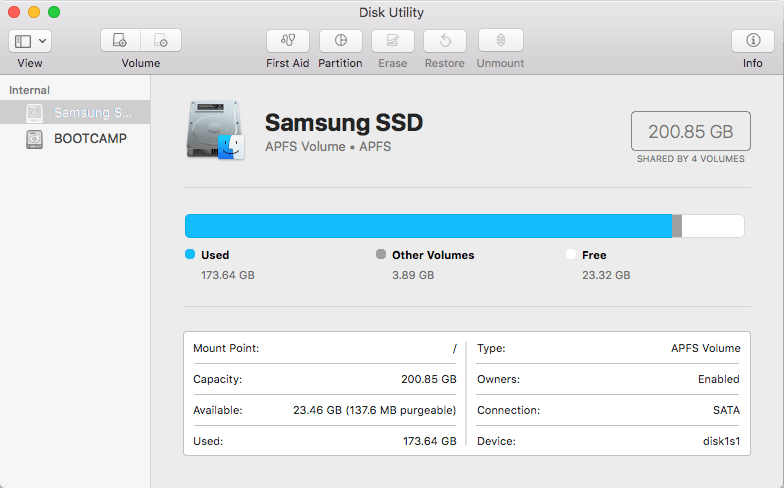
That said, our MacBook Pro (Early 2011) has no problems with the new file system and Windows 10 with Bootcamp NTFS file system continues to run fine as well.
Tip via [Apple Developer Forums]






