Xiaomi Redmi 1S was an amazing entry-level phone (discontinued now), and its successor ‘Redmi 2’ has been recently launched in India. Out of 8GB, around 6GB of free space is available for the users on Redmi 1S which is pretty decent. But once you install 2-3 high-end games on your device, the internal storage can easily run out, and unfortunately, there is no option to move apps to an SD card neither on Redmi 1S nor Redmi 2. Moreover, there is no way to install apps directly on an SD card in Redmi 1S. Luckily, a not-so-complex workaround is available that helps you move the compatible user-installed apps to your external SD card. The process requires Root, rooting Redmi 1s is pretty easy and doesn’t void the warranty too.
Below is a step-by-step procedure to move apps to SD card on Redmi 1s which should come really helpful. Using it, one can easily move apps like YouTube (Data) and big-sized games like Asphalt 8, Dead Trigger 2 to external storage in order to free up a significant amount of in-built storage and make the device smooth.
– Requires ROOT
Guide to Install Apps on External SD card in Redmi 1S
Step 1 – Make sure your Redmi 1S is rooted.
How to Root Xiaomi Redmi 1S –
1. Download the update.zip file and transfer it to the root directory of your internal storage.
2. Reboot into Mi Recovery (Go to Tools folder > Updater > press Menu key and select ‘Reboot to Recovery mode’).
3. In recovery, choose ‘English‘ and then select ‘Install update.zip to System‘. Then Reboot.
4. Now go to Security app > Permission and enable ‘Root permission’. That’s it!
Step 2 –
- Install the ‘FolderMount’ app from Google Play.
- Then open the app and it’ll ask for root access. Simply grant it root permissions by checking the ‘Remember’ option and then select ‘Allow’ for all the prompts.
- In FolderMount, tap the hamburger icon at the top left and select the ‘Apps analyzer’ option. Now select any app that you want to move from internal storage to an external SD card. (Alternatively, you can tap the + icon in the ‘List of pairs’ menu and then manually choose a specific app directory from internal storage to move it.)
- Tap the ‘Create Pair‘ option and then choose ‘Yes’. Then tap the ‘Tick mark‘ icon shown at the top. (Optionally, you can customize the app name, see its source and destination directory path as well.)
- Then click ‘Yes’ to confirm and wait for the file to finish moving.
- Now go to ‘List of pairs’ and tap the pins icon so that that turns green. This mounts the external directory.
That’s it! You should now see a rise in your internal storage space. Note that the files will appear in both memory. Don’t worry, the files that you see in your internal memory are actually located in the external SD card.
Note – After rebooting the device, the pairs somehow get unmounted. Make sure to mount them again by tapping the pins and ensure that they appear green.
Points to be noted –
- 3 pairs can be only added with the Free version of FolderMount
- Not all apps are movable
- You can’t move system apps
- Use a high-speed microSD card, preferably Class 10 for better performance
- The method looks complex but is fairly easy once you get it working for the first time
Bonus Tip – To save camera photos directly to an SD card, open the Camera app and go to its settings. Scroll down and enable the option ‘Save to external SD card’.
Hope you found this post useful. 🙂


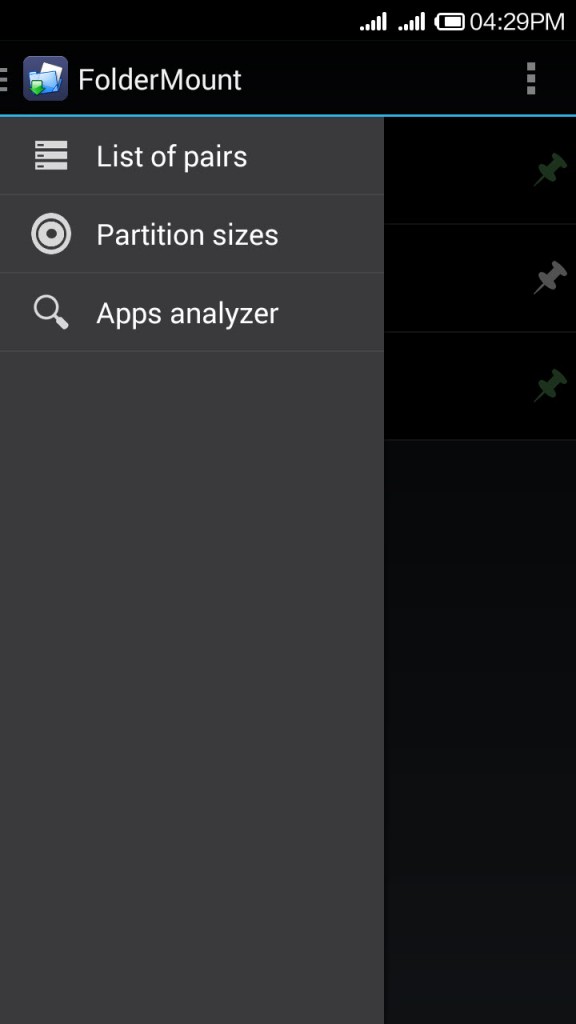
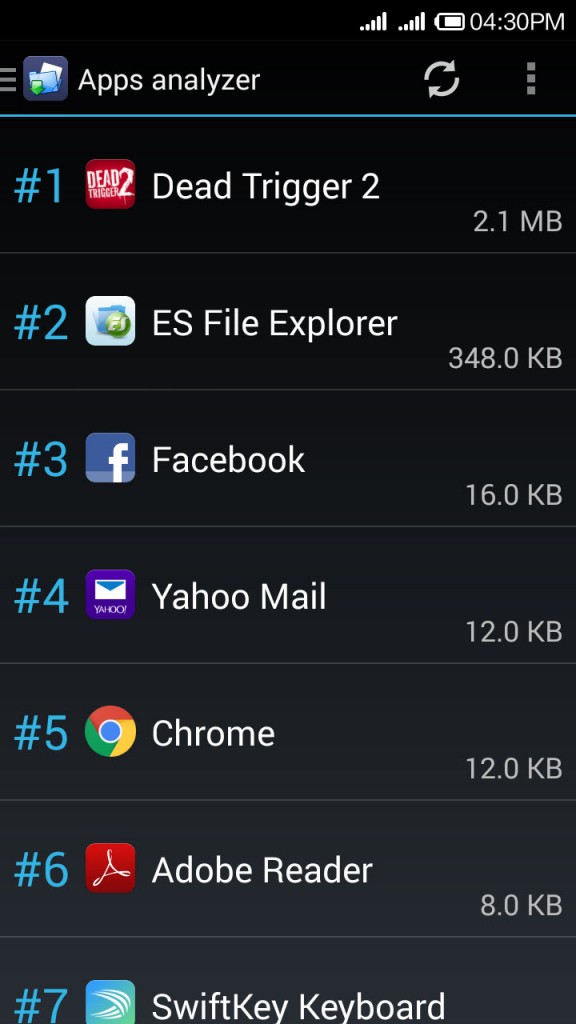
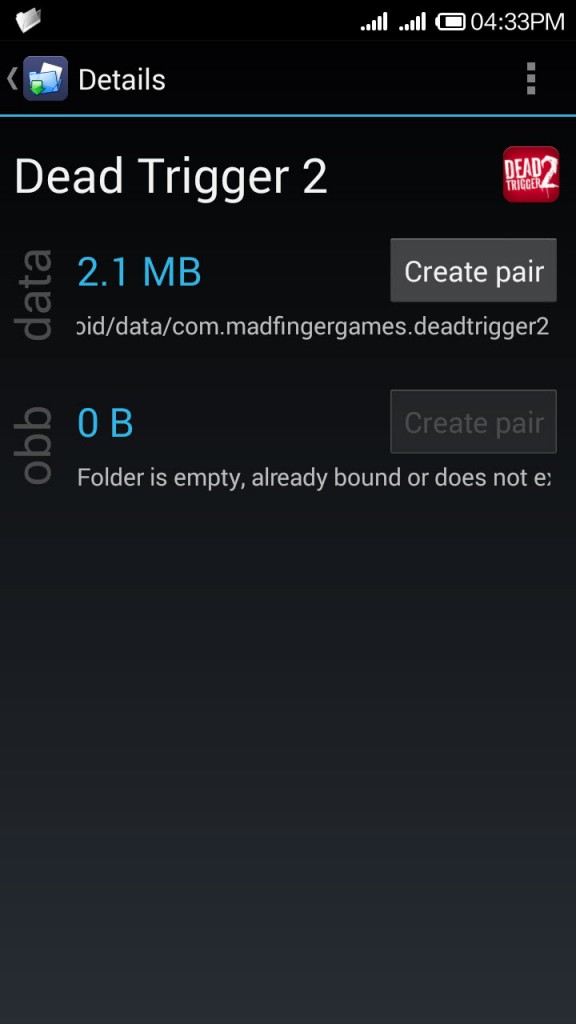
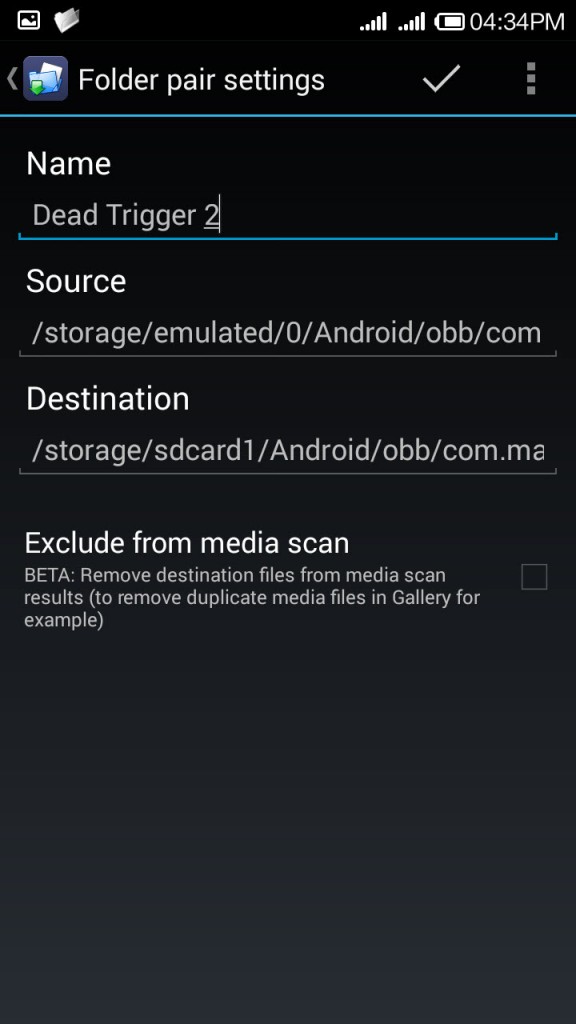
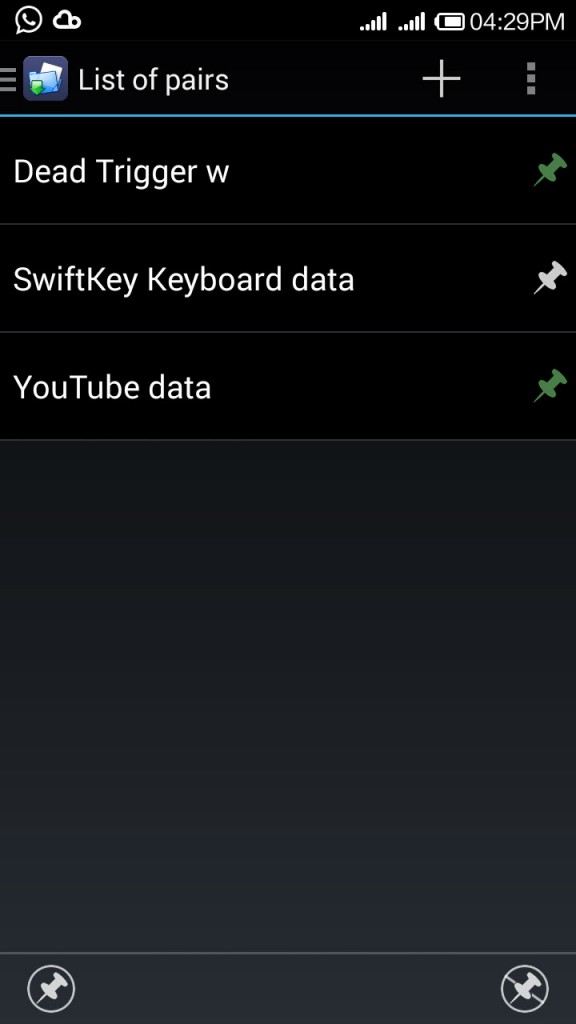
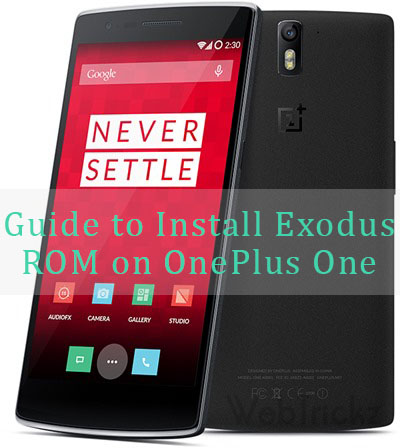





Internal storage is big issue for the person who owns phone with less internal storage. Every time when you try to install the new app, you get a pop message saying you have insufficient disk space. It\’s so annoying and i was fed of it. Thanks for these useful tips; this is going to help lots of frustrated peoples like us.
Its working for redmi2 also?
Thank you Mayur for posting this. I own a Xaiomi Redmi 3. Does process works on my phone?? If not then what do I have to do to root my phone?
Hi, I\’m a xiaomi user. I\’m having problem with the FolderMount. Ther is a popup message \”Checking for root\”, and it stucks there like forever. What should i do ?
i was looking for this since i pruchased redmi 2 prime last 8 months ago. thanks for help borther.
i am not able to see this update.zip folder in recovery mode
please help me
I would like to know WHY Xiaomi removed this option from the S1. I have one of these phones and used to be able to move apps to the SD without any problems, but now, after several updates, it is now \’not allowed\’, i.e., there is no option to do this. What idiot decided this was not something users should be allowed to do without jumping through hoops and risking bricking our phones?