If you want to transfer data like applications, music, and videos from your computer to Android phone OR from Android phone to computer, then you need to connect both the devices using a USB cable connection or pull out the SD card to transfer your data.
However, if your Android device and PC are connected over a common wireless network, then you can easily transfer files wirelessly (over Wi-Fi) without using any USB cable or the cumbersome SD card method. Check the below tutorial carefully:
Note: You can only browse and transfer files to/from the SD card of the phone.
Transferring Data between Android and Computer over Wi-Fi –
1. Make sure Wi-Fi is turned on your phone and both the PC and phone are using the same wireless network/router.
2. Download and Install SwiFTP Server on your Android device from the Android market. Use the given QR code:
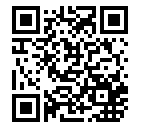
SwiFTP is an open-source FTP server that allows you to connect to your phone over wifi or cellular/3g to upload and download files. Any FTP client can be used.
3. Launch the ‘SwiFTP’ app and click on the ‘Setup’ button. Enter a desired username and password. Input /mnt/sdcard in the Stay within folder entry and click ‘Save’.
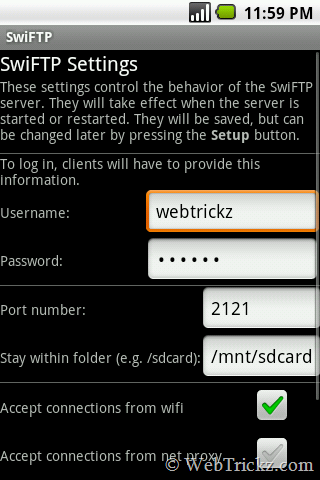
4. Now click the Start button on SwiFTP Server. Let it run and display the Wifi URL.
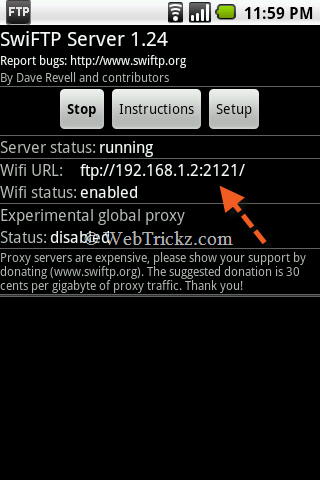
5. Open ‘My Computer’ on your PC now, enter the FTP address (Wifi URL) in the address bar. A dialog box will open as shown below, just enter the username and password that you set up in Step 3. (Tried on Windows 7)
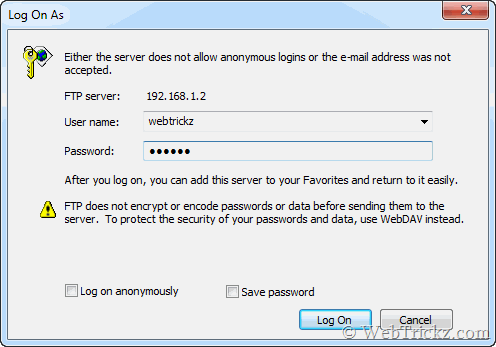
You’ll now be able to manage data on your SD card & transfer files between the computer and your Android device over WiFi. Stop the SwiFTP app after the task is completed.
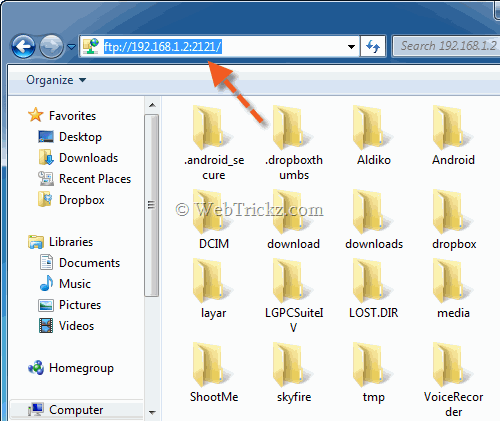
Hope you liked it! Don’t forget to check our ANDROID section for more exciting content.
Thanks, Pratyush for the tip.







Thanks a lot!
I had no idea what I would do at school with my books in my phone I needed the day I didn’t bring my USB cable with me and my laptop doesn’t support bluetooth! This has been of great help and expands the android phone functionality. Great software, great article!
By the way, the ‘stay in folder’ field is not always to be filled with “/mnt/sdcard”. My Motorolla Cliq running Eclair rejected that and accepted “/sdcard” and worked like a charm.
Thanks again!
AWESOME. It works. Highly recommended. Thanks. Hopre your listing shows up at the top of the google search. This app should be made available on market.
works!
Try PushDoc for file transfer, it’s free and has many cool features, including an integrated file manager on the phone
can u plz tell me the password for the 5th step….i m stuck on that! 😀 thanx inn advance.
wOw Man its relly cool. A charm for android! thanx mate.! 😀