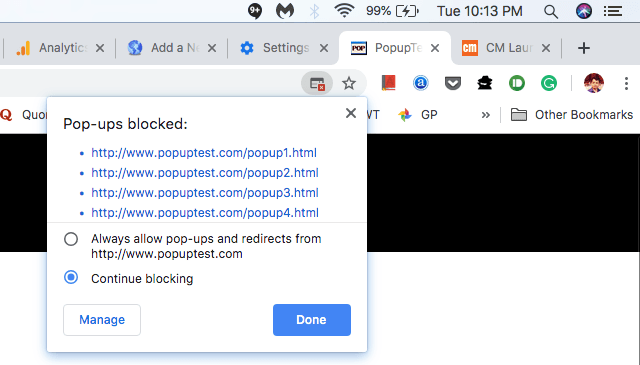
You must have seen an icon in the address bar of Google Chrome whenever a pop-up is blocked. Most people usually block pop-ups because they tend to infect the computer with ads, spam, and malware. Pop-ups can hinder the browsing experience by forcing redirects and hijacking the browser.
Thankfully, pop-ups are disabled by default in Chrome which prevents them from automatically appearing on the screen. At the same time, not all of them are intrusive and are often used by credible websites such as banking to display web content in pop-up windows. Such pop-ups need to be allowed and if you frequently get pop-ups from legitimate sources then it is better to disable the pop-up blocker on Chrome.
How to turn off pop up blocker on Chrome
In Chrome, one can allow or block pop-ups from a specific site or choose to completely enable or disable the pop-up blocker. The option to turn off the pop-up blocker is hidden deep inside Chrome settings. Here is how to disable the Chrome pop-up blocker such as to always allow pop-ups from all the websites.
Follow the steps below to enable or disable this setting on a computer, Android, iPhone, or iPad.
On Desktop (Windows or Mac)
- Open Chrome on your computer.
- Click More (three dots) from the top right and select Settings.
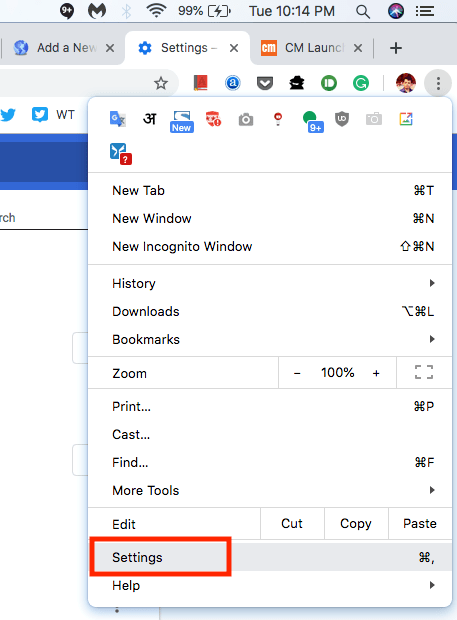
- Scroll down to the bottom and click the “Advanced” option.
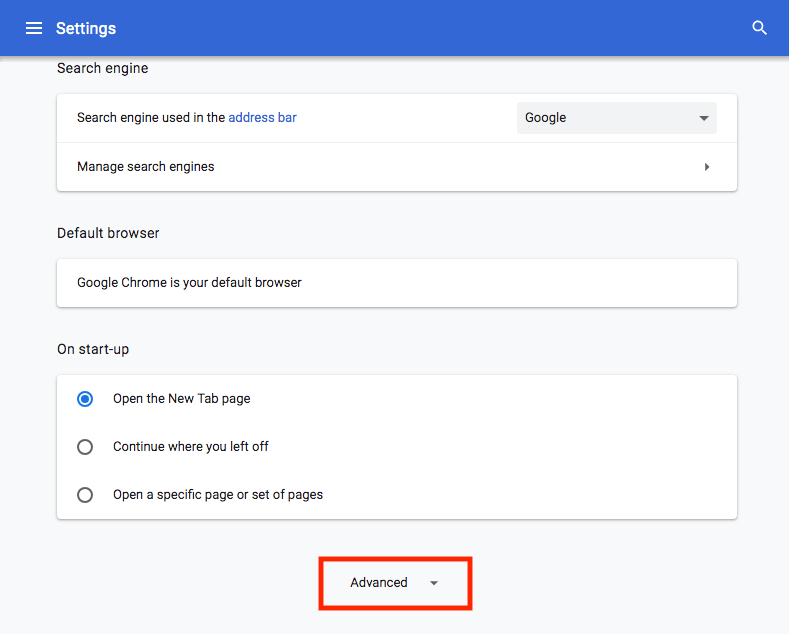
- Under “Privacy and security”, click “Content settings”.
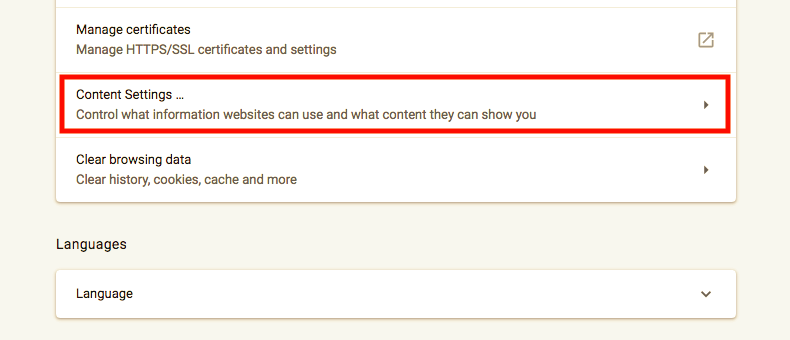
- Look for “Pop-ups and redirects” and open it.
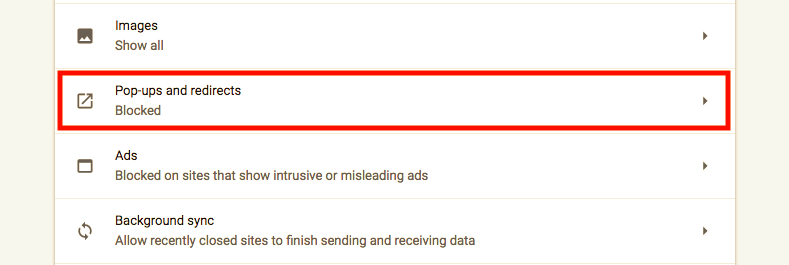
- Now enable the “Blocked (recommended)” toggle button such that it changes to “Allowed”.
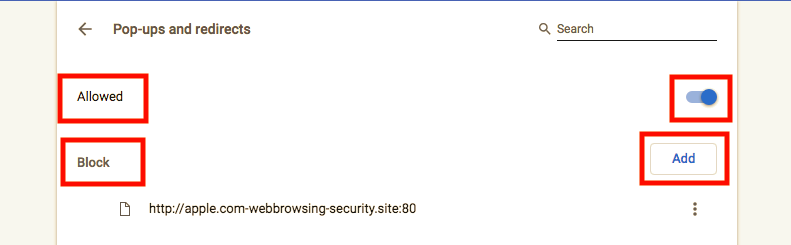
- That’s it! The pop-up blocker will be disabled.
Tip: Type chrome://settings/content/popups in Chrome’s address bar and hit enter. Doing so will take you directly to the “Pop-ups and redirects” setting page.
You can also choose to selectively block pop-ups from certain websites by adding their domain or URL to the block list. To do so, click Add and enter the website’s address in this format [*.]example.com.
ALSO READ: How to mute a tab instead of an entire site in Chrome
On Android
- Open the Chrome app.
- Tap More (3 dots) from the top right and select Settings.
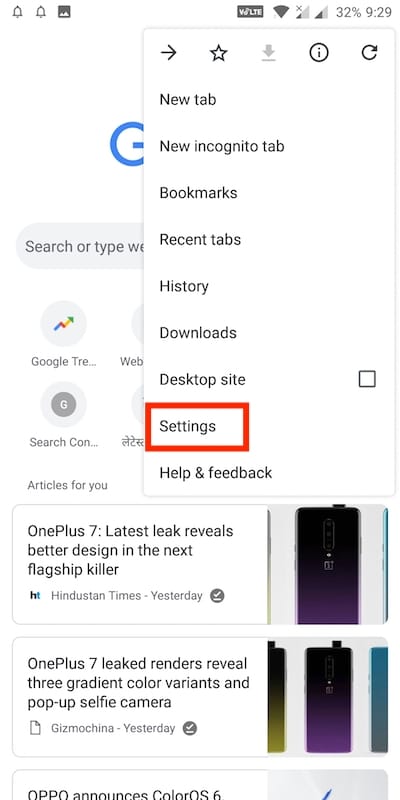
- Tap on Site settings > Pop-ups and redirects.
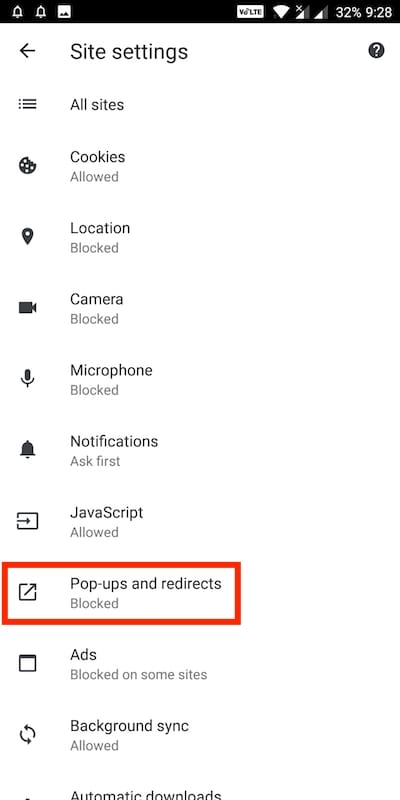
- Now turn on the “Pop-ups and redirects” setting such that it shows “Allowed” (blue icon).
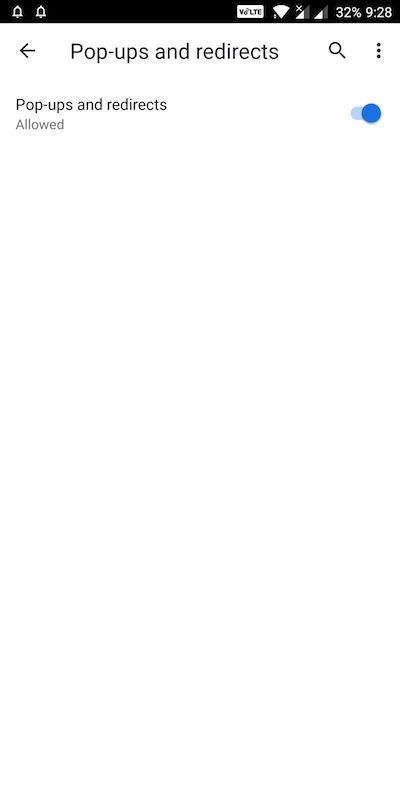
ALSO READ: Stop websites from asking to send notifications in Chrome
On iOS (iPhone or iPad)
- Open Chrome on your iOS device.
- Tap More > Settings.
- Open Content Settings > Block Pop-ups.
- Toggle the setting for Block Pop-ups to on or off.
It’s worth noting that enabling the pop-up blocker will force Chrome to automatically display all the pop-ups including the inappropriate ones.







Thank you it is really useful