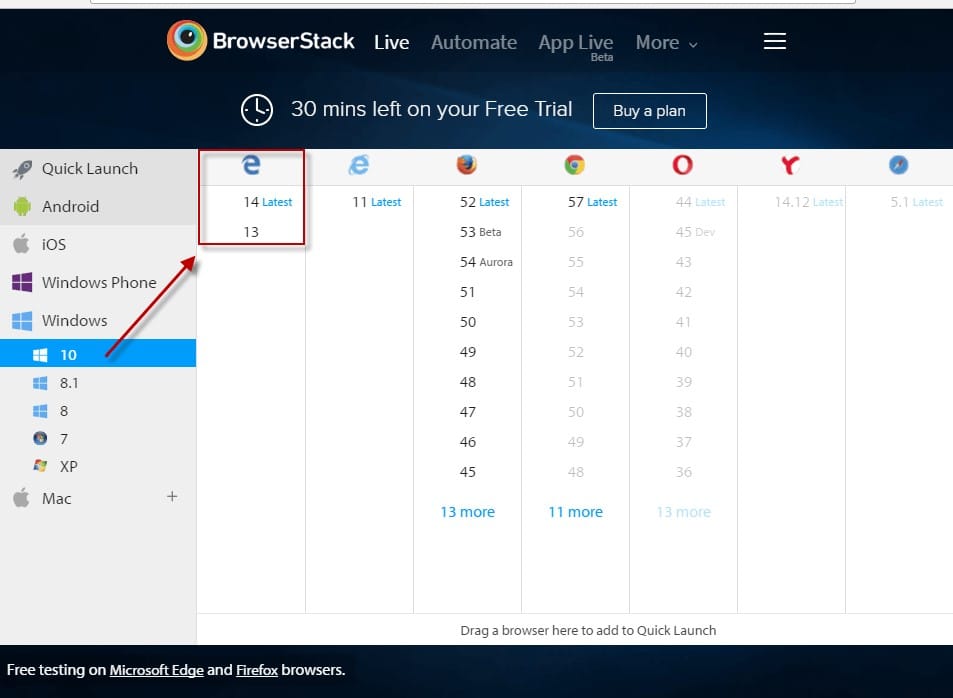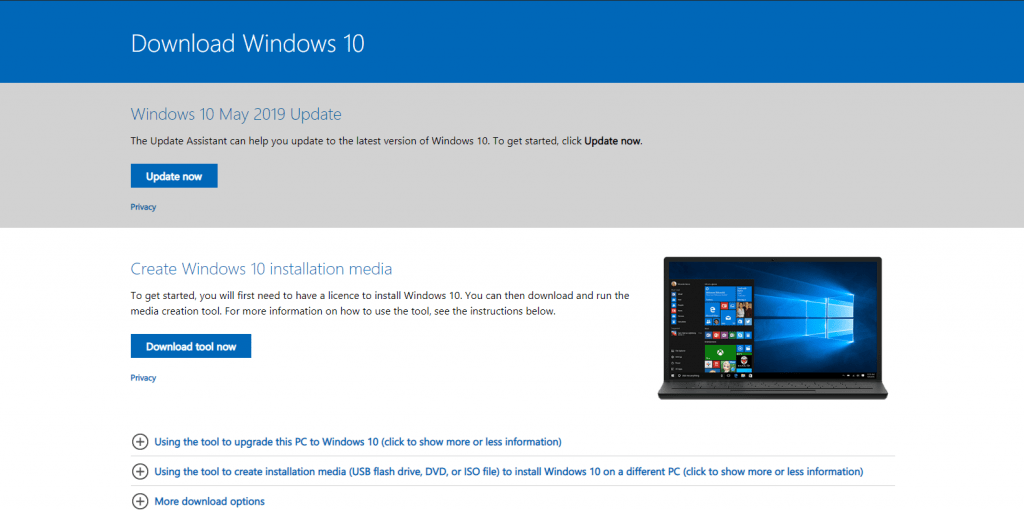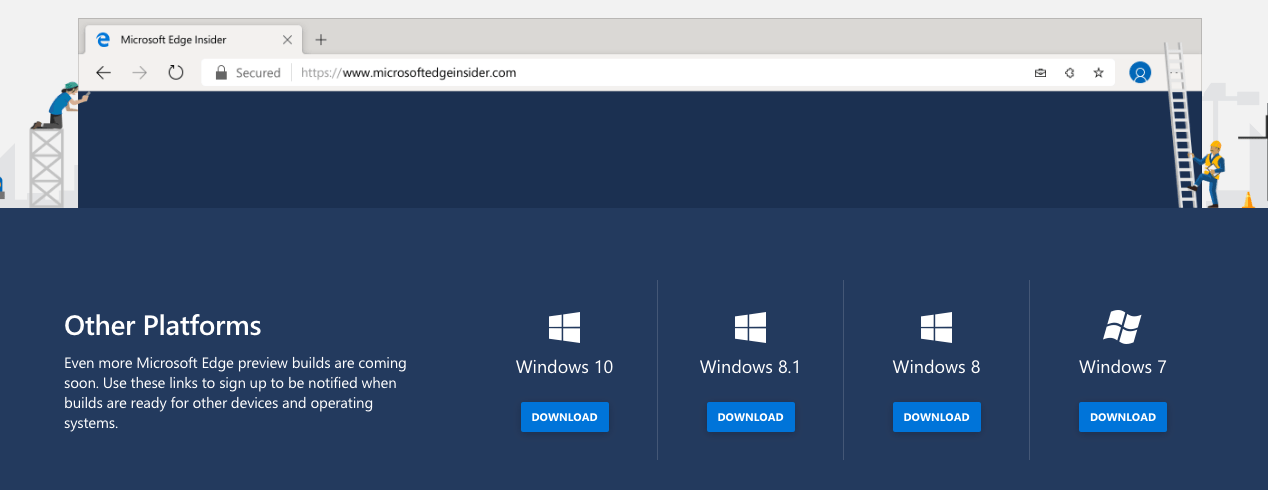Microsoft Edge, the default browser that ships with every build of Windows 10 is loved by many and hated by most. Edge is a half-decent attempt by Microsoft to build a usable browser that is snappy. If you have become accustomed to Edge, it certainly is hard to switch. If you are running an older machine with Windows 7 or 8 then you may want to install Microsoft Edge browser on Windows 7 and Windows 8. Let’s see how you can achieve this feat on systems running Windows 7 and Windows 8.
Ways to install Edge browser on Windows 7 and Windows 8
You might be aware that Edge isn’t officially supported on the previous version of Windows. Microsoft is also working on a new version of Edge, based on Chromium which is also the building block for the Chrome browser. It will be compatible with Windows 7 and 8 natively. However, until the stable build arrives, you can use the below workarounds to get Edge on a Windows 7 or Windows 8 machine.
Method 1 – Using BrowserStack To Run Edge
BrowserStack is a cloud testing platform meant for developers to test their features on a browser that they don’t have installed locally. BrowserStack allows you to run virtual images and virtual builds in a cloud environment without requiring you to download heavy virtual machine software and system images to run programs.
Microsoft has partnered with BrowserStack to allow for free usage of Edge on its platform. The page can be accessed here. You will need to create an account before you can access it though.
- Open the Browserstack page.
- Log in and go to your dashboard.
- From the left menu, select Microsoft and select Windows 10
- Click on Edge and the virtualization should start.
- This will launch a localized virtual machine that runs on the cloud in your browser itself and will allow you to then use Edge inside your browser.
Browserstack has some latency issues which you will experience due to the platform being completely virtualized in the cloud. It, however, gives you an easy way to use Edge on your system.
Method 2 – Using a Virtual Machine on your system to install Edge browser locally
For this method, you need to install virtualization software on your system such as Virtualbox, Vagrant, Hyper-V, or VMWare. Let’s take a look at how you can install the Edge browser on Windows 7 and Windows 8 in VirtualBox.
- Download Virtual Box and install it on your system.
- Ensure you have 7-Zip or Winrar to extract the image.
- Download the VM image for Edge from Microsoft’s website.
- Select MSEdge on Win10 (x64) Stable 1809 under Virtual Machine and select platform as VirtualBox.
- Extract all the files from the zip you downloaded and save them preferably on the desktop.
- Open Virtual Box and press Control + I
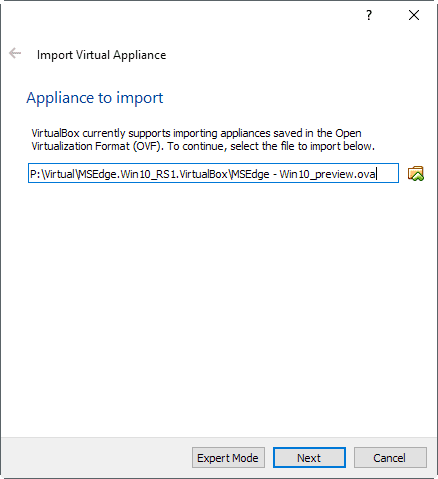
- Click on the small file icon and navigate to the extracted file from Step 3. It will have a .ova extension.
- Click next, you will see a hardware configuration page. Configure it as per your system. A safe config is 30 to 50% of your system’s resources. Please ensure at least 2 GB of RAM is allocated to the VM.
- Once done, click Import and allow the process to complete. It may take a few minutes.
- The VirtualBox dashboard will open up after configuration. Click on MSEdge-Win10_preview and you should be taken to a virtual desktop in the VM.
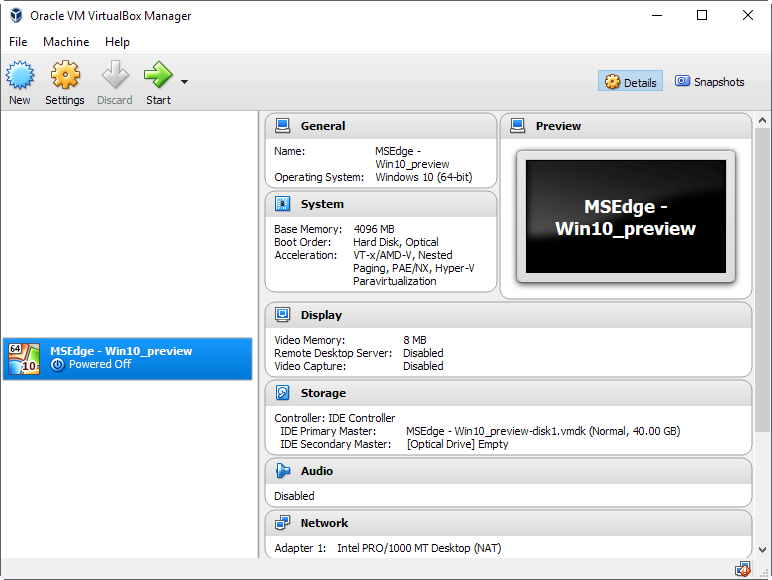
- The default username is IEUser and the password is Passw0rd!
- Once you log in, you will then be able to click on the small e Icon to open and use Edge.
- You will be able to use Edge as if it is installed locally on your machine.
Some things you should keep in mind –
- The VM images expire after 90 days and you need to reinstall it.
- All the data saved in the VM clears itself when an image expires.
- You are recommended to keep a snapshot of the settings and files for ease of use.
Method 3 – Make Your Current Browser Look Like Edge
Edge has a good, minimal, and clean user interface. You may like its look and if that is what you are after then you can make Firefox look like Edge with the help of a Theme. Currently, only Firefox supports the theme, so if you are a Chrome, Opera, or Internet Explorer user then you are out of luck. To skin Firefox to look like Edge –
- Download and Install a plug-in called Stylish from the Firefox repository.
- Once you install it, navigate to the userstyles page.
- Click on install with Stylish.
- You can choose between light and dark themes while installing.
- Click on install and a window will pop up, you can choose to either preview or directly install it.
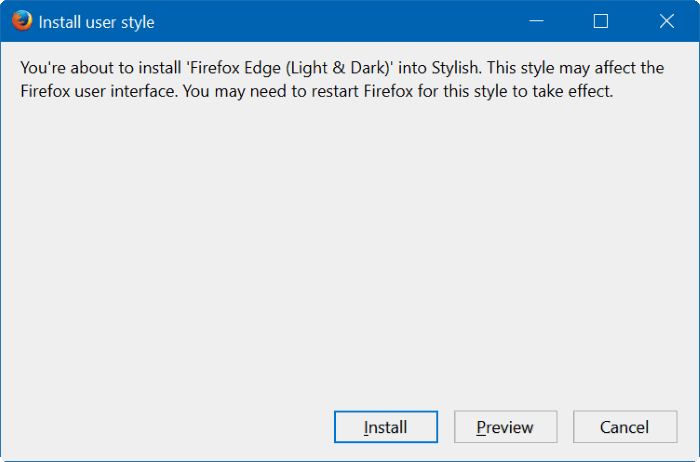
- Once installed, voila! Your Firefox will start looking like Edge as you can see in the image.
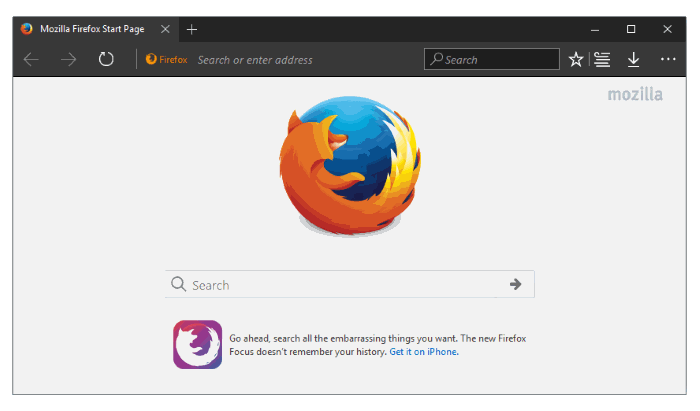
The Easiest And The Most Effective Way To Experience Edge
While these workarounds allow you to use Edge, they aren’t the best solutions. The easiest way to use Edge is to install Windows 10 on your system. You can easily upgrade from your Windows 7 or Windows 8 computer to Windows 10 by using the Windows Media Creation tool. Windows 10 brings in a host of new usability as well as security features and I strongly recommend you to upgrade, especially if you are still using Windows 7.
At the same time, if you don’t want to resort to the above-listed workarounds just to install Edge on your unsupported Windows then you can simply download the Dev build of Chromium-based Edge, which is now officially available for Windows 7, Windows 8, and Windows 8.1. It’s worth noting that since it is a developer build, it would be less stable than a final build.
How can you Uninstall Edge?
If you are someone who can’t stand Edge on your Windows 10 machine, here is an article with a step-by-step procedure to uninstall Edge browser. There are some good reasons why you should just leave it dormant. However, if you wish to, you can uninstall it.
If you have any comments or suggestions, feel free to share them in the comment section below.