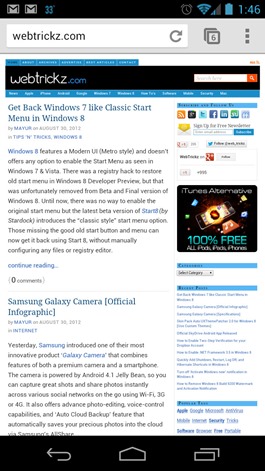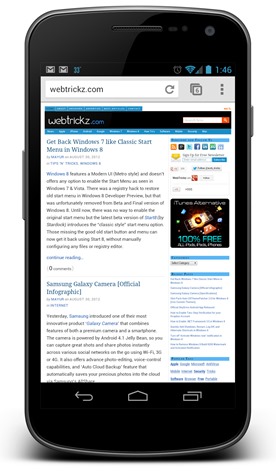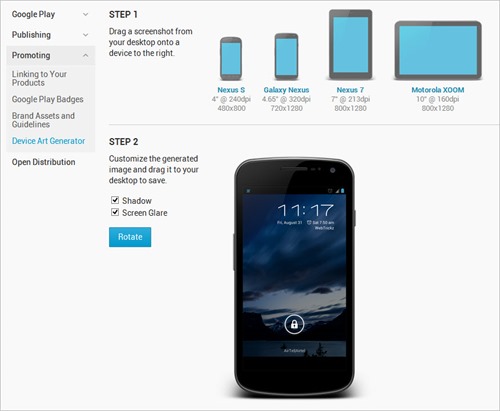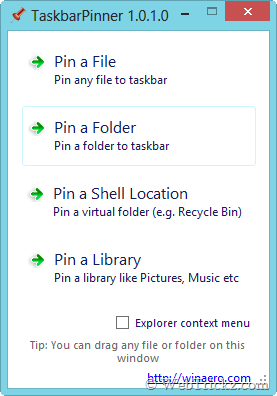You must have seen a lot of devices (phone or tablet) featuring beautiful artworks, showcased on various sites. Well, those aren’t real photographs of a device depicting its interface or other software functionalities. This is done through editing in Photoshop, etc. where the screenshots captured on the device are embedded in real device frames afterward.
This surely provides a better visual context to the app screenshots but at the same time, it’s a cumbersome job for bloggers and app developers, who wish to add device art to the original image for promotion on their website. However, most companies certainly use specialized tools to generate real device artwork.
Google has now officially made available ‘Device Art Generator’ on the Android Developers website. This online tool is very easy to use and handy, as it lets you easily add your mobile phone or tablet screenshots to some latest Google Android devices. You can add frames of devices such as Nexus S, Galaxy Nexus, Nexus 7, and Motorola XOOM to your screenshots in just a few clicks without requiring any skills or Photoshop.
The device art generator allows you to quickly wrap your app screenshots in real device artwork. This provides better visual context for your app screenshots on your web site or in other promotional materials.
1. Simply take a screenshot of your device and move it to the desktop on your computer.
Note: The screenshot should be in PNG format and its image resolution should exactly match the relevant device resolution.
Tip: Use Volume down + Power key to take the screenshots on Galaxy Nexus & Nexus 7.
2. Next, visit http://developer.android.com/distribute/promote/device-art.html
3. Drag the screenshot from your desktop onto the corresponding device listed there.
The device art will generate instantly. You can also customize the generated image (add shadow and screen glare). Click to download or drag the image to the desktop to save it.
I hope you found this tip useful. 🙂
Update: Now you can add frames for Nexus 4 and Nexus 10.