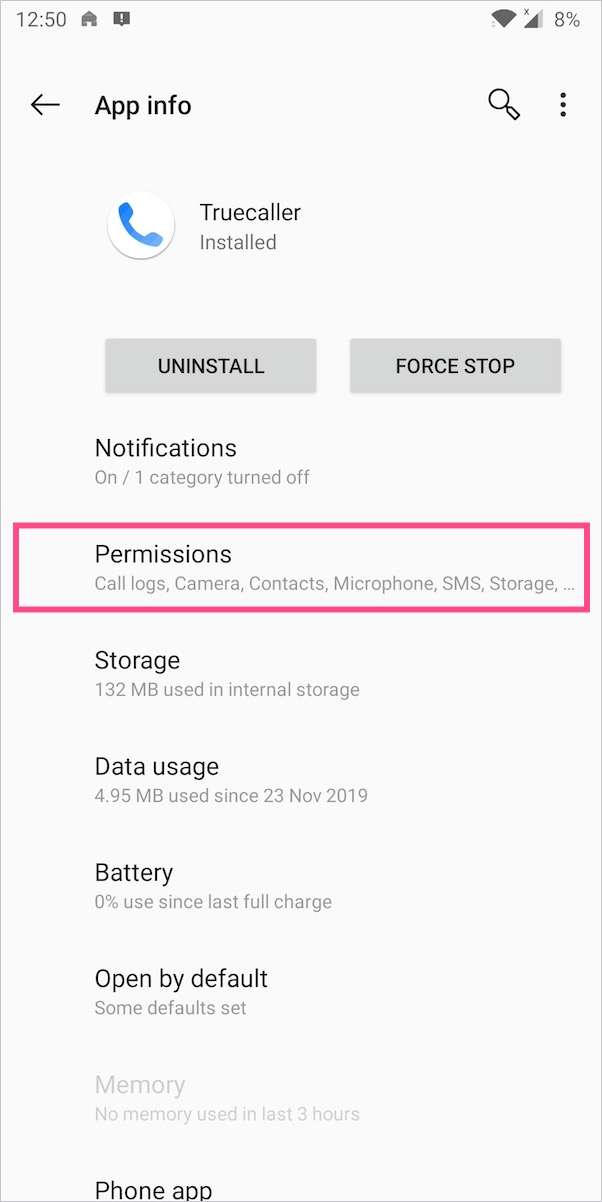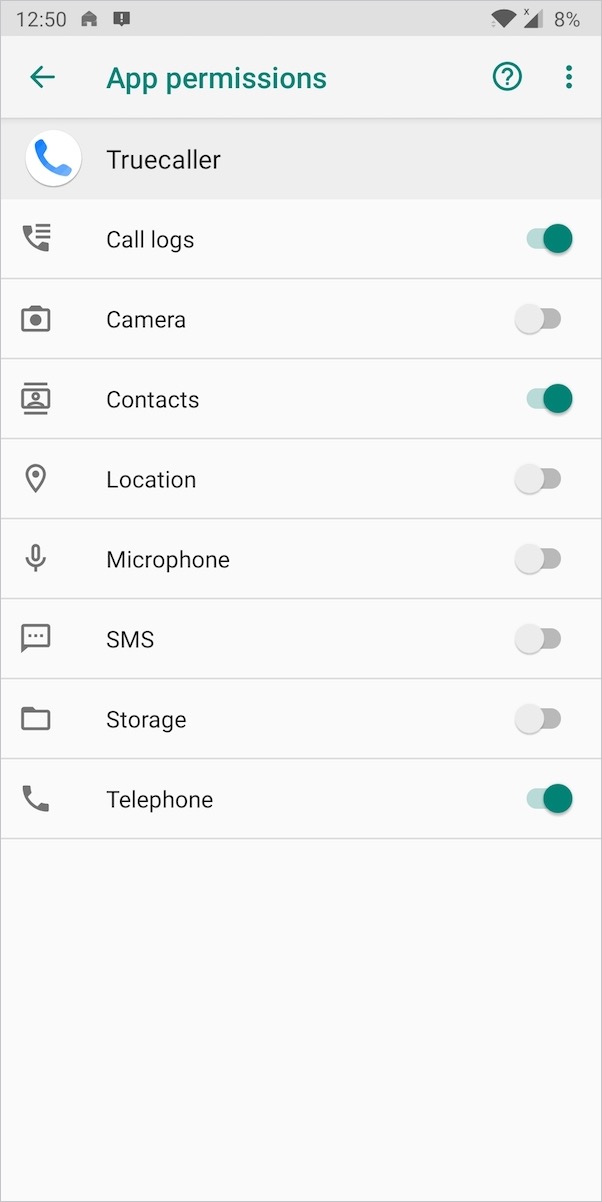Truecaller asks to set itself as the default phone or calling app right after installation. A similar thing happens after you install a third-party browser, app launcher, messaging app, or gallery app. Truecaller prompts users to make it the default app so that it can replace the stock calling app or dialer on their phone.
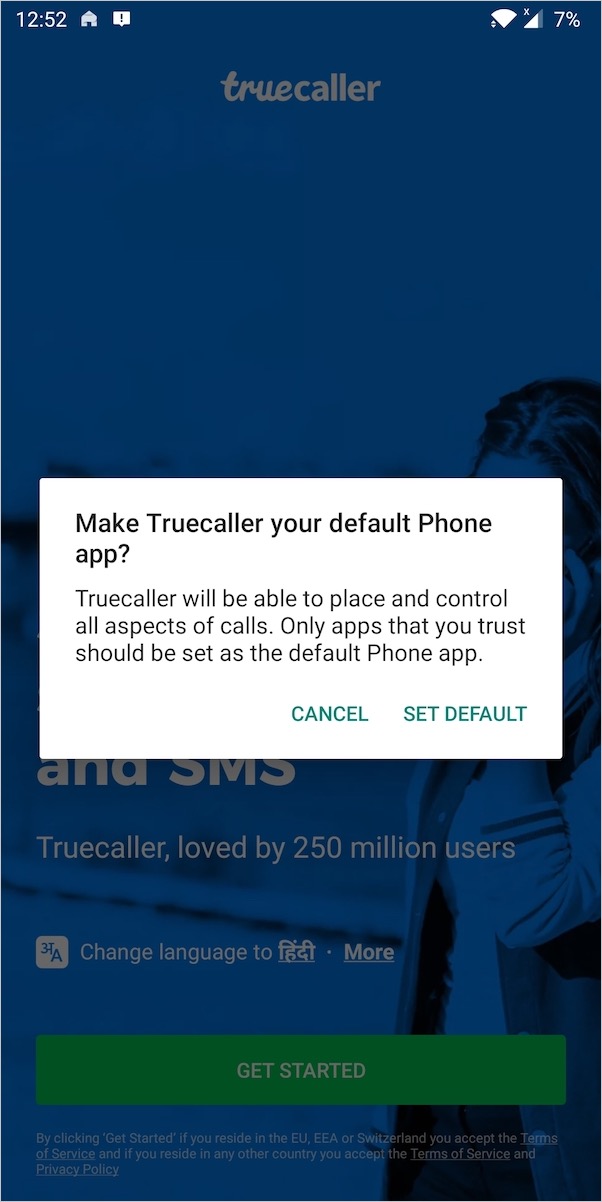
Once you set Truecaller as default, the app automatically enables all the below permissions.
- Contacts
- Call logs
- Phone
- Camera
- Microphone
- SMS
Perhaps, if you have set Truecaller as the default phone app until now then you may now want to revert your decision. Here are a few reasons why you might want to do that.
- After the recent update, Truecaller automatically replaces your phone’s default phone app. It does so by replacing the default calling interface with its own full-screen caller ID.
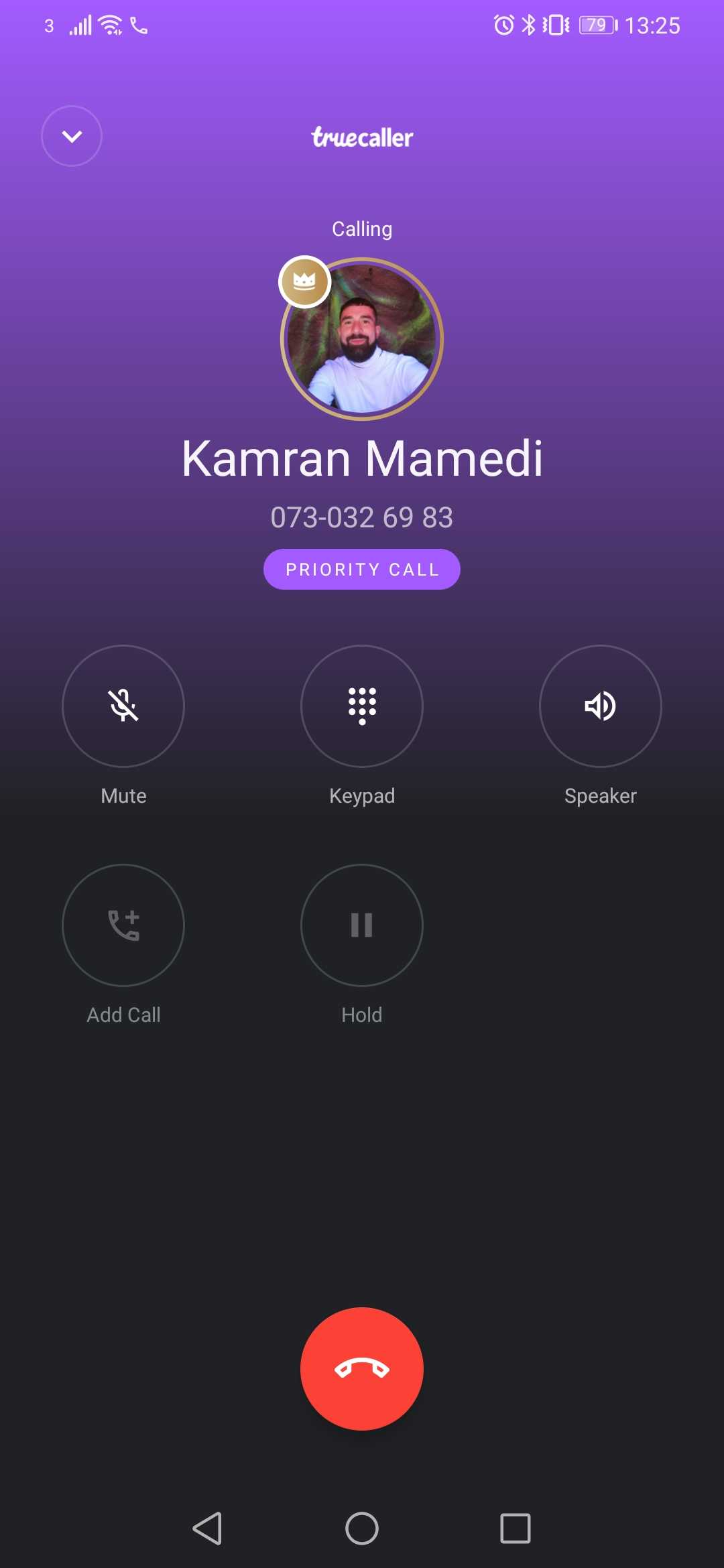
Truecaller’s new full screen caller ID interface - The major downside of Truecaller’s new full-screen UI is that it completely hijacks your stock dialer screen. This blocks access to the stock dialer features such as the call recording feature.
- You simply don’t like the new calling interface and prefer to use the default dialer instead.
Thankfully, Truecaller has reversed its decision and pulled the update that forced users to use the full-screen caller ID. Hence, you might not see it unless you’re running an older version of the app.
How to Remove Truecaller as the default dialer
Nevertheless, let’s see how you can change the default calling app back to stock. This way you can continue using Truecaller (to detect spam calls and unknown numbers) without losing the stock dialer features.
Method 1 –
- Go to your phone Settings and open “Apps & notifications”.
- Tap the “See all apps” option under the recently opened apps.
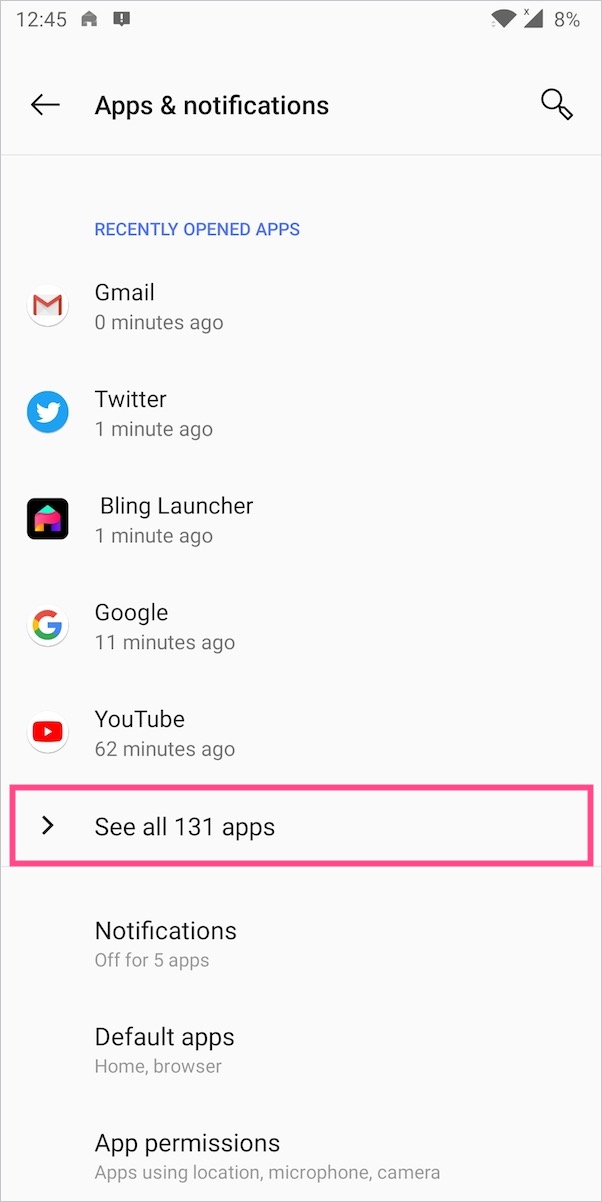
- Scroll down and look for the Truecaller app.
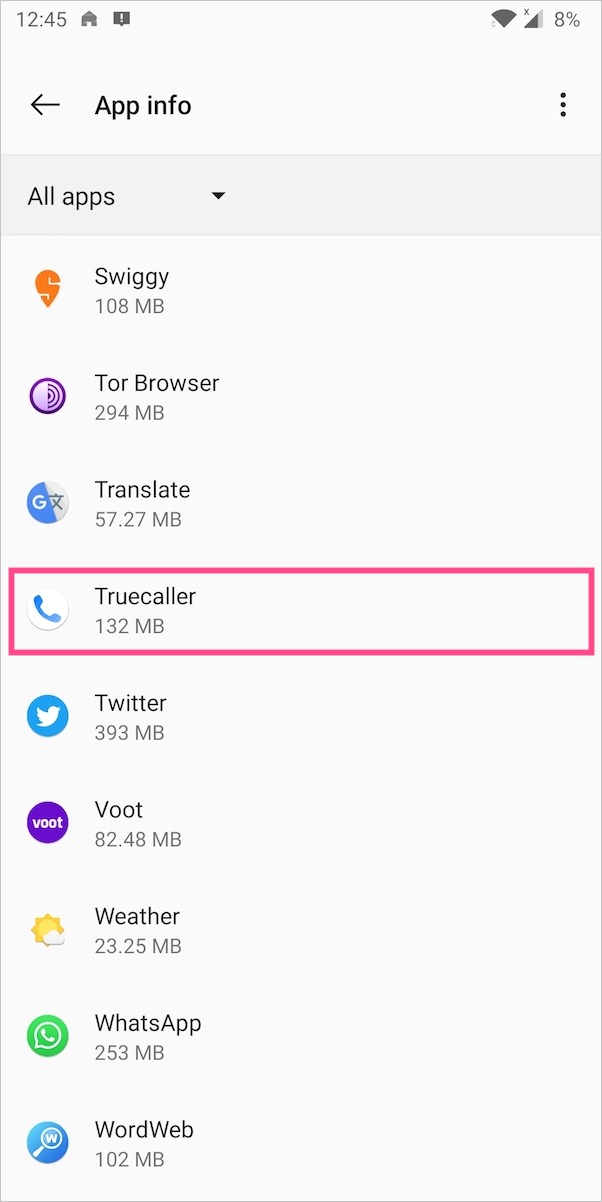
- Tap Truecaller from the list and look for the Phone app or Calling app.
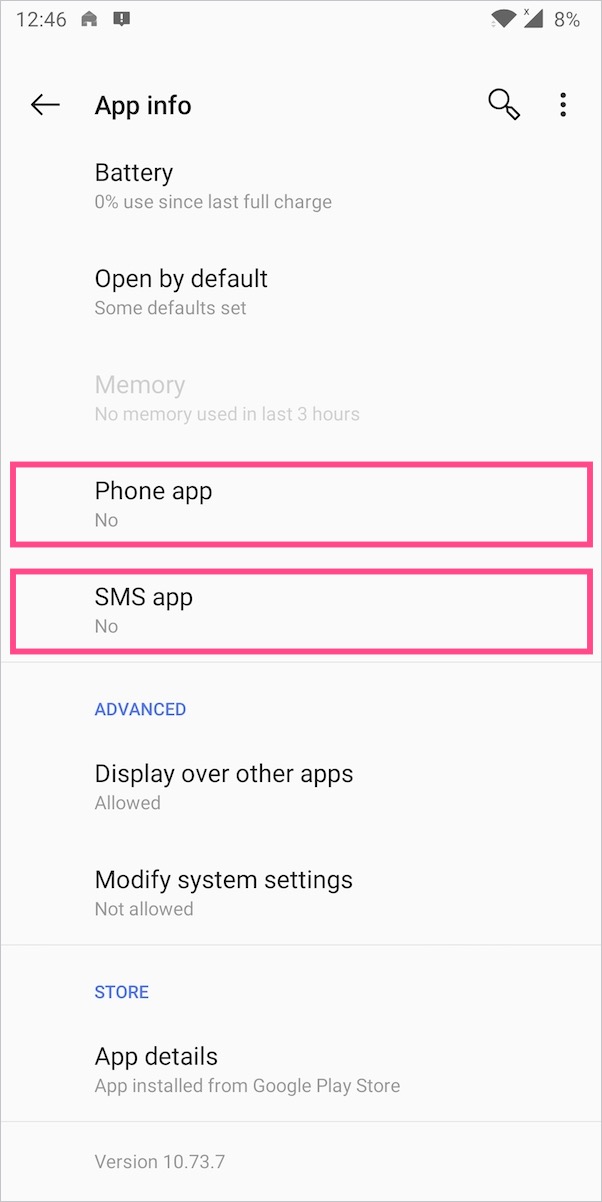
- The Default apps setting will open up. Tap the “Phone app”. Truecaller would be set as default.
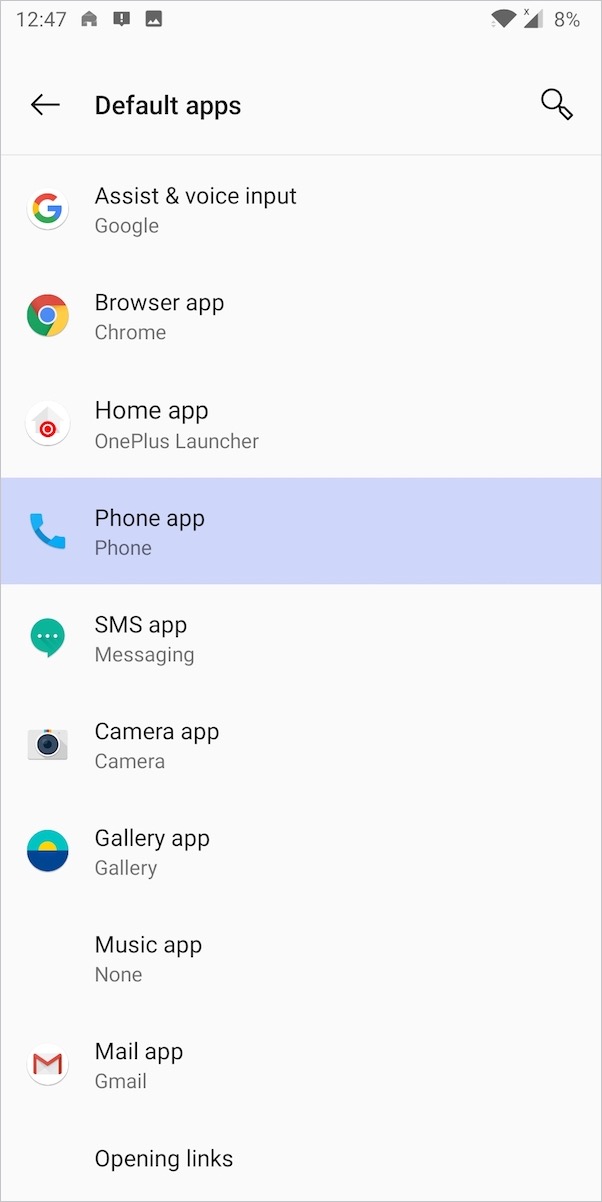
- To set Phone as the default app, select Phone (System) and get back to the home screen.
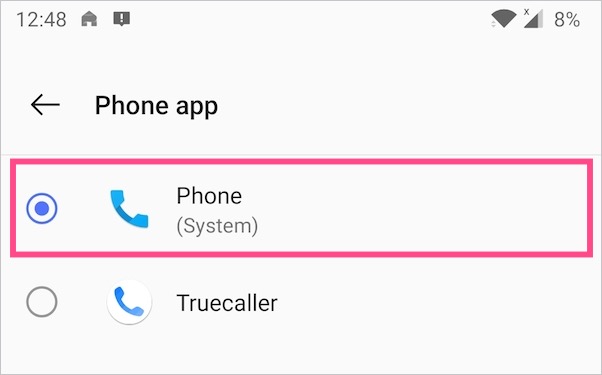
That’s it. Now Truecaller won’t be your default calling app anymore. You will now see the old Caller ID UI with a floating window during incoming calls.
NOTE: The interface to navigate across the Apps list and Default apps could slightly vary depending on your smartphone’s custom UI. The above steps apply to OnePlus phones running OxygenOS.
Method 2 –
- Open your phone Settings and go to Apps > Default apps. On Samsung phones, open Apps then tap the 3-vertical dots at the top right and select Default apps.
- Tap the Phone app.
- Now select Phone (System default) instead of Truecaller. That’s it.
Remove Truecaller as the default messaging app
Truecaller needs certain permissions to offer the native functionality in case you DON’T set it as your default phone app.
While asking for necessary permissions, the app also seeks permission to “Send and View SMS messages”. In case you don’t want Truecaller to read your text messages then make sure NOT to grant this particular permission.
Meanwhile, if you have set Truecaller as your default SMS app earlier then you can undo your choice. To do so, follow the above-stated steps and select “SMS app” instead of the Phone app in step #4. Then set Messages as the default SMS app.
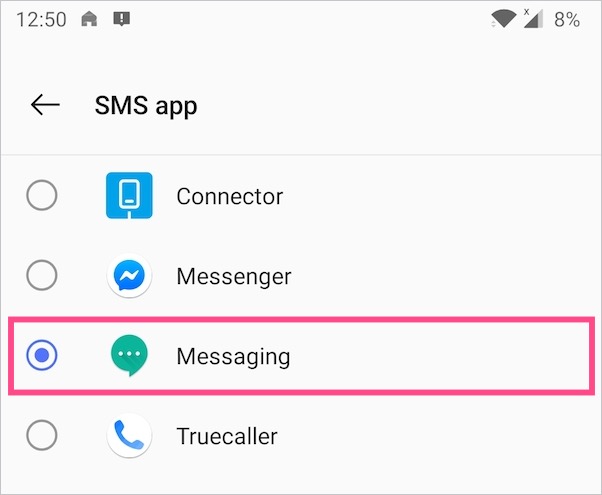
How to disable Full Screen Caller ID on Truecaller
Update (November 23, 2020) – In the new version of Truecaller for Android, Full Screen Caller ID is enabled by default if Truecaller is set as the default dialer.
The biggest drawback of Truecaller’s full-screen calling interface is that you can’t access your stock dialer anymore. Moreover, you won’t find the call recording feature in the Truecaller app, even if your phone supports it natively.
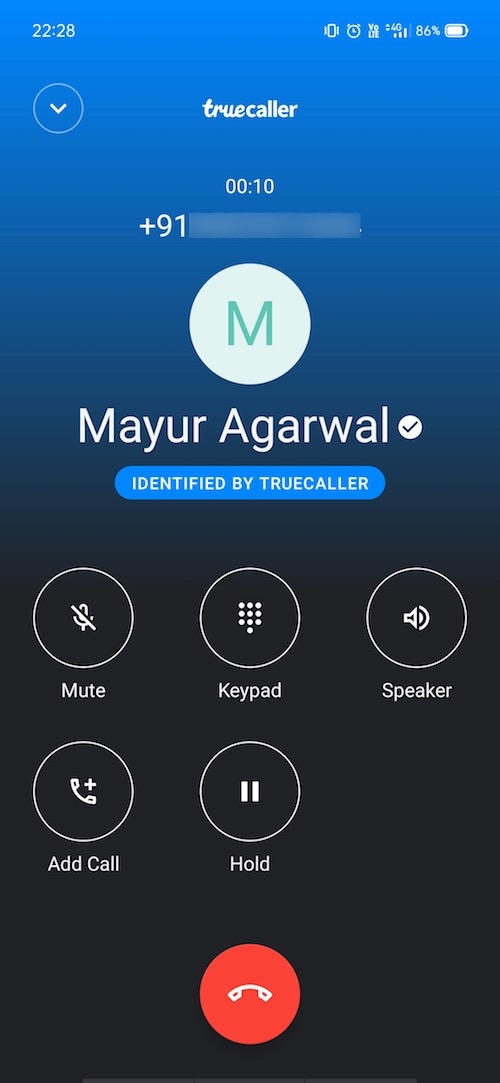
Fortunately, you can enable call recording in Truecaller without uninstalling Truecaller or removing it as the default calling app. To do so, follow the steps below.
- Open the Truecaller app on your phone.
- Tap the menu (hamburger icon) at the top-left and go to Settings.
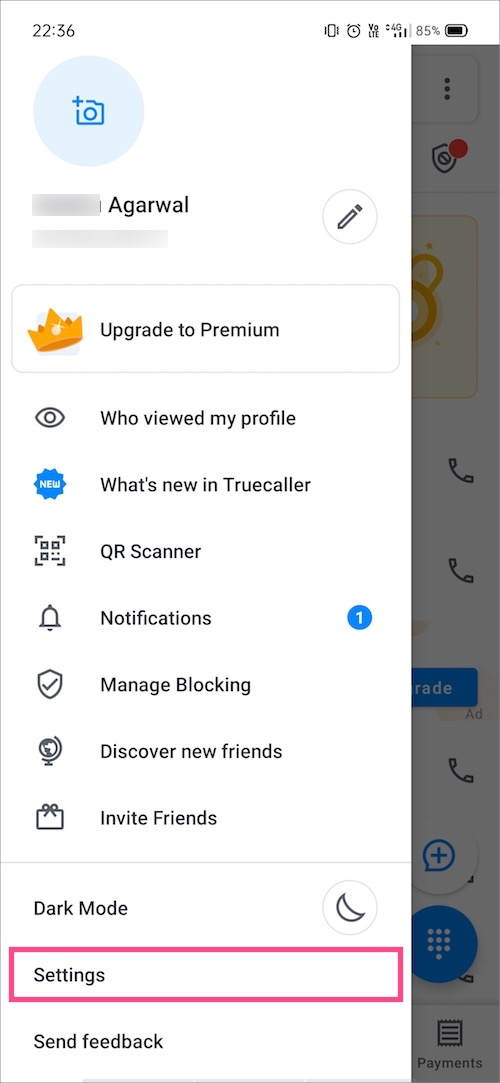
- Tap “Caller ID”.
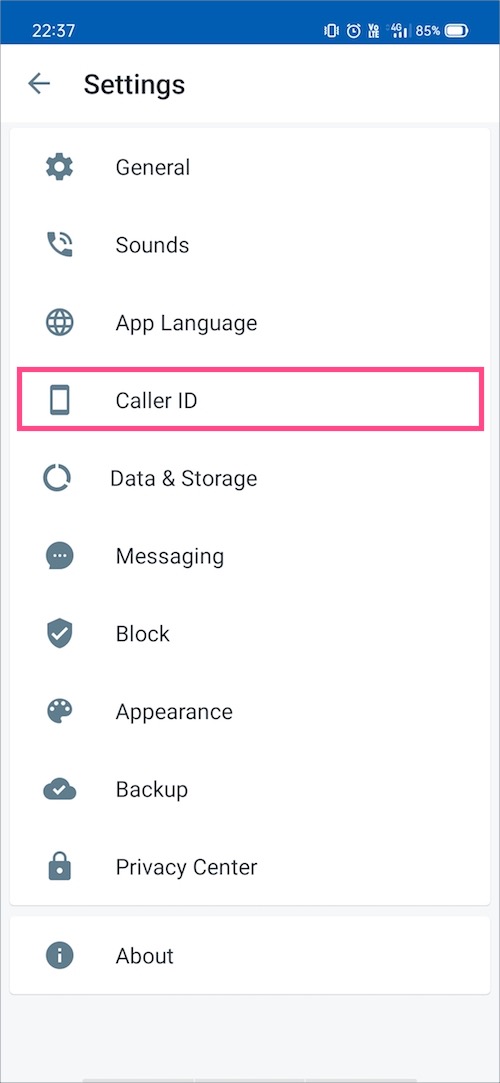
- Choose “Classic Popup” under choose style.
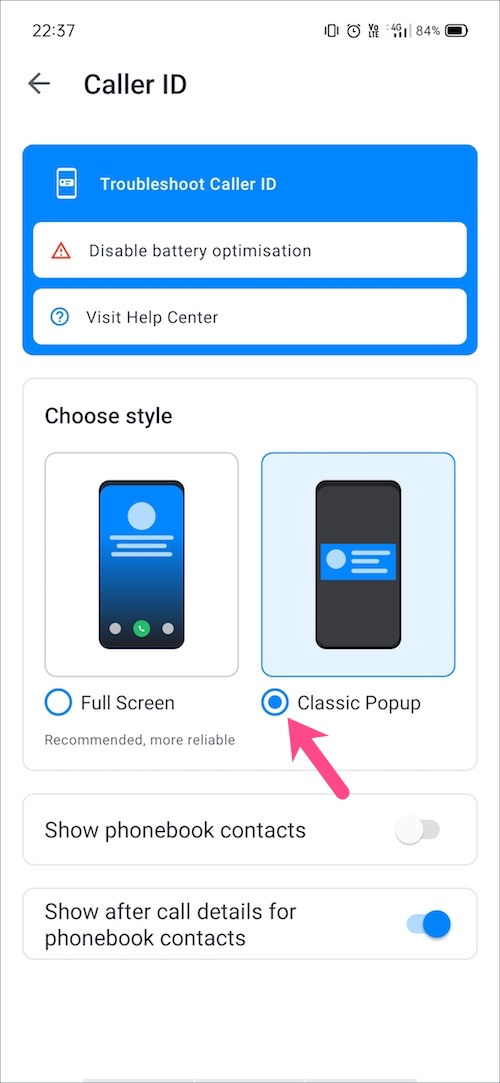
That’s it. You will now see the stock dialer interface with the ‘Record’ button when you make a call.
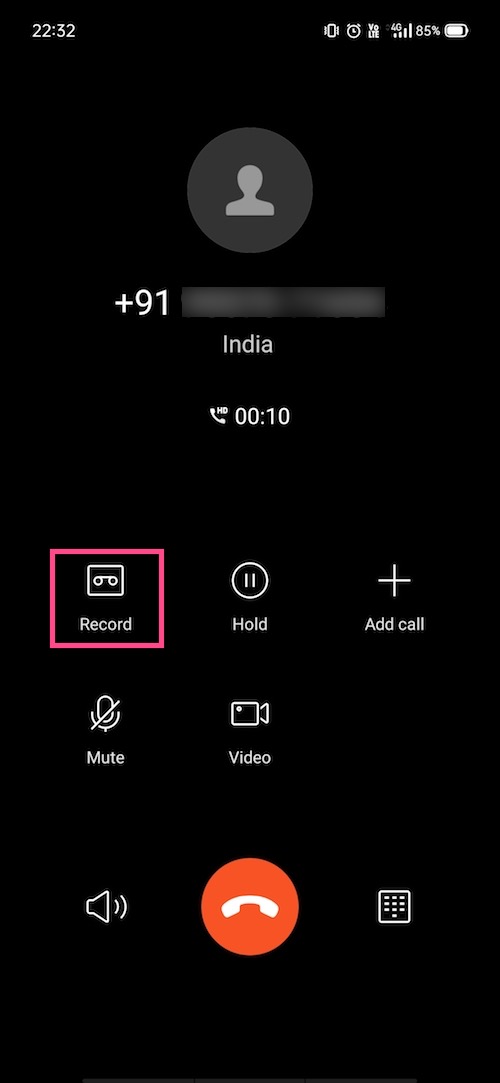
Similarly, a banner-style notification will appear at the top of the screen instead of full-screen in case of an incoming call. To get the call recording option, simply tap the banner and select ‘Record’ from the list of options.
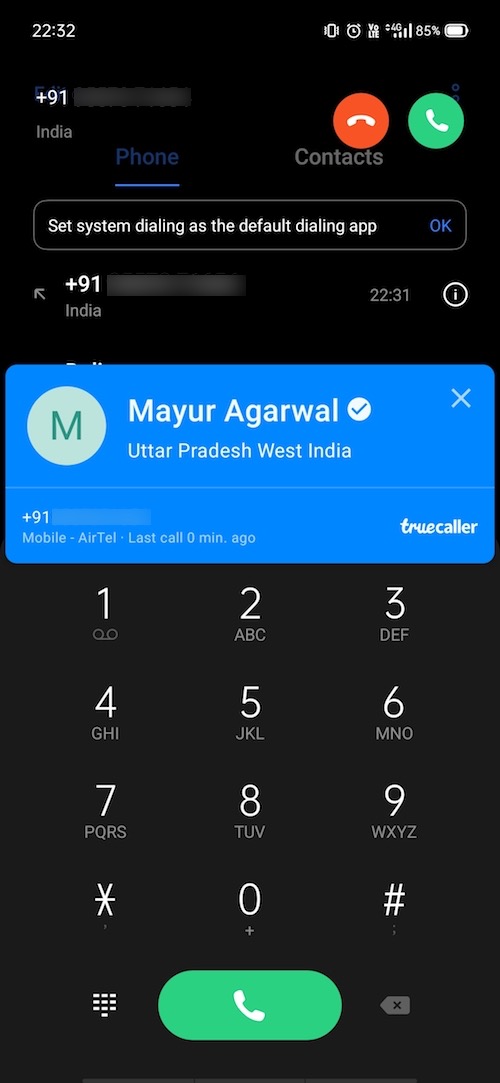
TIP: Grant mandatory permissions only to Truecaller
We can’t deny the fact that using Truecaller poses a major privacy concern as the service has adequate access to our personal data.
While the permissions to make and manage phone calls, access phonebook contacts, and call history are necessary for Truecaller to work. However, the app optionally asks for permission to access your camera, microphone, location, phone storage, read your SMS or MMS, and perform searches.
To protect your privacy up to some extent, you should be cautious while grating all such unwanted permissions which could raise a threat to your privacy. Read about the permissions Truecaller requires.
To manage privacy permissions for the Truecaller app, navigate to phone Settings > Apps & notifications > All apps. Open Truecaller from the list of apps and tap “Permissions”. Now toggle on the buttons next to Call logs, Contacts, and Telephone or Phone.
We hope you found this article helpful. Do share your views below.