The clock on Mac is always shown in the menu bar and there is no way to remove it from the menu bar. By default, the clock displays the digital time in hours and minutes, alongside the date and day of the week. The clock module also doubles up as a button to open the Notification Center.
Perhaps, if you prefer to see seconds on the Mac clock then that’s possible. Luckily, macOS includes an option to show the time in seconds at the top-right corner of the screen. However, the clock’s seconds indicator isn’t enabled by default but you can easily toggle it on.
How do I show seconds in the menu bar clock on macOS Ventura?
Most users can’t find the seconds option for the clock after upgrading to macOS Ventura from Monterey or Big Sur. That’s because the interface to customize the clock settings in Ventura is entirely different from older macOS versions.
Strangely, you won’t find the option to show seconds on Mac Ventura in the General > Data & Time section under System Settings (formerly System Preferences). The particular setting is now present in the Control Center settings instead.
Nonetheless, this quick guide will help you display the time with seconds in macOS Ventura menu bar.
By showing seconds on the Mac clock in Ventura, you can accurately see the current time in seconds in hh:mm:ss format. This comes in handy to count seconds on Mac, which is useful for timestamping and other crucial tasks.
Now let’s see how you can show seconds on a MacBook Air or MacBook Pro clock running macOS Ventura (version 13).
How to show time with seconds on Mac Ventura
- On your Mac, click the Apple logo at the top-left corner and open System Settings.
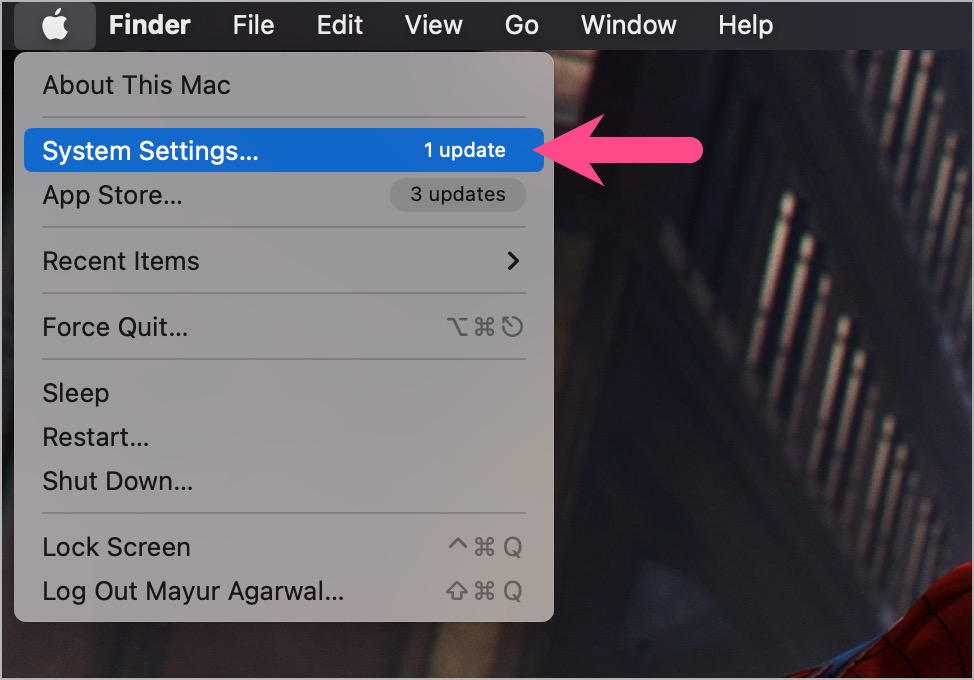
- In System Settings, click on ‘Control Center‘ in the sidebar.
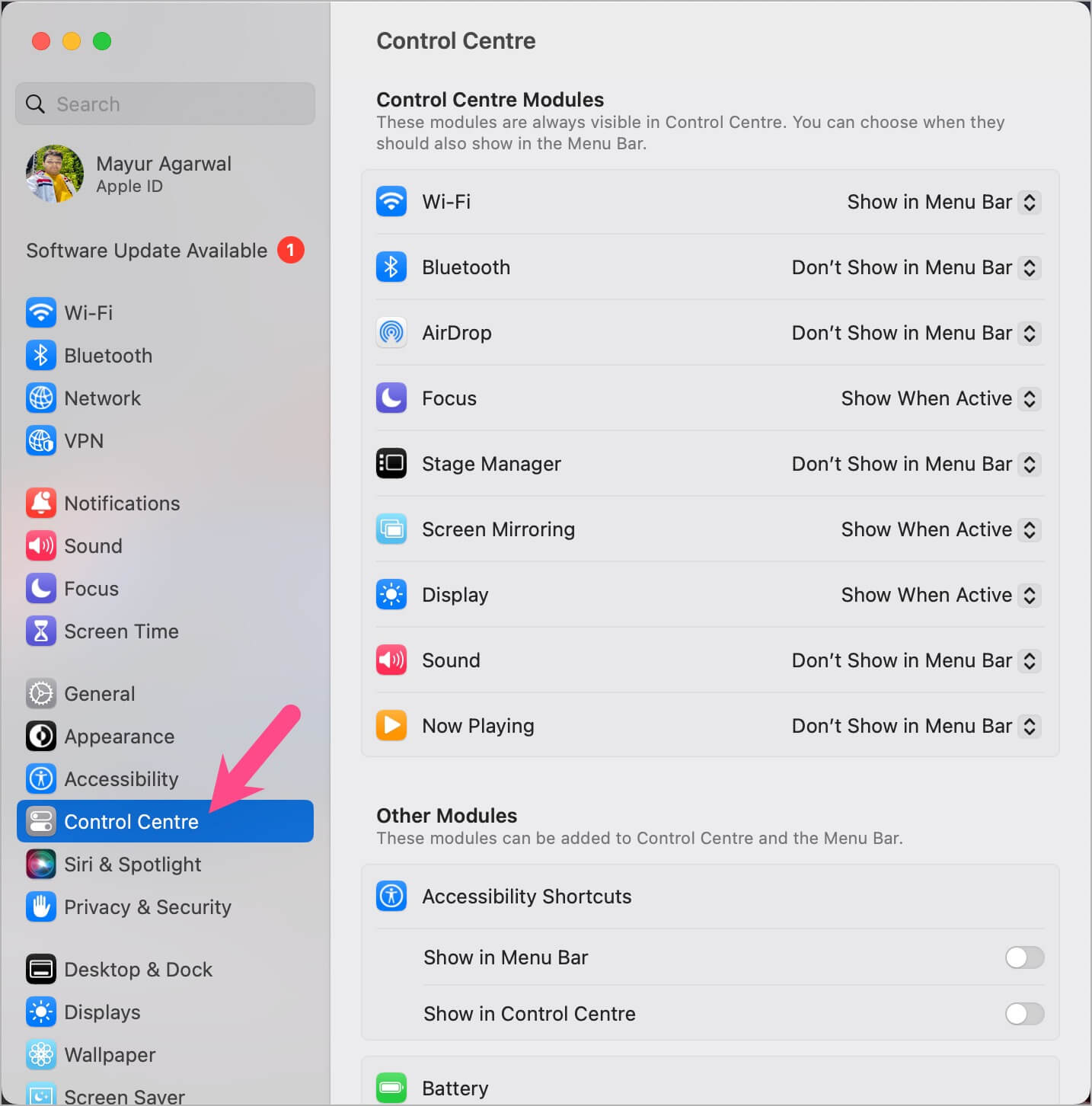
- Scroll down the Control Center window and look for the ‘Menu Bar Only’ section.
- Under Menu Bar Only, click ‘Clock Options‘ to change the clock settings.
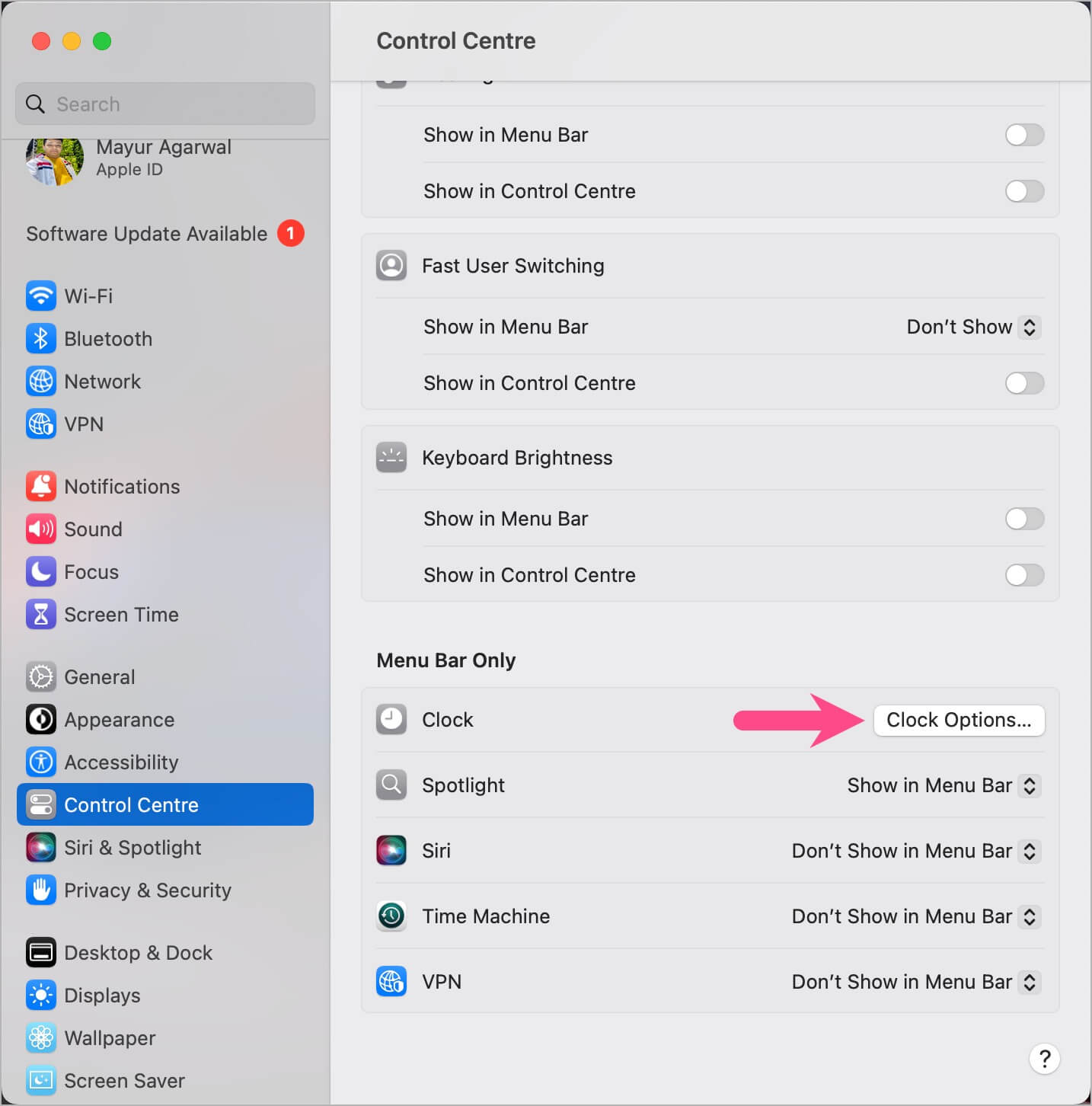
- Turn on the toggle button next to ‘Display the time with seconds’ to get seconds on the Mac clock.
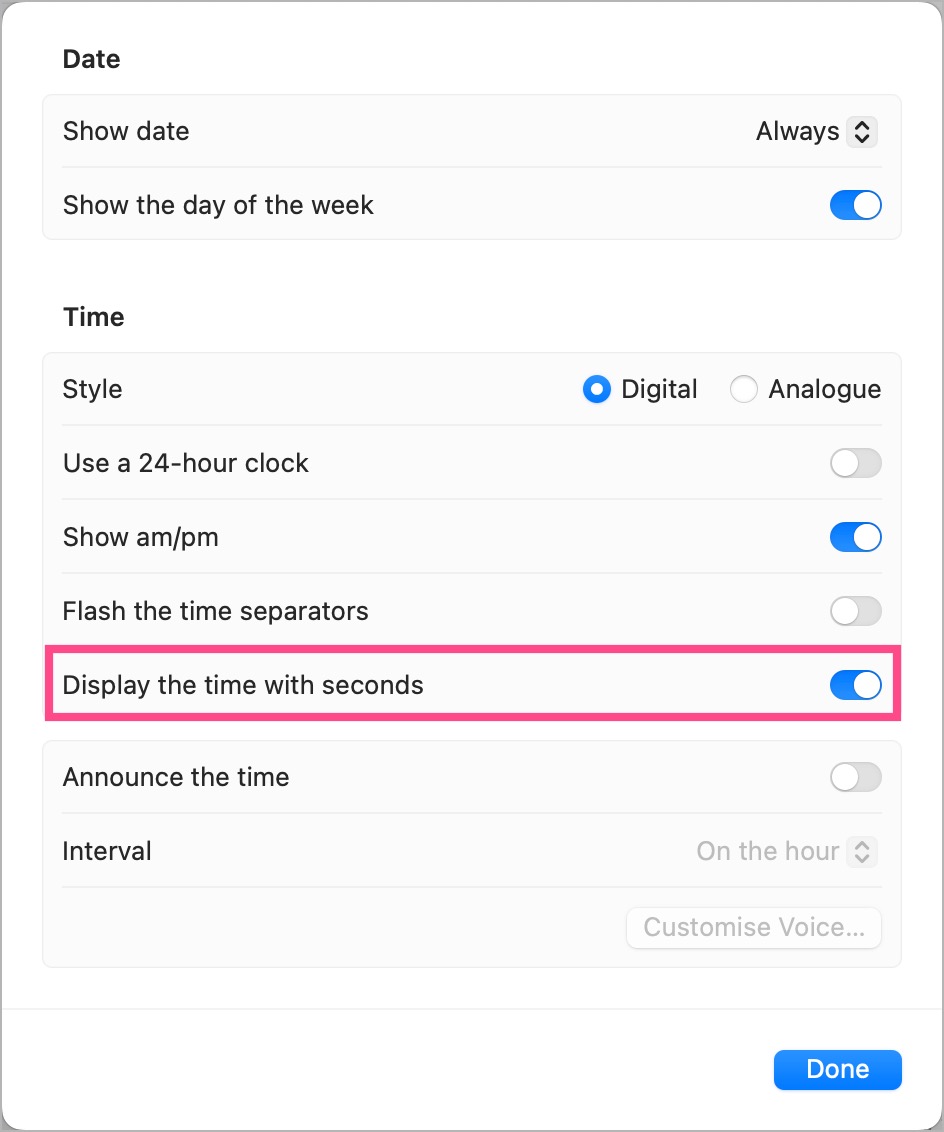
Voila! You can now see the time in seconds with hours and minutes.
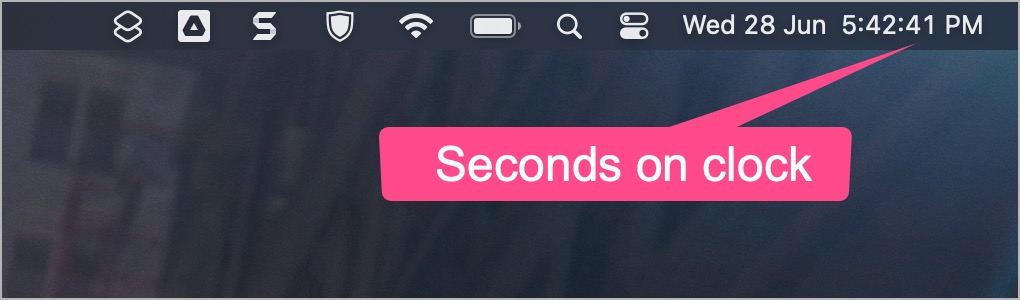
NOTE: Make sure your clock is set to Digital style (instead of Analogue) for this to work.
Alternatively, go to System Settings on your Mac and search for ‘seconds‘ in the search bar at the top left. Choose the option that says ‘Display the time with seconds in the menu bar’ and make the required changes.
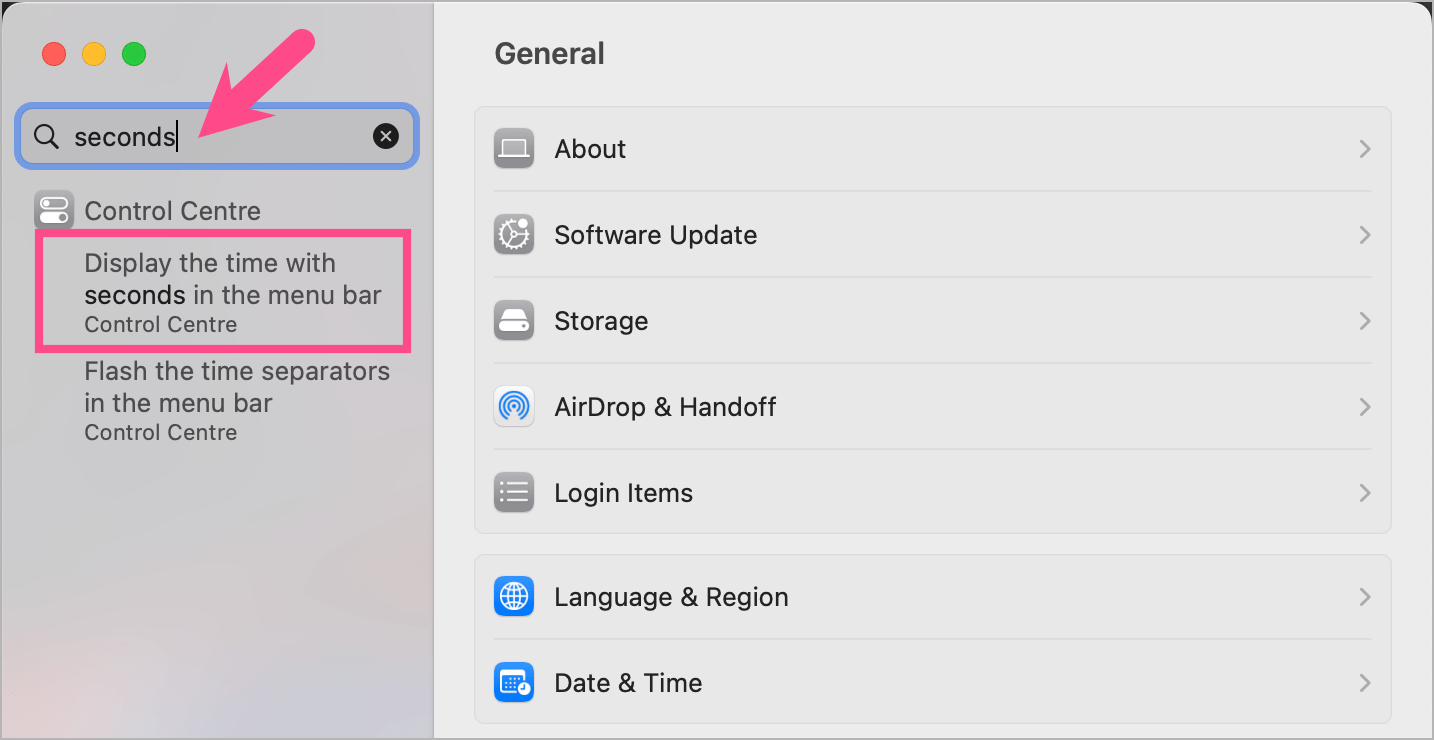
NOTE: On macOS Monterey or macOS Big Sur, navigate to System Preferences > Dock & Menu Bar > Clock and check “Display the time with seconds”.
Add the Clock widget to the Notification Center
Though this isn’t visible immediately, you can add the built-in analog clock widget to the Notification Center on Mac. This is feasible for users who use the second timer occasionally and find the constant motion of the second clock distracting.
To add the clock widget to the Notification Center on macOS Ventura,
- Click the clock at the top right corner to open the Notification Center.
- Scroll down to the bottom and click ‘Edit Widgets‘.
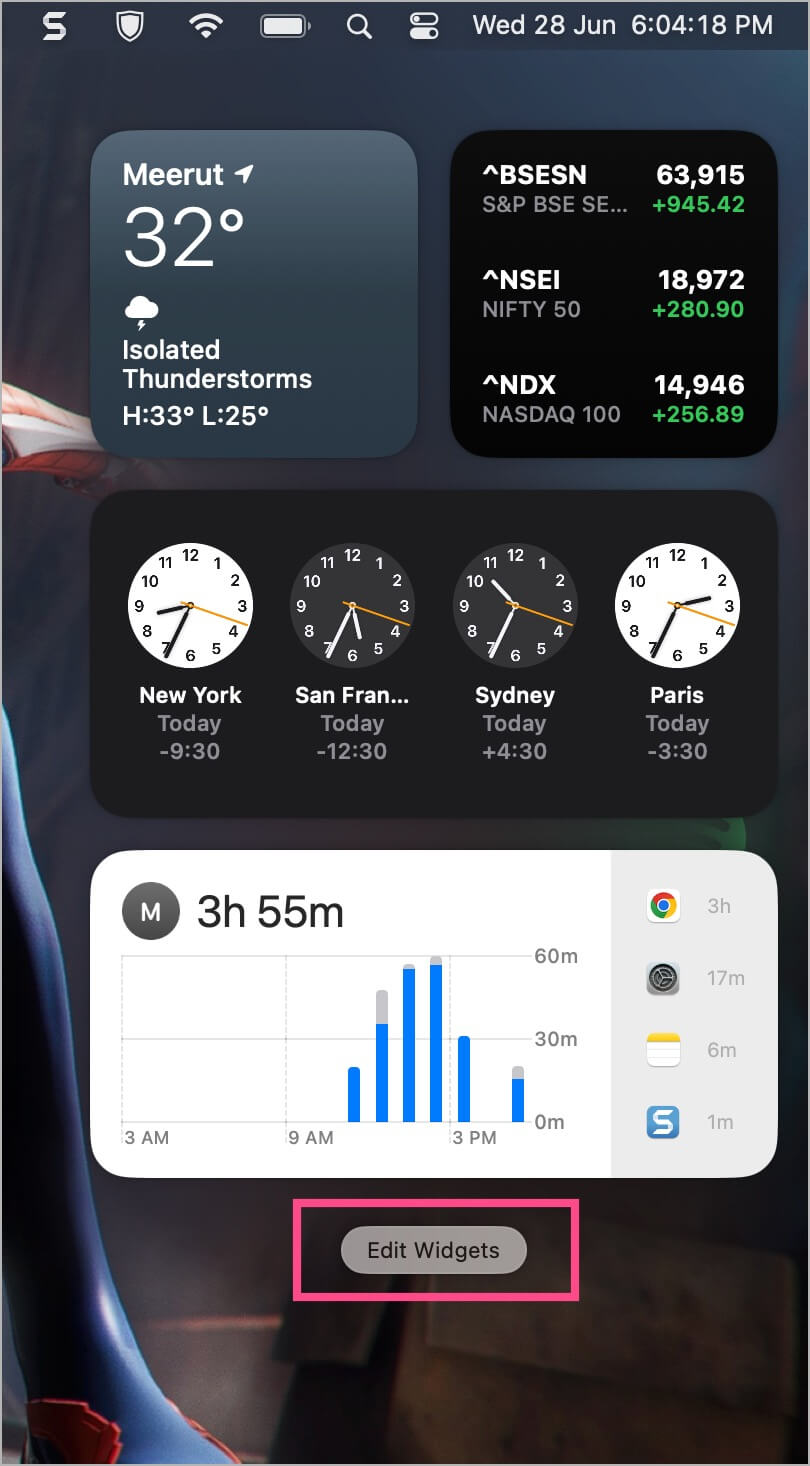
- Go to ‘Clock’ in the sidebar and choose the Clock widget (displays the current time).
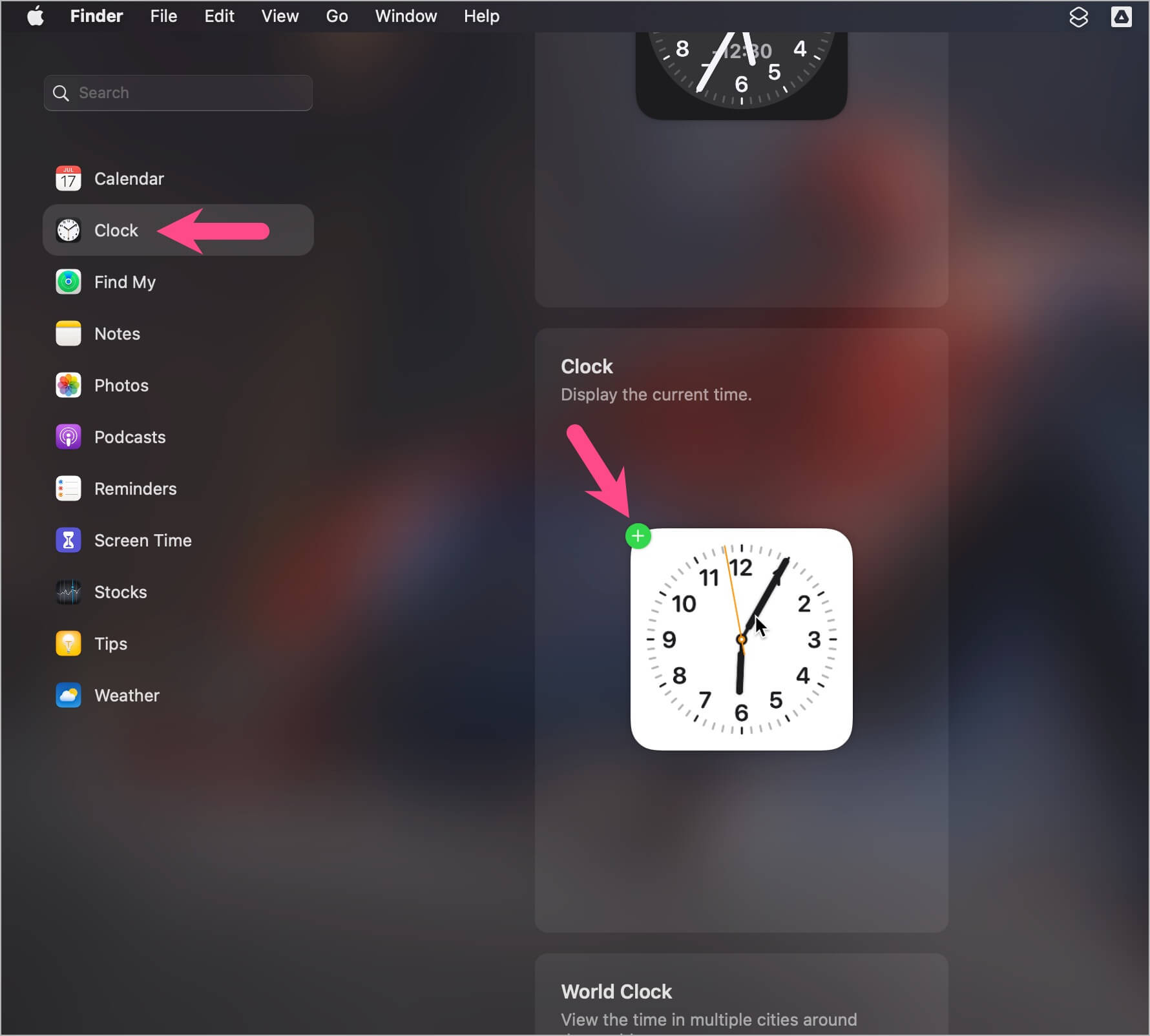
- Optional: Drag and move the clock widget to the top of the Notification Center.
- Click ‘Done‘ at the bottom to save the changes.
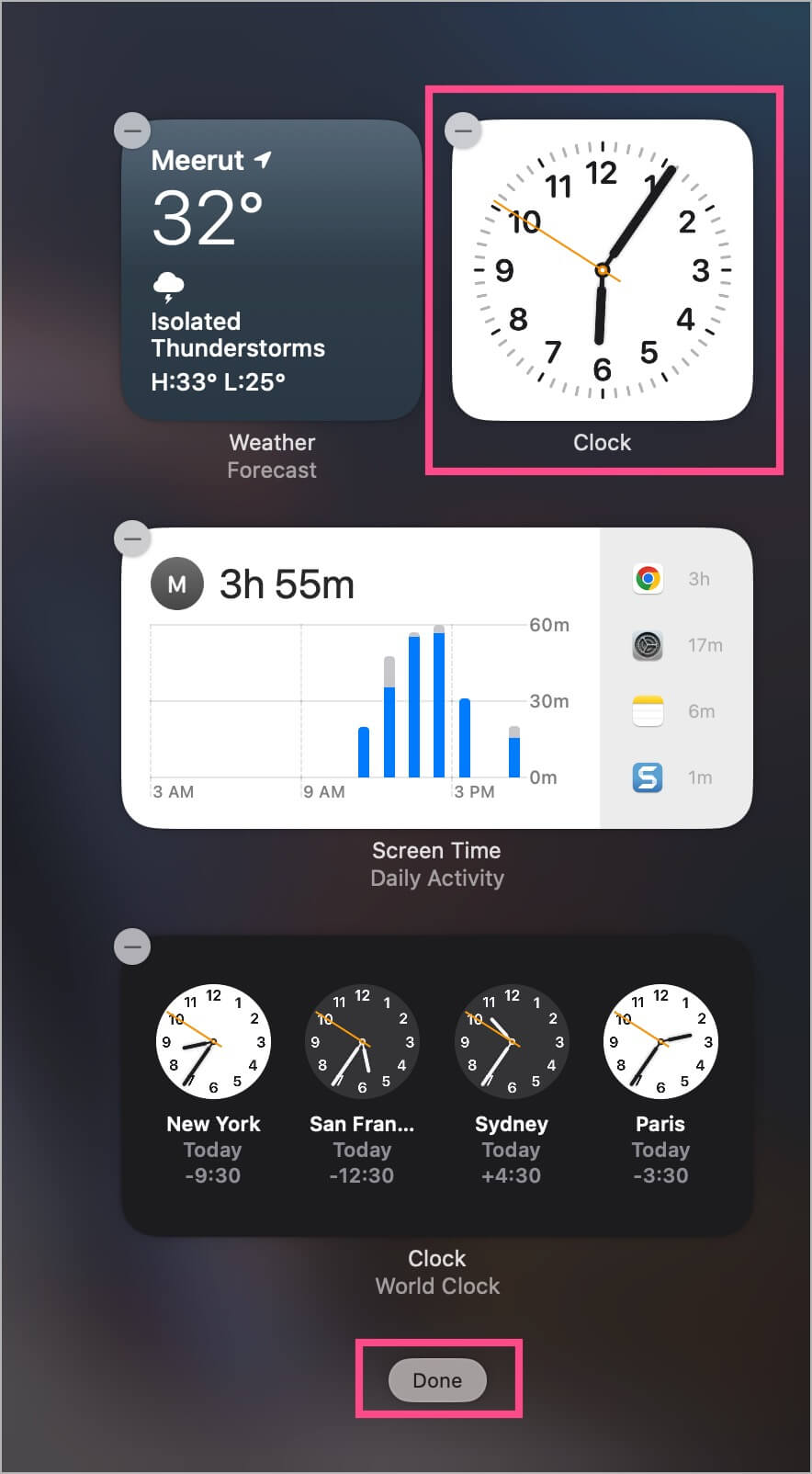
That’s it. Open the Notification Center to see the analog clock widget with sweep second hand.
We hope you found this article helpful.
ALSO READ: How to show clock with seconds on iPhone







