Samsung has taken the wraps off the Galaxy A52, A52 5G, and A72. The Galaxy A72 features a 90Hz AMOLED display, 64MP rear camera with OIS, IP67 rating, stereo speakers, and a 5000mAh battery. Like Galaxy S21 series, the new A72 runs on Android 11 out of the box based on One UI 3.1.
Perhaps, if you haven’t owned a Samsung smartphone in recent time then you might face difficulty while turning off or restarting your Galaxy A72. The reason is, newer Samsung flagships feature a Side button instead of the traditional power key. Hence, the older way to power off or restart a Samsung phone doesn’t work anymore.
Here’s a quick guide to help you power off Samsung Galaxy A72 in case it’s stuck or not responding. In addition, there are two other ways to easily switch off your phone without requiring physical keys.
3 Ways to Power Off your Galaxy A72
Using hardware buttons
- Press and hold the Side button and Volume Down key (on the right side) simultaneously until you see the power menu.

- Select “Power off”.
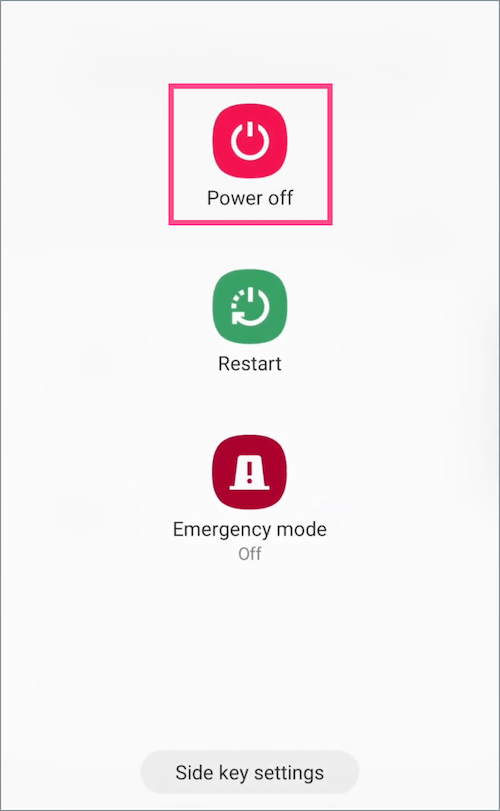
- Tap Power off again to turn off your device.
To turn on the Samsung Galaxy A72, press and hold the Side button for a few seconds. The device will switch back on and the Samsung logo will display on the screen.
To reboot or restart your Galaxy A72, simply follow the above steps and tap the “Restart” button instead of Power Off.
Similarly, you can turn off Samsung Galaxy A52.
Using Quick Settings panel
There is a Power icon in One UI’s Quick Panel that you can use to shut down your phone without using the physical buttons. This comes in handy in case the Side key is not working or when you are operating the phone single-handedly. Not many users are aware of the power menu shortcut since it isn’t directly accessible. To turn off your Galaxy A72 from the Quick settings menu,
- Swipe down from the top of the screen with two fingers to open the Quick Settings panel in an expanded view.
- Tap the “Power” icon at the top-right, next to the Settings button.
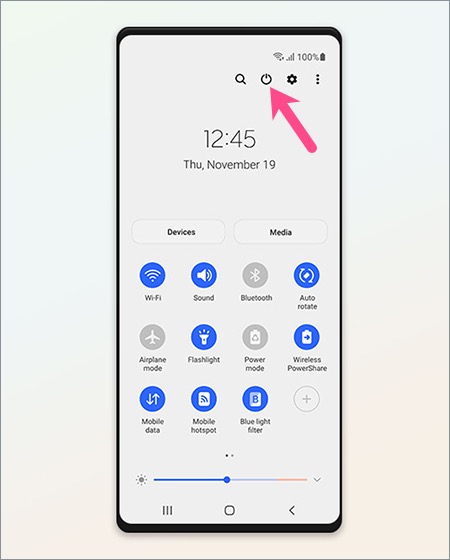
Quick Panel in One UI 3.1 - Select Power off or Restart to carry out the desired action.
- Tap the button again to confirm.
Using Bixby
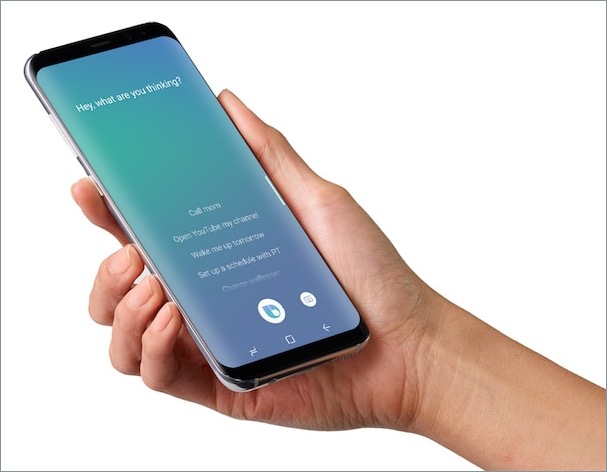
Even if you don’t like Samsung Bixby, you can use Bixby to reboot or shut down your Galaxy smartphone. For this to work, firstly make sure Bixby Voice is set up. Then launch Bixby using either the Side key or Bixby app in the app drawer.
Once Bixby Voice is running, say commands like “Turn off the phone” or “Restart the phone” and let Bixby perform the necessary action.
ALSO READ: How to use the built-in screen recorder on Samsung Galaxy A72
How to force restart Galaxy A72
There might be instances when you need to force restart your smartphone. Such as when your Galaxy A72 is stuck on the Samsung logo or when the touchscreen is not working. In such a condition where the device becomes unresponsive, a normal restart won’t help.
To force reboot Samsung Galaxy A72, press and hold the Volume Down and Side button at the same time for over 20 seconds. Note that you need to hold both the buttons until you see the startup screen with the Samsung logo. Now wait for around a minute and let the smartphone boot up.
Tip: Change the Side key settings
By default, holding the Side button on Galaxy A72 triggers Bixby rather than the Power Menu interface. Fortunately, you can change the Bixby button to the power button if you rarely use Bixby or want to disable Bixby wake-up via the Side key.
To change the Side button’s function, head to Settings > Advanced Features > Side Key.
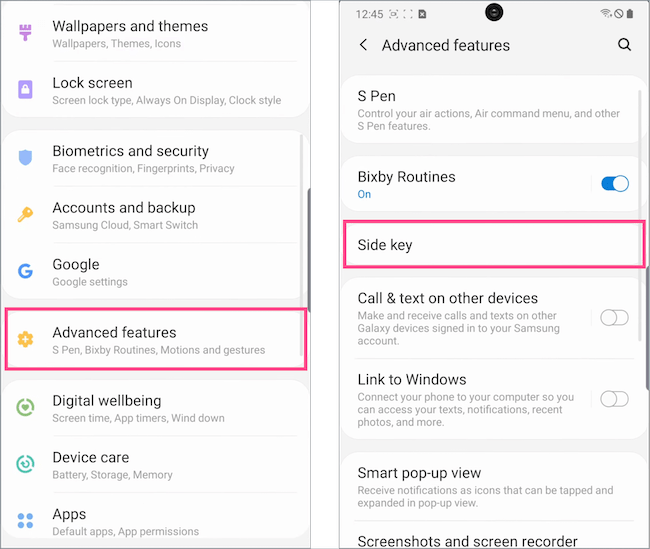
Choose “Power off menu” instead of Wake Bixby under the “Press and hold” setting.
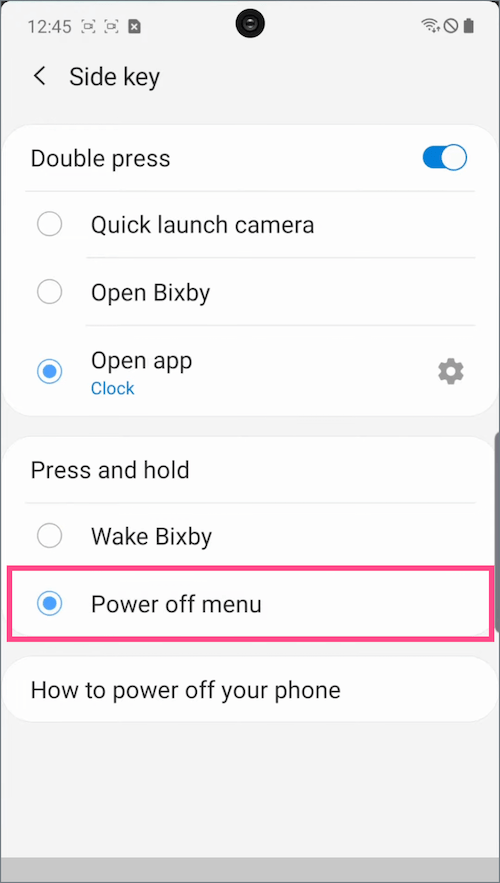
Now you will see the power off and restart menu instead of Bixby when you press the Side key.











Thanks for your completely guides.