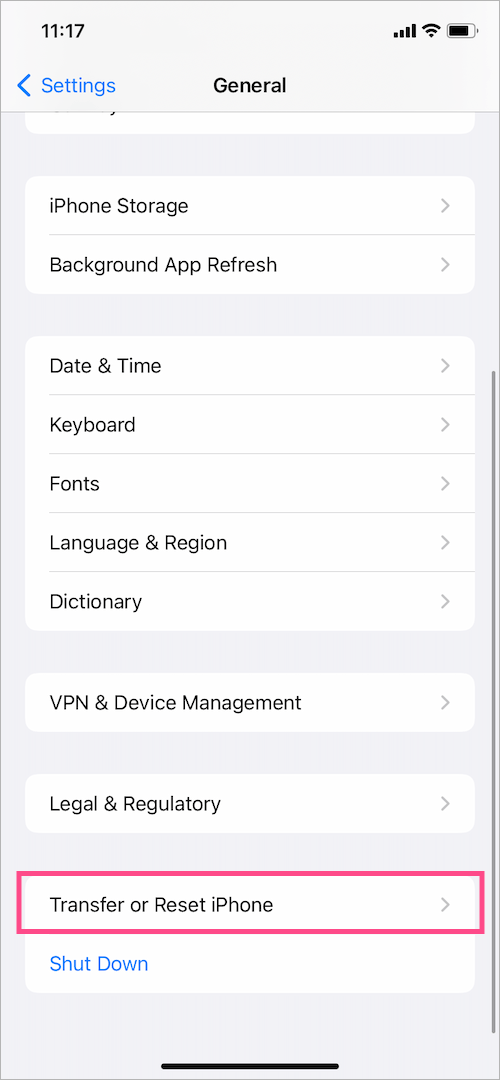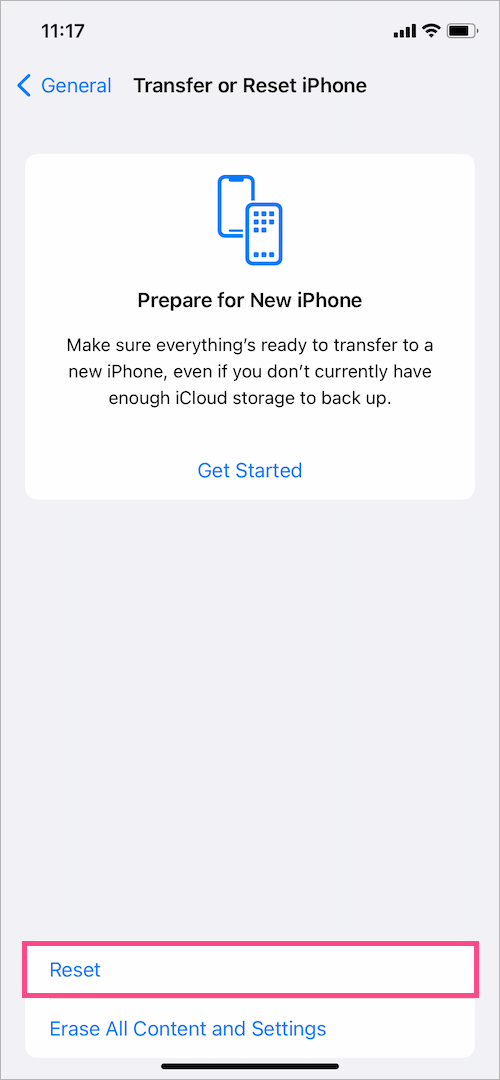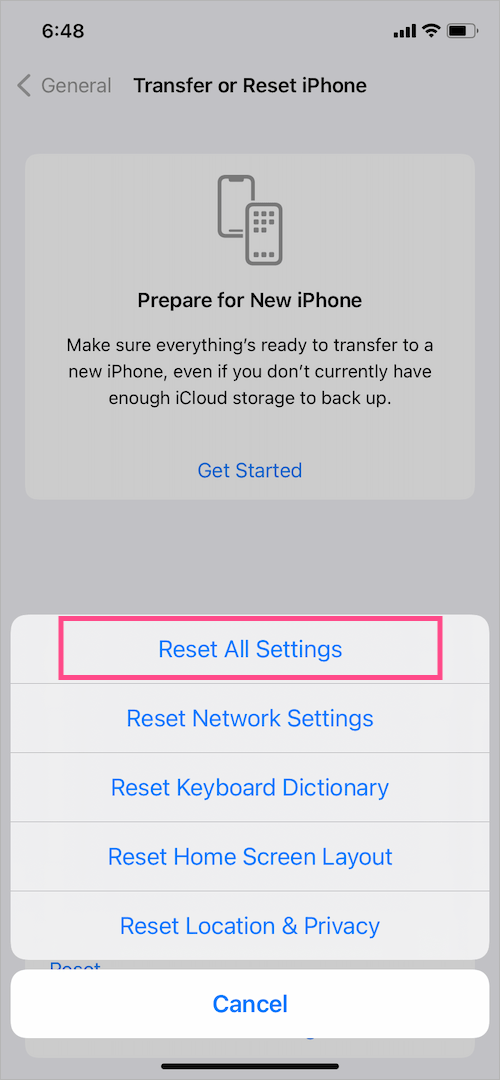Is your iPhone display too dark such that you can hardly see anything on the screen? This usually happens when the iPhone is on low brightness and increasing the brightness level is a quick fix. But what if the screen brightness doesn’t get back to normal even after turning the brightness all the way up? Yes, there can be instances when the iPhone screen remains dark at full brightness.
Does your iPhone screen keep dimming with auto-brightness off or on maximum brightness?
Apparently, a dim or dull screen can make anyone crazy as it’s nearly impossible to use a smartphone with a black screen. Worry Not! iOS includes certain settings such as White Point and Zoom Filter that can notably affect the screen brightness. Possibly, you turned on one of these settings at some point in time without knowing their purpose.
How to increase brightness on iPhone when the screen goes black
Simply try out the below fixes to get rid of the dark screen issue on your iPhone.
Adjust the display brightness
The first thing you should do is turn the brightness up on iPhone when the screen turns black. To do so, open the Control Center and drag the brightness slider upwards to brighten the iPhone display.
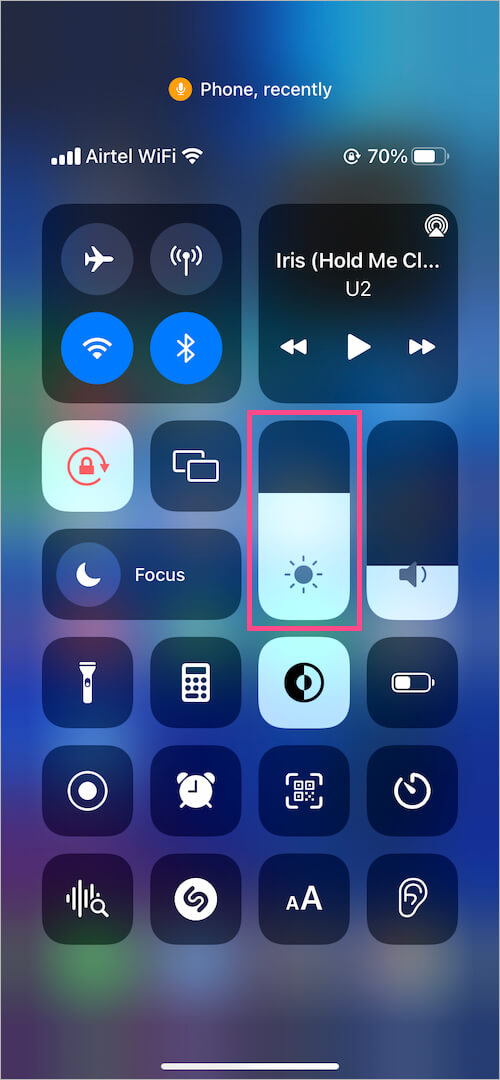
To access the Control Center,
- On iPhone 8 or earlier – Swipe up from the bottom of the screen.
- On iPhone X or later – Swipe down from the top-right corner of the screen.
Alternatively, go to Settings > Display & Brightness and move the slider below Brightness to the right.
Turn off Reduce White Point
Reduce White Point is an Accessibility feature on iOS that reduces the intensity of bright colors and dims the screen. However, it can make your iPhone screen remarkably dark when the intensity level is at 100 percent.
To disable Reduce White Point on iOS 13 or later,
- Navigate to Settings > Accessibility.
- Under Accessibility, go to ‘Display & Text Size’.
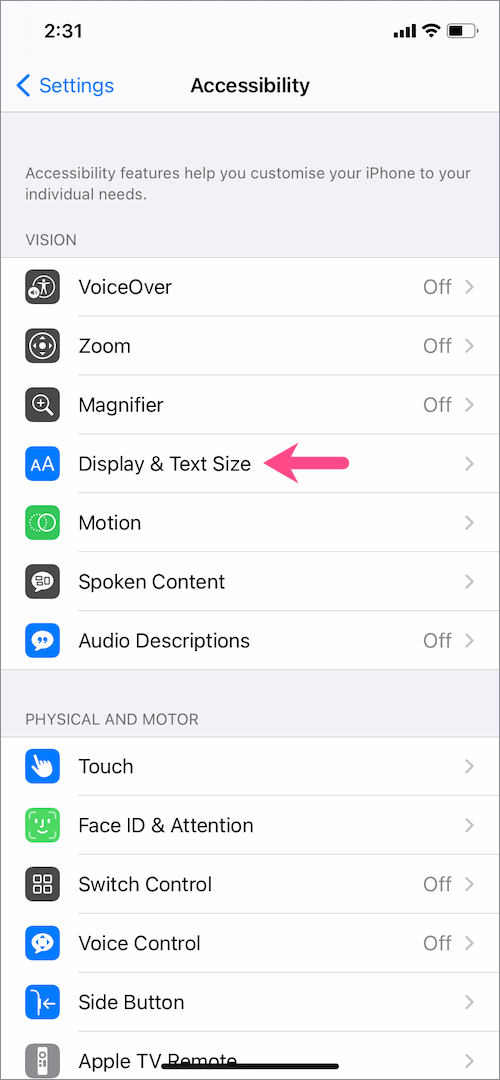
- On the Display & Text Size screen, scroll down to the bottom and turn off the toggle next to “Reduce White Point”.
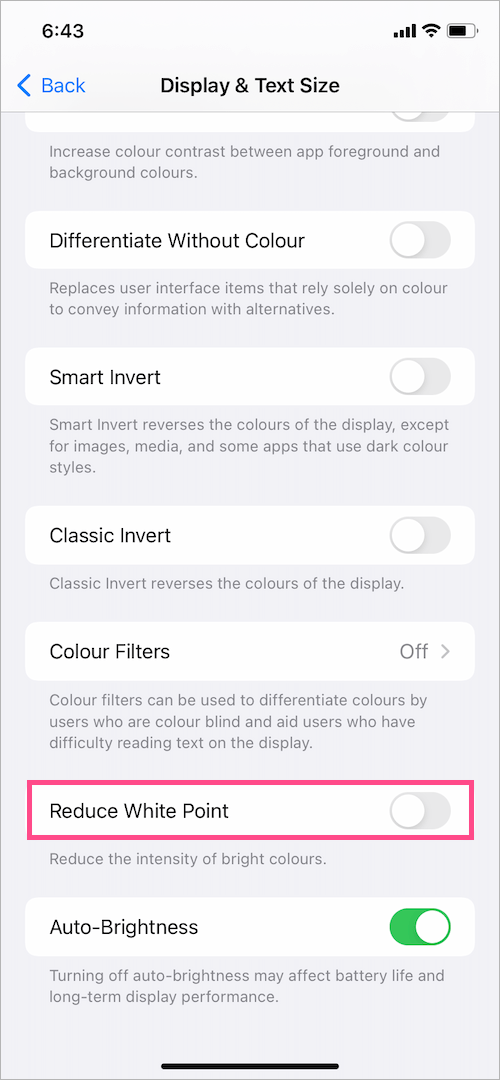
On iOS 12 or earlier –
Go to Settings > General > Accessibility. Under ‘Vision’, tap on ‘Display Accommodations‘. Then turn the slider off next to ‘Reduce White Point’.
Disable Zoom Filter
Turning a Zoom filter on while using the Zoom feature can also make your iPhone go dark. To fix your iPhone’s brightness, you can either turn Zoom off or set the Zoom filter to None instead of Low Light. To do so, follow the steps below.
- Head to Settings > Accessibility.
- Under the Vision section, go to ‘Zoom’.
- On the Zoom screen, open the “Zoom Filter” option.
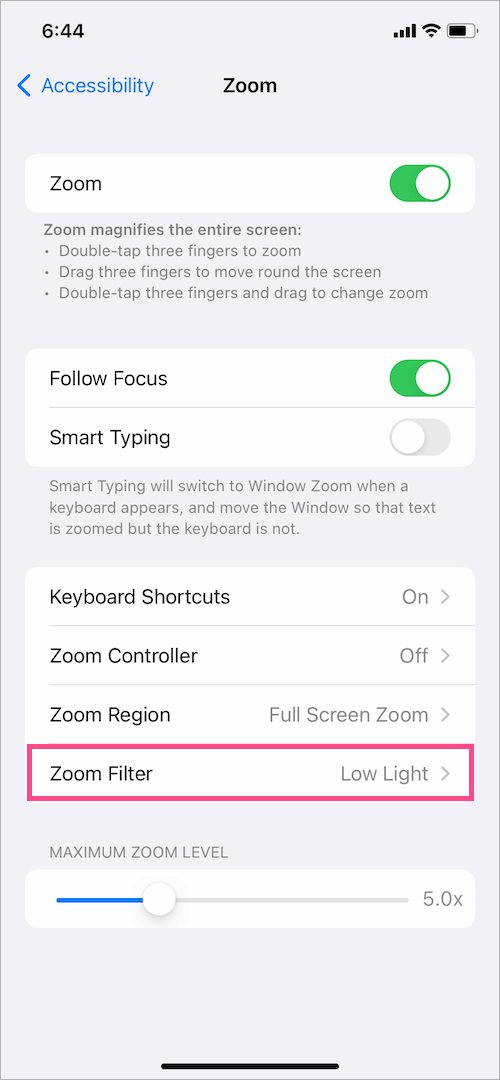
- Select ‘None’ at the top.
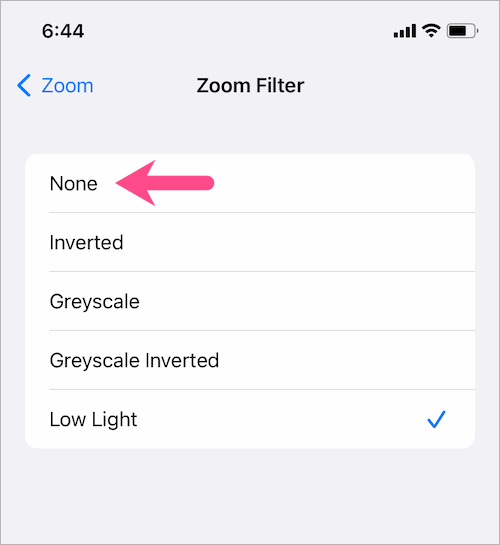
That’s it. The colors and brightness on your iPhone should now return to normal.
Turn off Auto-Brightness
The auto-brightness setting automatically adjusts the screen brightness depending on the ambient light conditions. This feature works accurately and is enabled by default on iOS devices. However, on some rare occasions, the auto-brightness may not work as expected, thereby making the screen too bright or dark. In such a case, you can turn auto-brightness off to stop your iPhone from dimming or going black.
For this, go to Settings > Accessibility > Display & Text Size. Scroll down to the bottom of the screen and turn off the toggle button next to “Auto-Brightness”.
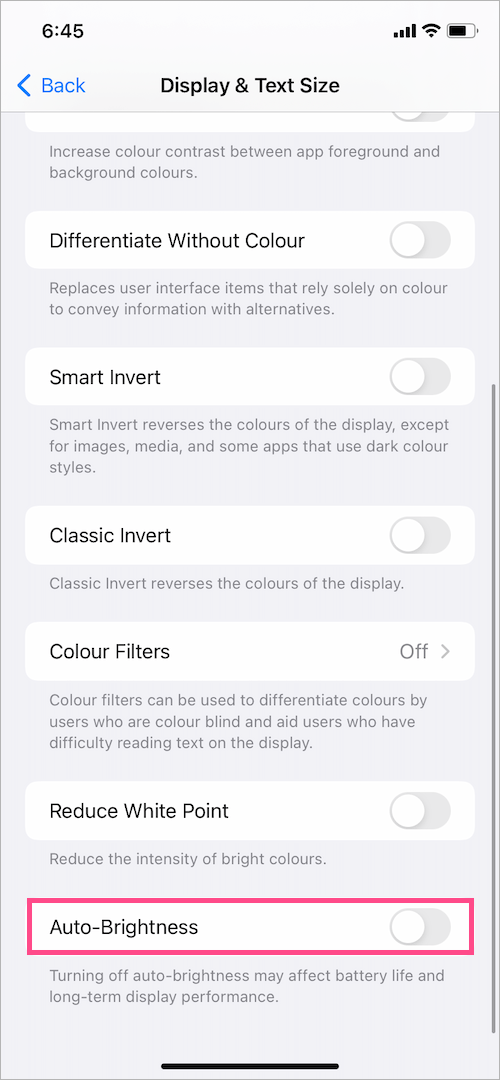
Try turning off True Tone
True Tone automatically adapts the color and intensity of the display so that colors appear consistently in different environments. Sometimes True Tone can conflict with the brightness level on an iPhone, thereby making the screen dark. To try this fix, either turn off the True Tone setting or disable True Tone and enable it again.
To do so, head to Settings > Display & Brightness. Turn off the slider next to “True Tone”.
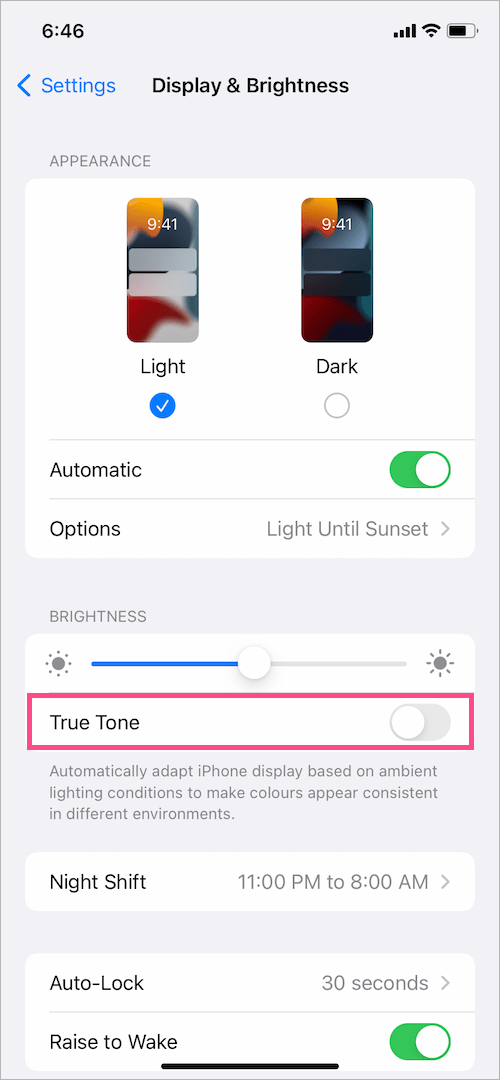
Reset All Settings
You can restore the default settings without erasing the content on your iPhone. This is the last way to reset screen brightness on iPhone if none of the troubleshooting tricks stated above don’t work.
Note that resetting all settings will reset network settings, Home Screen layout, keyboard dictionary, location, and privacy settings to their default state. All your data will remain intact though.
To get this working, go to Settings > General > Transfer or Reset iPhone. Tap on ‘Reset’ and select “Reset All Settings”. Now enter your device passcode to continue.
Hope you found this guide helpful. Do let us know which fix solved your problem.
RELATED TIPS: