Have certain apps suddenly disappeared from your iPhone or iPad home screen? Or you can’t see Apple apps such as Phone, Messages, Notes, or Safari on your home screen anymore. In such a case, most users panic since there is no way to reinstall these apps from the App Store. That’s because, apart from a few pre-loaded apps, you cannot Offload or delete apps that come pre-installed on iOS or iPadOS. This clearly means a particular app does exist on your iPhone but you are unable to find it.
Are apps missing from iPhone Home Screen?
So, what should I do if an app is missing from my iPhone or iPad? Well, you can simply search for the specific app in the App Library and add it back to the home screen. In iOS 14 or later, you can also hide individual app pages if you have a lot of apps scattered across different home screens. Moreover, iOS 15 lets you rearrange and delete home screen pages that you might have.
Perhaps, is your home screen badly messed up and you don’t want to bother yourself organizing it manually. In that case, the reset home screen option is a quick and precise way to clear up all the mess and better organize your iPhone’s home screen.
Having said that, the steps to reset network settings and reset the home screen on iOS 15 are slightly different. In iOS 15, there is a new ‘Transfer or Reset iPhone’ that replaces the older ‘Reset’ option. Hence, it gets confusing for users new to the iOS ecosystem. Nonetheless, the procedure to reset the app layout on iPhone is still pretty straightforward.
Now let’s see how to reset the home screen layout in iOS 15 on iPhone and iPadOS 15 on iPad. This will help you reset the home screen on iPhone 13, iPhone 12, iPhone 11, and older iPhones running iOS 15.
How to Reset Home Screen in iOS 15 on iPhone
- Go to the Settings app and tap “General”.
- Scroll down to the bottom and tap “Transfer or Reset iPhone”.
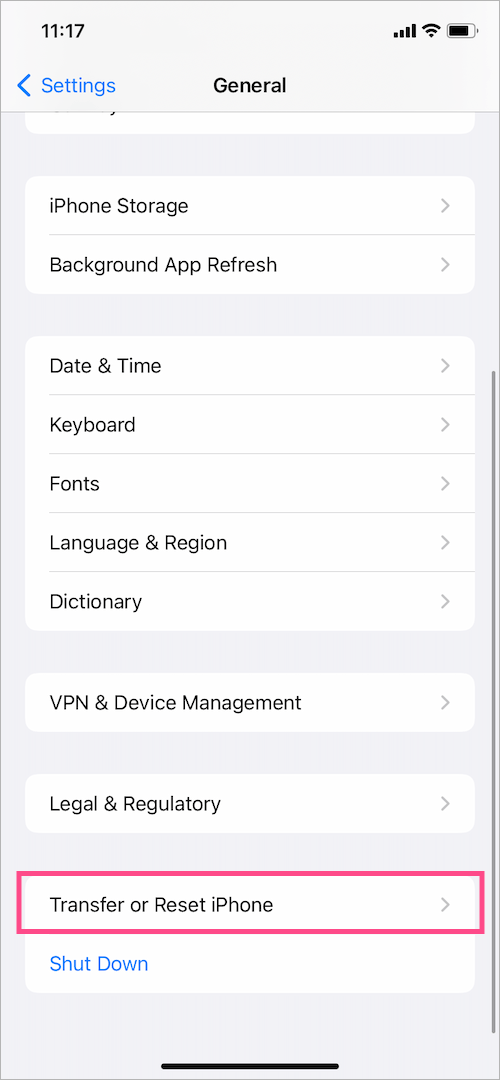
- Tap the “Reset” option at the bottom of the screen.
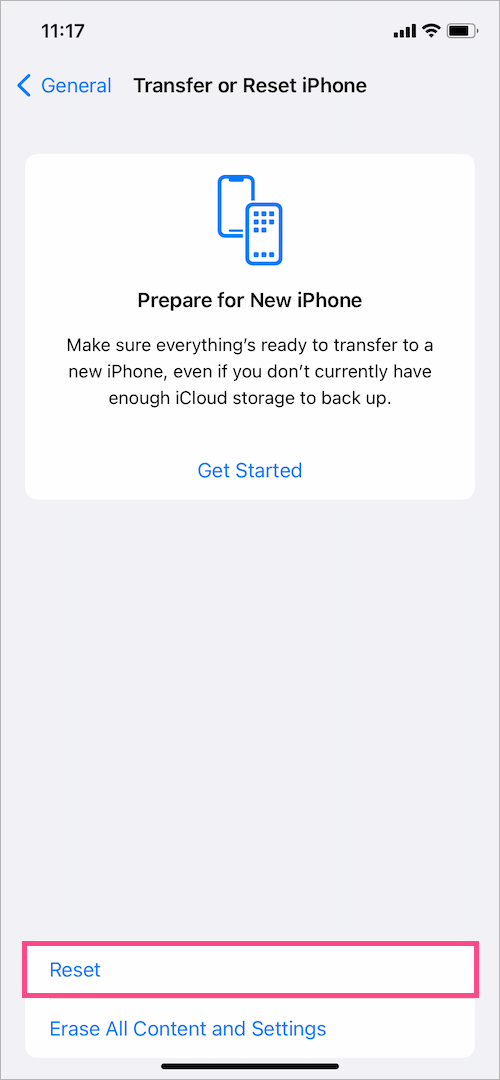
- Select the “Reset Home Screen Layout” option from the list.

- Tap on “Reset Home Screen” to confirm your selection.
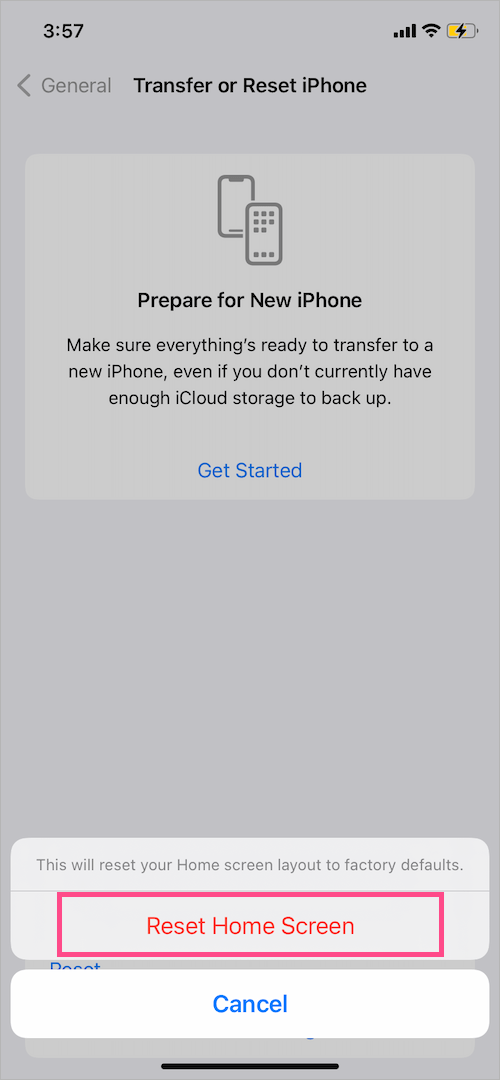
That’s it. The home screen layout will now reset to factory defaults, just like it was when you bought the iPhone. Note that resetting the home screen won’t delete any apps and all your installed apps will remain intact.
What happens when you reset the Home Screen on your iPhone?
You will notice the following changes after resetting the home screen layout to the default one on iOS 15 or earlier.
- Pre-installed apps from Apple will move back to their default position
- Manually added widgets will be deleted
- All the hidden home screen pages will be visible on the home screen
- Any app folders created earlier will be removed
- All app icons (including bookmarks) will reappear across different home screens
Sadly, there is still no setting to disable or remove the App Library in iOS 15.
RELATED TIPS:










