Launchpad is one of the most amazing features in OS X Lion which brings an iPad-like app screen view to Mac and gives you instant access to all your apps. It lists all the apps, shows their icons in a dynamic view, and creates multiple pages as a room for your apps.
The Launchpad looks brilliant just like an iOS device screen and is very useful, it lets you easily access any installed apps without searching for them in an Applications folder. One can group similar category apps like games in folders by dragging one over another. You can easily delete apps (downloaded from the Mac App Store) from your system directly from Launchpad and change their position on Launchpad screen.
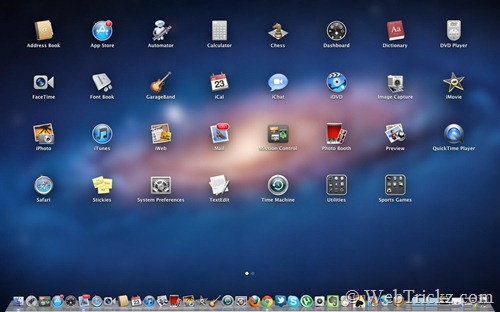
To open Launchpad, there is an icon on Dock but that’s not a real quick way. You can consider assigning a shortcut key to open Launchpad or the best and most convenient way would be to make it as one of the Hot corners.
Setting a Keyboard Shortcut for Launchpad
Go to Apple > System Preferences > Keyboard > Keyboard Shortcuts. Select Launchpad & Dock from the left side panel, tick mark the ‘Show Launchpad’ entry and you will see a box popping up to define a shortcut. Set your preferred shortcut key. (Thanks, Manuel)
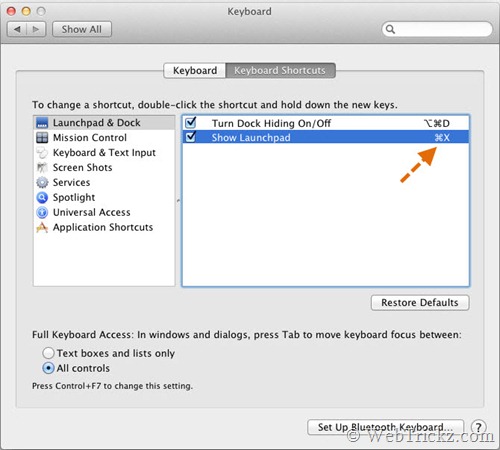
Setting Launchpad as a Hot Corner
Open System Preferences > Mission Control and tap on Hot Corners. Then set any one corner for Launchpad, I chose the bottom left one as it is easily accessible. Now whenever you move the cursor to a set corner, it will open up the Launchpad. Swipe with two fingers across your trackpad to move between pages.
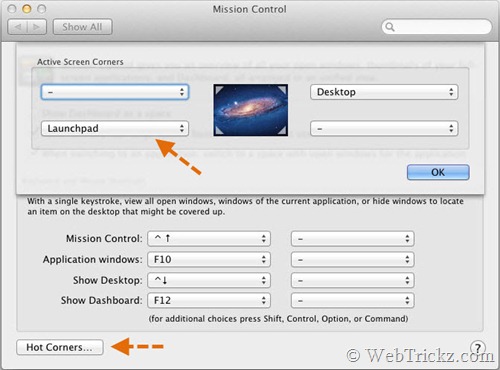
I hope you found this tip helpful. 🙂







Thx! Usefull.. but I would like to have a “middle mouse button click” shortcut
If you want to assign Launchpad to the Dashbord key (F4), you’ll have to install the free utility FunctionFlip (http://kevingessner.com/software/functionflip/) which allows to remove or the keys of your choice, the call to predefined functions.
operation:
_ Install FunctionFlip,
_ Specify that the F4 key to be “normal”
_ Go to System Preferences …, and Keyboard Shortcuts
_ Set the F4 key “liberated” as a shortcut to Display Launchpad
You may need to click before the button “Default Settings” to return to the standard keyboard shortcuts
I think it’s cool because I never use the Dashboard and I am now against an unconditional Launchpad ???