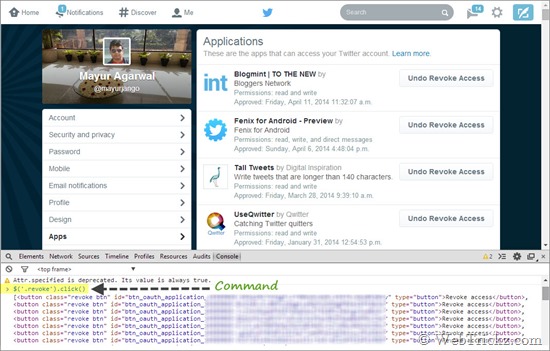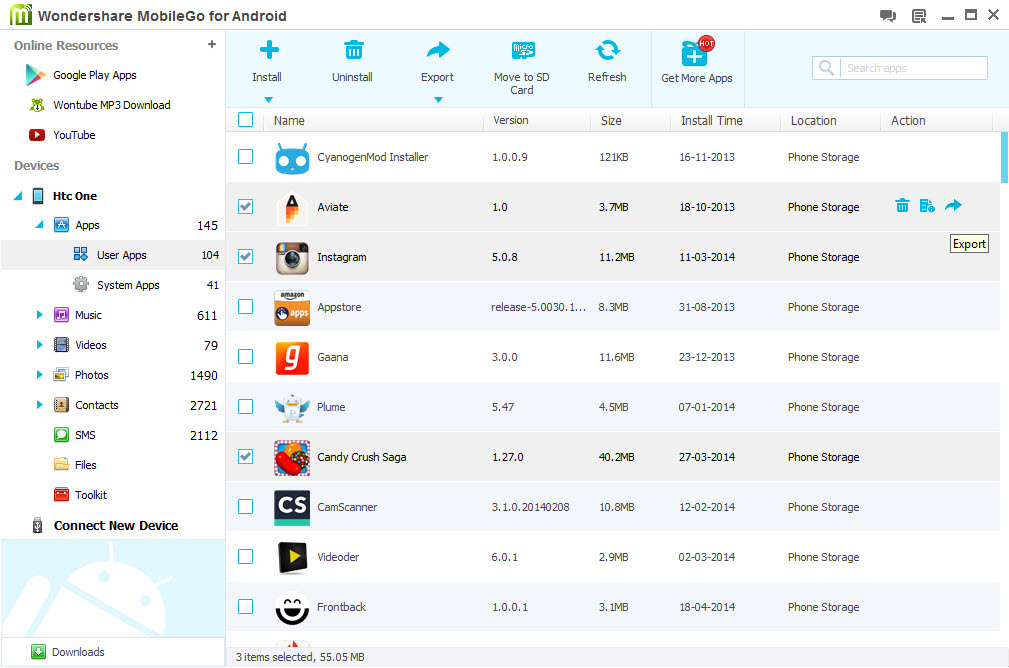As a part of the spring cleaning process, you might be interested in cleaning up your Twitter account for unwanted apps and services. There are a lot of third-party apps like TweetDeck, HootSuite, Facebook, Instagram, etc. that require authorization to access your tweets and other Twitter data. If you’re a heavy Twitter user then you might be surprised to see the huge number of apps that you’ve granted access to, over a long period of time.
Though, one can easily disable access to any application at any time from the ‘Apps’ tab in settings on Twitter. But what if numerous apps are accumulated over time that you no more use and want to deny them access to your Twitter account. Twitter doesn’t offer a solution to block access to all 3rd party apps at once but there is a nifty little trick to do this job in a click.
Revoke Access to All 3rd Party Apps on Twitter in One Go –
1. Visit Twitter Settings > Apps (twitter.com/settings/applications) in the Google Chrome browser.
2. Then open the JavaScript Console by right-clicking and selecting Inspect element > Console, or simply use the shortcut key Ctrl+Shift+J (on Windows) and Cmd+Alt+J (on Mac).
3. Inside the console, type the command $('.revoke').click() and hit enter. Let the process run, it may take a while depending on the number of applications added to your account.
You’ll notice that the revoke access tab turns to “Undo Revoke Access”. To undo the process for all apps, run the same command again. Note: You can only do that while the page is open.
Tip: You can Revoke access for all the apps using the above trick, then instantly undo it for specific apps that are commonly used.
Hope you found this tip useful. Follow us @webtrickz 🙂